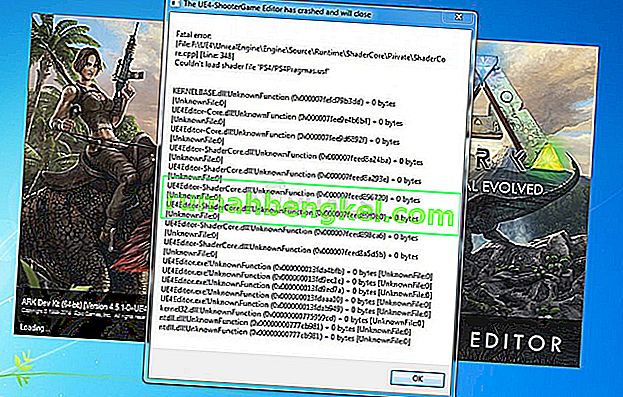Steam - одна з найпопулярніших платформ розповсюдження ігор у світі. У ньому понад 30 мільйонів активних користувачів. Steam веде свій початок з вересня 2003 року. Першою грою, для якої потрібен був клієнт Steam, була Counter Strike 1.6. Після цього сторонні розробники ігор почали розповсюджувати свою гру в Steam, і популярність зростала, поки вона не стане такою, якою вона є сьогодні.

Незважаючи на те, що вони часто оновлюються і постійно оновлюються «виправленнями помилок», Steam також має багато проблем. Один з них - коли Steam запитує, що у вас недостатньо місця на диску, хоча у вас його багато. Це дуже поширена проблема з великою кількістю доступних виправлень. Для цього рішення немає конкретного виправлення «одного», оскільки програмна та апаратна конфігурація користувача може відрізнятися. Ми перерахували низку кроків і методів, щоб гарантувати, що ваша проблема зникне.
Рішення 1. Перезавантажте ПК
Також можливо, що помилка, з якою ви можете зіткнутися, спричинена іншою стороннім додатком. Конфліктів може бути багато; тому рекомендується вимкнути всі сторонні програми. Особливо програми, які заявляють, що пришвидшують роботу ПК або чистять жорсткий диск. Перезавантажте свій ПК та пограйте у гру, щоб перевірити, чи виправлена помилка.
Не забудьте зберегти всю свою роботу перед перезавантаженням ПК
Рішення 2. Видалення завантажуваного файлу
Може виникнути конфлікт з установкою та з клієнтом Steam. Можливо, гра, яку ви намагаєтеся запустити, частково завантажена через будь-яку помилку. Через це Steam не розуміє, встановлювати його чи завантажувати знову. Звідси з’являється помилка про те, що на диску недостатньо місця.
Ми можемо спробувати видалити завантажувальний файл і запустити гру знову. Steam може знову завантажити деякі файли, але він буде працювати, як очікувалося, якщо так.
- Вийдіть із Steam Start, закінчивши процес “парового клієнта bootstrapper”, а потім завершіть решту.

- Перейдіть до каталогу Steam. Місцем за замовчуванням є “ C: \ Program Files (x86) \ Steam”. Тепер знайдіть папку Steamapps . Тут ви побачите ще одну папку з назвою « завантаження ». Усередині ви можете побачити папку, що містить усі файли для завантаження. Це буде визначено за ідентифікатором програми гри, яку ви встановлюєте. Видаліть цю папку повністю.
- Тепер перезавантажте комп’ютер і знову запустіть Steam, використовуючи права адміністратора. Перевірте, чи помилку вирішено.
Рішення 3. Надання доступу адміністратора до Steam
Може бути інший випадок, коли у вас може виникнути помилка, оскільки Steam не має достатнього доступу адміністратора для внесення поправок. Можливо, Steam не може дізнатися, скільки місця вже є на диску, оскільки він не має до нього доступу.
Оскільки всі установки Steam дотримуються протоколу, де Steam перевіряє, чи достатньо місця. Якщо є, це продовжується з установкою. Якщо немає, це видає помилку. У цьому випадку Steam не зможе визначити, скільки місця є для обчислення, і через це видає помилку, вказуючи, що необхідний простір занадто низький.
Ми можемо надати Steam повні адміністративні привілеї та перевірити, чи проблема вирішена. Fi, st, ми повинні внести зміни до файлу Steam.exe, а пізніше надати доступ до всього каталогу Steam, оскільки в основному каталозі є різні файли конфігурації.
Прочитайте наш посібник щодо надання адміністративного доступу до Steam.
Рішення 4: Очищення кеш-пам'яті завантажень
Це може бути так, коли ваші завантаження Steam містять надмірні дані завантаження в кеші, що це починає створювати для вас проблему. Щоразу, коли ви завантажуєте щось у Steam, воно накопичується в кеші завантажень. Усі завантажені файли зберігаються в кеші завантажень, доки їх не встановлять. Можливо, деякі з них пошкоджені або деякі файли відсутні. Також можливо, що Steam завантажив більше копій, ніж потрібно для встановлення вашої гри / програми.
Ми можемо спробувати очистити кеш завантаження та перевірити, чи не допомагає це у помилці вашого клієнта Steam.
- Запустіть свій клієнт Steam, клацнувши його правою кнопкою миші та вибравши параметр Запуск від імені адміністратора .
- Увійшовши до клієнта, натисніть на Steam, присутній у верхньому лівому куті екрана. У спадному меню натисніть Налаштування .

- У Налаштуваннях перейдіть на вкладку Завантаження, яка знаходиться в лівій частині вікна.
- Тут ви бачите опцію Очистити кеш завантаження, яка знаходиться в нижній частині екрана. Клацніть на ньому. Тепер Steam попросить вас підтвердити свою дію. Натисніть Ok і почекайте, поки процес завершиться. Тепер збережіть зміни та вийдіть із клієнта.

- Перезапустіть Steam після завершення всіх процесів, пов’язаних із Steam, за допомогою диспетчера завдань. Перевірте, чи вирішено вашу проблему.
Рішення 5. Додавання винятку до антивірусу та вимкнення брандмауера
Загальновідомий факт, що Steam конфліктує з брандмауером Windows. Як ми всі знаємо, Steam має тенденцію завантажувати оновлення та ігри у фоновому режимі, поки ви використовуєте Windows для чогось іншого. Як правило, вам не потрібно чекати закінчення завантаження, коли ви хочете зіграти у свою гру або скористатися клієнтом Steam. Steam також має доступ до ряду конфігурацій системи, і це змінює її, щоб ви могли отримати найкращий досвід, доступний для ваших ігор. Брандмауер Windows іноді позначає деякі з цих процесів як зловмисні та схильний блокувати Steam. Може виникнути конфлікт, коли брандмауер блокує дії Steam у фоновому режимі. Таким чином ви не будете знати, що це навіть відбувається, тому буде важко це визначити. Ми можемо спробувати тимчасово вимкнути ваш брандмауер і перевірити, чи зникає діалог про помилку.
Ви можете ознайомитися з нашим керівництвом про те, як вимкнути брандмауер.

Як і у випадку з брандмауером, іноді ваш антивірус також може поставити в карантин деякі дії Steam як потенційні загрози. Очевидним рішенням буде видалення антивірусу, але нерозумно це робити. Якщо ви видалите свій антивірус, ви піддасте свій комп’ютер цілому ряду різних загроз. Найкращий спосіб - додати пар у список програм, які звільнені від сканування. Антивірус буде розглядати Steam так, ніби його навіть не було.
Ви можете прочитати наш посібник про те, як додати Steam як виняток до свого антивірусу.
Рішення 6: Перевірка цілісності файлів гри та відновлення бібліотеки
Більшість ігор, доступних у Steam, - це дуже величезні файли, що складаються з декількох ГБ. Можливо, під час завантаження / оновлення деякі дані могли бути пошкоджені. Steam має функцію в самому клієнті, за допомогою якої ви можете досить легко перевірити цілісність ігрових файлів.
Ця функція порівнює завантажену гру з версією останньої версії серверів Steam. Після перехресної перевірки він видаляє будь-які небажані файли або оновлює їх, якщо потрібно. На кожному комп’ютері, де встановлена гра, є маніфести. Замість того, щоб перевіряти файли один за одним (що займає години), Steam порівнює маніфест, який присутній на вашому ПК, з маніфестом на серверах. Таким чином процес відбувається набагато швидше та ефективніше.

Ми також можемо спробувати відновити файли бібліотеки Steam. Бібліотека Steam - це місце, де присутні всі ваші ігри, і ви можете отримати до них доступ лише через неї. Можливо, ваша бібліотека Steam неправильно налаштована. Також може бути випадок, коли ви встановили Steam на одному диску, а ваші ігри - на іншому. У цьому випадку вам доведеться відремонтувати обидві бібліотеки перед тим, як знову запустити гру.
Зверніть увагу, що цей процес займає кілька разів, оскільки триває багато обчислень. Не відміняйте процес між ними, щоб уникнути подальших помилок. Крім того, Steam може попросити вас ввести свої облікові дані, як тільки це буде зроблено з процесом. Не дотримуйтесь цього рішення, якщо у вас немає інформації про ваш рахунок під рукою.
Ви можете ознайомитися з нашим докладним керівництвом про те, як перевірити цілісність ігор та відновити бібліотеку Steam
Рішення 7: Зміна шляху встановлення
Можливо, Steam не приймає шлях до файлу, який вже вказано під час встановлення Steam. Ми можемо встановити новий шлях до файлу на іншому диску та спробувати встановити там свою гру. Якщо метод вдався, це означає, що в бажаному каталозі, куди ви намагалися встановити гру, сталося щось не так.
- Відкрийте клієнт Steam. Відкрийте його Налаштування , вибравши його після натискання кнопки Steam у верхній лівій частині екрана.
- У налаштуваннях перейдіть на вкладку Завантаження .
- У верхній частині вікна ви побачите опцію " Папки бібліотеки Steam ". Клацніть на ньому.
- Тепер ви побачите список усіх ваших каталогів Steam, що стоять перед вами. Натисніть кнопку " Додати бібліотечну папку ".
- Тепер вам буде запропоновано вибрати диск . Радимо вибрати інший з того, де ви спочатку встановлювали програму.
- Вибравши накопичувач, створіть нову папку та назвіть її якоюсь простою, яку потім легко знайти.
- Натисніть Ok і виберіть новий щойно створений каталог.
- Тепер, коли ви заходите в магазин Steam і завантажуєте та встановлюєте гру, клієнт спочатку запитає вас, в якому каталозі ви хочете встановити програму. Виберіть ту, яку ви щойно створили.
- Після завантаження перевірте, чи вирішено проблему.

Рішення 8: звільнення місця на диску
Вам слід перевірити ваш диск, якщо на ньому мало місця. Іноді трапляється, що Steam насправді використовує більшу кількість місця в порівнянні з тим, що відображається на веб-сторінці. Вам слід видалити всі невикористані дані або створити резервну копію на якомусь портативному диску. Ми також можемо звільнити місце на диску за допомогою інструменту Windows.
- Відкрийте “ Мій комп’ютер ”. Тут будуть перелічені всі накопичувачі, підключені до вашого комп’ютера.
- Клацніть правою кнопкою миші на диску, на якому ви намагаєтесь встановити гру, і виберіть Властивості .
- Тепер ви отримаєте можливість очищення диска . Клацніть на ньому. Тепер Windows допоможе вам очистити потрібний диск.

- Тепер ви побачите кілька прапорців, що складаються з різних опцій, які можна видалити. Виберіть ті, які, на вашу думку, не призведуть до проблем із вашим або вашим ПК, і натисніть кнопку ОК .

- Тепер Windows розпочне очищення диска. Цей процес може зайняти багато часу, якщо ваші файли мають великий обсяг. Наберіться терпіння і нехай процес закінчиться.

Рішення 9: Встановлення в портативний привід
Також можливо, що на вашому дисководі може бути кілька неправильних виправлень або секторів. Через це Steam, можливо, не зможе встановити гру в послідовні слоти пам'яті та відмовиться встановити гру. Ви можете підключити портативний жорсткий диск і встановити його там.
Ви можете дотримуватися методу, як створити інший каталог інсталяції, звернувшись до рішення 8. Після того, як ви створили папку та вибрали її як дійсний шлях, вам слід перейти до магазину Steam та спробувати встановити гру на новому місці.
Остаточне рішення: оновлення файлів Steam
Тепер нічого не залишається, крім як перевстановити Steam і перевірити, чи це робить трюк. Коли ми оновимо ваші файли Steam, ми збережемо ваші завантажені ігри, тому вам не доведеться завантажувати їх знову. Крім того, ваші дані користувача також будуть збережені. Що насправді оновлювальні файли Steam - це видалити всі файли конфігурації клієнта Steam, а потім змусити їх встановити їх знову. Отже, якщо були якісь погані файли / пошкоджені файли, вони будуть замінені відповідно. Зверніть увагу, що після цього методу вам доведеться ввійти знову, використовуючи свої облікові дані. Не дотримуйтесь цього рішення, якщо у вас немає такої інформації під рукою. Процес може зайняти деякий час, тому уникайте скасування, коли ви почнете процес встановлення.
Примітка: Якщо ви вичерпали себе всіма іншими методами, спробуйте наступний запропонований користувачем спосіб.
Steam> Налаштування> Завантаження> Папки бібліотеки Steam> Клацніть правою кнопкою миші папку> Натисніть кнопку Відновити завантаження.
Ви можете прочитати нашу статтю про те, як оновити файли Steam.