Щоб зрозуміти, що таке тунелювання Teredo , спочатку потрібно знати, що таке IPv4 та IPv6 . IPv4 - це протокол IP, який присвоює нашим комп’ютерам унікальну адресу, яка є нашою особистістю для спілкування зі світом через Інтернет.
Більшість з нас користуються технологією IPv4, а також решта світу. Однак через те, що всі доступні адреси IPv4 зайняті, в Інтернеті закінчуються адреси IPv4, оскільки все більше і більше з нас почали активно користуватися Інтернетом та мережами, що є основною причиною того, що ми зараз маємо IPv6 (Інтернет-протокол версії 6), який забезпечує у незліченній кількості адрес, тобто 2 в міру 128 - 2 ^ 128 (340 282 366 920 938 000 000 000 000 000 000 000), що не закінчуються.
Тепер, коли ви знаєте про дефіцит адрес IPv4 - легше буде зрозуміти, що таке тунель Teredo . IPv4 все ще активно використовується, якщо сказати найпростішими словами, я б сказав, що раніше кожен знав одну мову, а зараз є дві, тому особа (система), яка розмовляє мовою IPv4, буде зрозуміла тим самим, але не тими, хто розмовляє мовою IPv6, отже, змусити мережі розмовляти між собою буде неможливо, а Інтернет - це все, що стосується мереж, підключених та розмовляючих між собою - отже, нам потрібен перекладач для перекладу IPv4 на IPv6 і навпаки, і це це те, що таке тунель Teredo , це інтерпретатор для обробки мови v6 / v4.
Виправлення пошкоджених системних файлів
Завантажте та запустіть Restoro, щоб сканувати та відновити пошкоджені / відсутні файли звідси , якщо виявлено, що файли пошкоджені і відсутні, відремонтуйте їх, а потім перевірте, чи відновлено адаптер тунелю Teredo, якщо не виконуйте наведені нижче дії.
Драйвер адаптера тунельного адаптера Microsoft Teredo
У цьому розділі я покажу вам, як встановити адаптер Teredo Tunneling Adapter у Windows 7 - драйвер вбудований у Windows 7.
1. Щоб встановити його, перейдіть до диспетчера пристроїв АБО утримуйте клавішу Windows і натисніть R. У діалоговому вікні запуску, що відкриється, введіть hdwwiz.cpl і натисніть кнопку OK .

2. Опинившись у Диспетчері пристроїв -> Клацніть Мережні адаптери

3. Потім перейдіть на вкладку Дії зверху та виберіть « Додати застаріле обладнання »

4. Клацніть « Далі» і «Далі» ще раз і ще раз «Далі» (він нічого не знайде, тому не хвилюйтеся). Потім ви потрапите до загальних типів обладнання, виберіть.
5. Прокрутіть вниз і виберіть Мережні адаптери, після чого натисніть Далі . Тепер ви потрапите в діалогове вікно Додати обладнання .
6. Тепер на вкладці " Виробник" виберіть Microsoft, ніж на вкладці " Мережевий адаптер" , виберіть " Адаптер тунелювання Microsoft Teredo" та натисніть " Далі" .

7. Після натискання кнопки Далі натисніть кнопку Далі ще раз, після чого натисніть кнопку Готово .
Якщо ви не можете побачити адаптер Teredo на вкладці Мережевий адаптер або у списку застарілих драйверів, є кілька способів, які ви можете спробувати. Ось одна процедура, яка, здавалося, спрацювала для багатьох користувачів:
- Натисніть клавішу Windows + R, щоб відкрити команду "Виконати". Потім введіть “ cmd ”, натисніть Ctrl + Shift + Enter і виберіть “Так” у підказці UAC (Керування обліковими записами користувачів), щоб відкрити командний рядок підвищеного рівня .

- Всередині піднятого командного рядка введіть таку команду, щоб вимкнути інтерфейс Teredo:
netsh інтерфейс Teredo встановити стан відключити
- Після вимкнення інтерфейсу закрийте піднятий командний рядок і перезавантажте комп'ютер.
- При наступному запуску відкрийте інше підняте вікно командного рядка (за допомогою кроку 1), введіть таку команду та натисніть Enter :
netsh інтерфейс Teredo встановити тип стану = за замовчуванням
- Поверніться до Диспетчера пристроїв і перевірте, чи адаптер Teredo тепер увімкнено.
Якщо метод вище не працює, виконайте наведені нижче дії, щоб допитати стан Тередо та увімкнути його, якщо це необхідно:
- Натисніть клавішу Windows + R, щоб відкрити команду "Виконати". Потім введіть “ cmd ”, натисніть Ctrl + Shift + Enter і виберіть “Так” у підказці UAC (Керування обліковими записами користувачів), щоб відкрити командний рядок підвищеного рівня .
- Введіть таку команду, щоб перевірити стан Teredo:
netsh інтерфейс teredo показати стан
- Якщо повернута держава є клієнтом або бездіяльним, Teredo працює нормально. З іншого боку, якщо повернутий стан перебуває в автономному режимі, введіть таку команду, щоб увімкнути Teredo на вашому комп'ютері:
інтерфейс netsh teredo встановити тип стану = enterpriseclient
- Закрийте командний рядок підвищеного рівня та перезавантажте комп'ютер. Перевірте, чи проблему вирішено, і ви зможете побачити адаптер Teredo у диспетчері пристроїв під час наступного запуску.
Помилка тунелю Teredo тепер повинна бути виправлена, однак, якщо ви бачите жовтий знак оклику, виконайте наведені нижче дії:
1. Відкрийте редактор реєстру.
2. Перейдіть до наступного:
HKEY_LOCAL_MACHINE \ SYSTEM \ CURRENTCONTROLSET \ SERVICES \ TCPIP6 \ PARAMETERS
3. На правій панелі клацніть правою кнопкою миші Disabled Components і виберіть Edit. Встановіть для значення DWord значення 0.
4. Перезапустіть комп’ютер, і тепер почнеться адаптер тунельного адаптера Teredo.
Як виправити проблеми з адаптером Teredo у Windows 10
Оскільки адаптер Teredo на сьогодні є досить застарілим компонентом, Microsoft вирішила видалити його, починаючи з Windows 10 build 1803.
Отже, якщо ви стикаєтеся з помилкою, яка вказує на те, що ви ввімкнули адаптер Teredo в Windows 10, але у вас є збірка, новіша за 1803, ось що вам потрібно зробити замість цього:
- Натисніть клавішу Windows + R, щоб відкрити вікно запуску. Потім введіть
ms-settings: gaming-xboxnetworking
Натисніть клавішу Enter, щоб відкрити вкладку Мережі Xbox у програмі Налаштування .
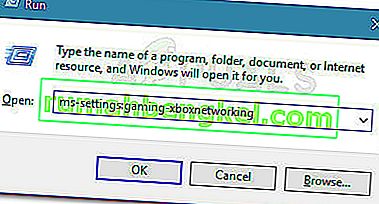
- Після доступу, дозвольте програмному забезпеченню завершити перевірку та натисніть кнопку Перевірити ще раз, якщо сканування не розпочнеться автоматично.
- Якщо підключення до сервера заблоковано , прокрутіть униз і натисніть кнопку Виправити .
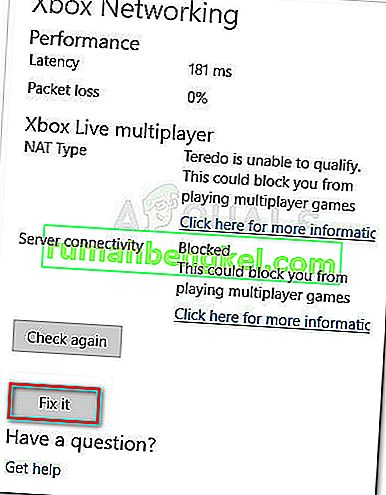
- Перезавантажте комп'ютер і перевірте, чи проблему вирішено.
Якщо це не допомогло, виконайте наступні кроки нижче:
- Переконайтеся, що брандмауер Windows працює та працює. В іншому випадку Windows за замовчуванням заблокує підключення до сервера.
- Натисніть клавішу Windows + R, щоб відкрити вікно запуску. Далі, введіть “ PowerShell ”, натисніть Ctrl + Shift + Enter і натисніть Так на наступному запиті UAC (User Account Control), щоб відкрити підняте вікно Powershell.
- У піднятому вікні PowerShell введіть такі команди та натисніть Enter після кожного рядка:
netsh int teredo встановити стан сервера ім'я = win1711.ipv6.microsoft.com.
- Перезавантажте комп'ютер і перевірте, чи проблему вирішено.
Якщо вищевказана процедура неефективна, дотримуйтесь наведеного нижче методу, коли ми використовуємо редактор групової політики для зміни порту, який може спричинити проблему:
- Натисніть клавішу Windows + R, щоб відкрити вікно запуску. Потім введіть “ gpedit.msc ” і натисніть Enter, щоб відкрити редактор локальної групової політики .
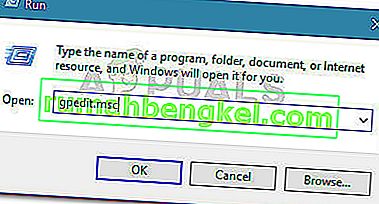 Примітка. Майте на увазі, що редактор локальної групової політики доступний лише в декількох версіях Windows 10.
Примітка. Майте на увазі, що редактор локальної групової політики доступний лише в декількох версіях Windows 10. - Усередині редактора локальної групової політики за допомогою лівої панелі перейдіть до Конфігурація комп'ютера> Адміністративні шаблони> Мережа> Налаштування TCPIP> Перехідні технології IPv6.
- Перейдіть праворуч і двічі клацніть на Set Teredo Client Port, щоб змінити цю політику.
- Встановіть політику на Enabled та встановіть порт 3544 . Майте на увазі, що для того, щоб це працювало, порт потрібно відкрити та переадресувати через ваш маршрутизатор. Якщо ви не знаєте, як це зробити, шукайте конкретні інструкції, пов’язані з виробником вашого маршрутизатора.
Примітка. Іноді після встановлення адаптера Microsoft Tunneling Adapter ви можете побачити код помилки 10.


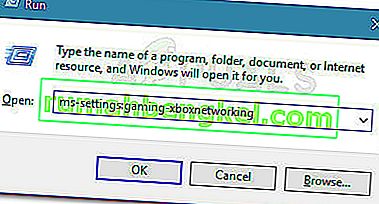
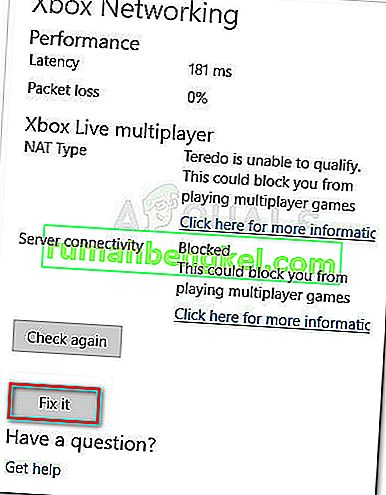
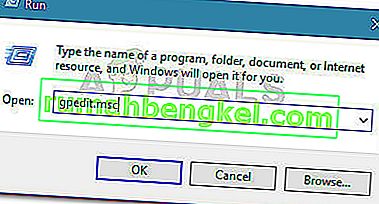 Примітка. Майте на увазі, що редактор локальної групової політики доступний лише в декількох версіях Windows 10.
Примітка. Майте на увазі, що редактор локальної групової політики доступний лише в декількох версіях Windows 10.






