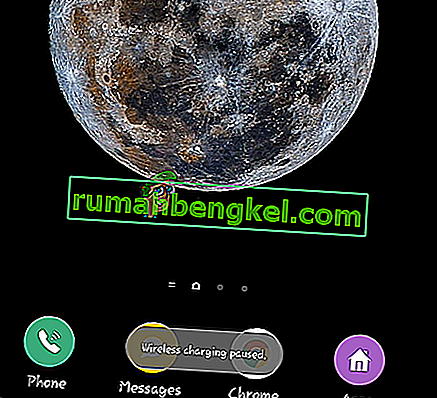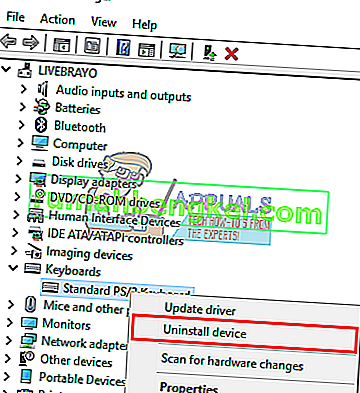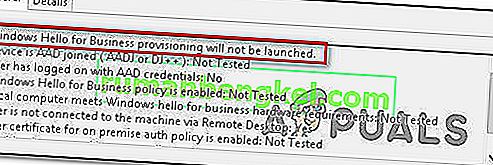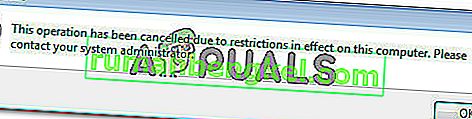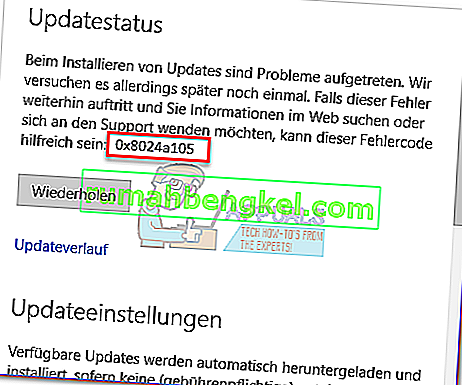Logitech виробляє комп'ютерну периферію, яка використовується у всьому світі і відома своєю якістю, не поставляючи високу ціну. Незважаючи на те, що компанія має значний досвід у виробництві мишей та клавіатур, є кілька звітів користувачів, які скаржаться на те, що їх миша двічі клацає замість одного, коли використовує.

Така поведінка спостерігається в обох випадках; нові миші та старші (більше року). Ця проблема офіційно визнана Logitech та Microsoft, і обидві надали м'які способи вирішення проблеми. У цій статті ми розглянемо всі можливі виправлення та з’ясуємо, чи зможемо виправити вашу мишу.
Що викликає подвійне клацання миші Logitech?
Проблема подвійного клацання для різних мишей була тут вже досить давно. Відомо, що багато мишей закінчують своє життя, продемонструвавши це питання, коли їх використовують досить довго. Підводячи підсумок, ось кілька причин, чому ваша миша Logitech може двічі клацнути замість однієї.
- Проблема з апаратним забезпеченням: ми зіткнулися з кількома сценаріями, коли миша двічі клацала замість одного, через апаратні проблеми, і такі проблеми також можуть спричинити стрибок колеса прокрутки замість прокрутки. Ми можемо спробувати це виправити, але гарантій немає.
- Налаштування миші: Налаштування миші можуть бути встановлені для подвійного клацання замість одного. Ця функція працює у Windows досить давно і може створити ілюзію, що проблема з мишею є.
- Накопичений статичний заряд: якщо миша інтенсивно використовується протягом великої кількості часу, статичний заряд може накопичуватися, що може спричинити проблему.
- Пружина вільна: Пружина всередині механізму клацання з часом могла ослабнути. Ми можемо спробувати це виправити, але немає гарантій, що це спрацює.
- Проблеми з драйверами: драйвери, встановлені на вашому комп'ютері, можуть працювати неправильно. Вони можуть бути пошкоджені або застарілі, і крім того, що спричиняє цю проблему, це також може перешкоджати запуску програмного забезпечення Logitech.
Перш ніж переходити до рішення, переконайтеся, що миша фізично не зламана. Якщо якийсь компонент зламався після падіння тощо, ви не зможете виправити це за допомогою будь-якого рішення.
Примітка: Перш ніж продовжити, спробуйте підключити мишу до інших комп’ютерів. Це допоможе визначити, чи це проблема з налаштуваннями, що зберігаються в Windows, чи проблема апаратного забезпечення.
Рішення 1: Перевірка налаштувань миші
Існує велика ймовірність того, що налаштування миші, встановлені на вашому комп’ютері, встановлені неправильно, і через них ви ненавмисно двічі клацаєте. Миша буде працювати належним чином; його поведінка буде змінена лише через зміну налаштувань у Windows. Ми перевіримо кожен параметр по одному і переконаємося, що їх налаштування вирішує проблему.
- Натисніть Windows + R, введіть “ control ” у діалоговому вікні та натисніть Enter. Опинившись на панелі керування, виберіть Великі піктограми, розташовані у верхній правій частині екрана. Тепер виберіть опцію Миша .
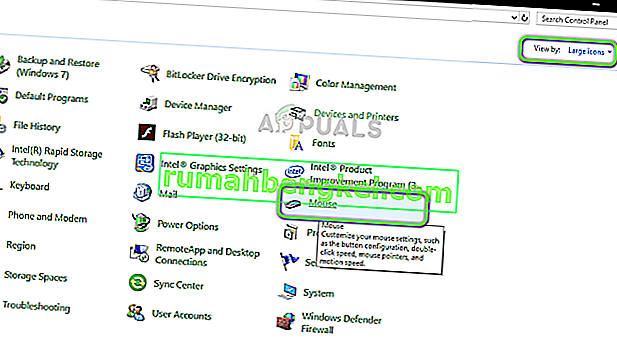
- Тепер пересуньте повзунок швидкості подвійного клацання на найнижчу .
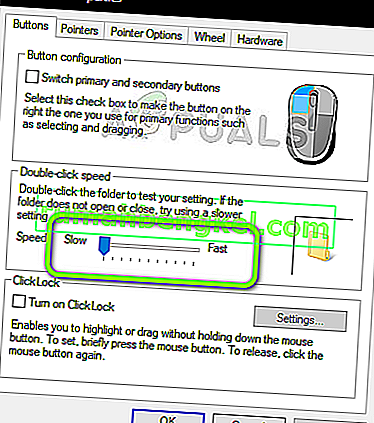
Тепер перевірте, чи вирішено вашу проблему. Якщо ви все ще стикаєтесь із сценарієм подвійного клацання, спробуйте перевірити інший параметр.
- Натисніть Windows + S, типу «один клацання» в діалоговому вікні та відкрийте опцію панелі управління Вкажіть одного або подвійний подвійний клацання , щоб відкрити повертають в результатах.
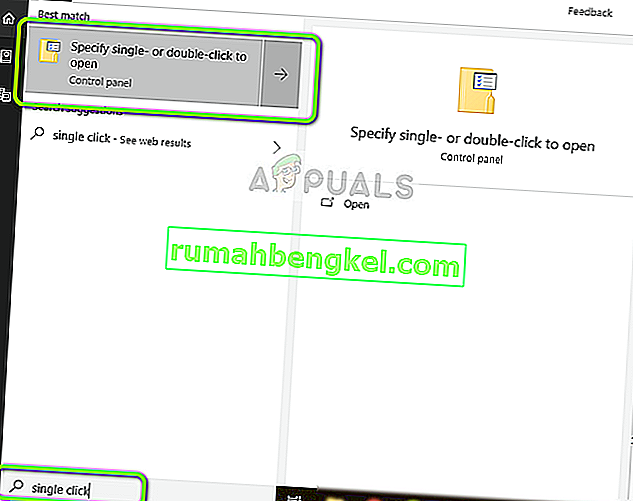
- Перейдіть на вкладку Загальне та під заголовком Клацніть елемент наступним чином , поставте прапорець біля пункту Двічі клацніть, щоб відкрити елемент (клацніть один раз, щоб вибрати) .
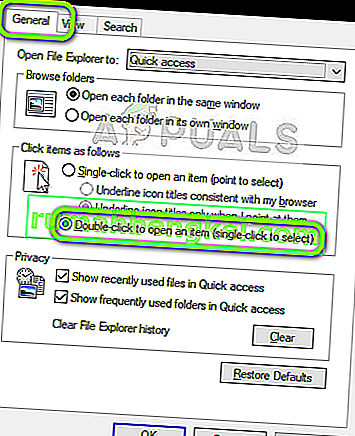
- Натисніть Застосувати, щоб зберегти зміни та вийти. Тепер перезавантажте комп’ютер належним чином і перевірте, чи проблема вирішена.
Рішення 2: Перевірка статичного заряду
Згідно з нашими звітами користувачів, є також кілька випадків, коли миша після тривалого використання може розвинути статичний заряд. Це може спричинити подвійне клацання замість одного. Ми дотримуватимемось дуже простого методу, щоб розрядити весь статичний заряд і перевірити, чи вирішує це проблему.
- Вимкніть мишу та вийміть з неї батареї .

- Тепер кілька разів натискайте дві кнопки на миші приблизно від 30 секунд до 1 хвилини .

- Підключіть все назад і перевірте, чи проблема вирішена.
Рішення 3: Перевірка драйверів миші
Якщо обидва вищезазначені методи не працюють, ми можемо спробувати оновити або встановити драйвери вашої миші знову. Це оновить всю конфігурацію вашої миші, і вона з’явиться у вашій системі так, ніби вона щойно встановлена. Усі збережені налаштування також будуть втрачені.
- Натисніть Windows + R, введіть “devmgmt.msc” у діалоговому вікні та натисніть Enter.
- Опинившись у диспетчері пристроїв, розгорніть категорію « Миші та інші вказівні пристрої », знайдіть мишу, клацніть правою кнопкою миші та виберіть Видалити пристрій .
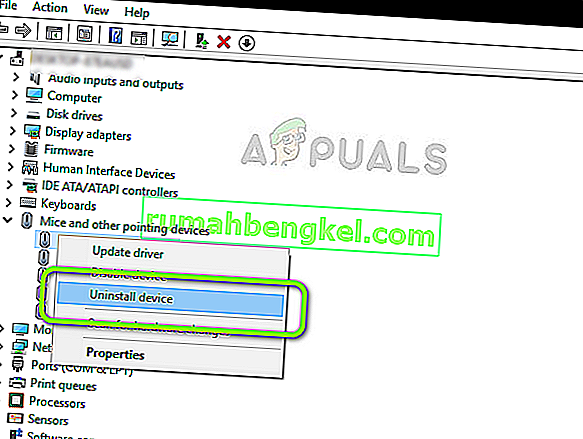
- Після видалення відключіть мишу від мережі. Вийміть батареї і почекайте кілька хвилин, перш ніж підключати все назад.
- Тепер ви можете перейти на офіційний веб-сайт Logitech, щоб завантажити драйвери звідти, або дозволити оновлення Windows автоматично завантажувати драйвери для вас. Перевірте, чи це вирішує проблему.
Рішення 4: Подання заявки на гарантію до Logitech
Якщо у вас є гарантійний термін на миші, і описані вище дії все ще не вирішують проблему подвійного клацання, ви можете подати заявку на гарантію. Багато користувачів повідомляли, що їх миша почала подвійне клацання незабаром після того, як вони запустили мишу. Очевидно, це широко поширена проблема з мишами Logitech.
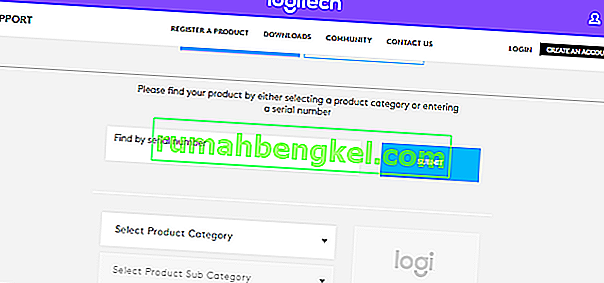
Щоб подати претензію щодо гарантії, вам потрібно перейти на офіційний веб-сайт Logitech Warranty Claim і подати заявку із належними серійними номерами та описом продукції.
Рішення 5: Спроба відремонтувати пружину
Якщо у вас немає гарантії на мишу, ми можемо спробувати закріпити пружину на механізмі клацання миші. Кожна кнопка має невеликий механізм клацання, який знаходиться під корпусом миші, який натискається при натисканні кнопки. Цілком можливо, що пружина всередині цього механізму або розхитана, або зламана.
Зверніть увагу, що це може демонтувати та зробити мишу марною, якщо ви не виконуєте перелічені дії, тому будьте дуже обережні.
- Знайдіть гвинти під мишею і відкрутіть корпус від миші. Після викручування корпусу обережно зніміть корпус, не порушуючи внутрішню архітектуру.
Примітка. Можливо, вам доведеться зняти захисне покриття з гвинтів, щоб відкрити його.

- Тепер вам потрібно знайти механізм клацання, який викликає проблему. У цьому випадку клацання правою або лівою клавішею може не працювати. Зверніть увагу на білу кнопку зверху. Коли ми знімемо кожух, він відвалиться, тому будьте обережні.

- Тепер нам потрібно зняти чорну оболонку механізму клацання. Щоб відкрити кришку, можна скористатися плоскою викруткою та обережно підняти кришку від засувки. Це допоможе трохи зняти кришку, щоб ви могли зробити те саме з тильної сторони.

- Тепер ми переходимо до джерела проблеми. Спринт, який ви бачите тут, - це механізм, який виконує клацання. Вам потрібно видалити невелику мідну пружину всередині механізму клацання.
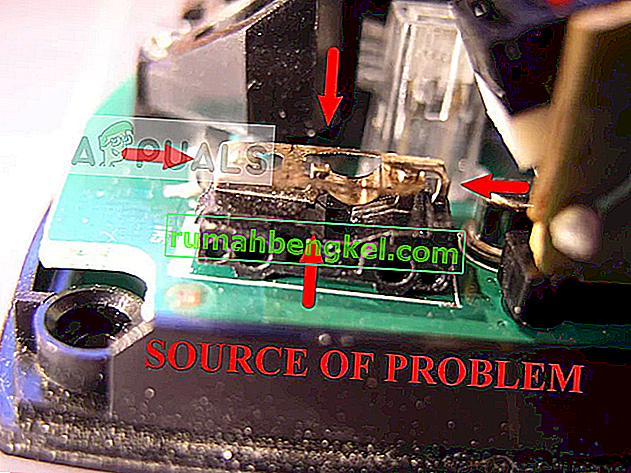
- Тепер вам потрібно використати викрутку, як показано на малюнку, щоб зігнути криву , утримуючи її пальцем, щоб встановити правильну криву. Це створить більше напруги при використанні в експлуатації.

- Тепер настає нудна частина. Вам потрібно встановити натяжну пружину, прикріпивши її до невеликого гачка в передній частині механізму, як показано на малюнку. Потім за допомогою викрутки з плоскою головкою натисніть на криволінійний виступ, утримуючи задню частину пружини під невеликим плечем у задній частині механізму. Зверніть особливу увагу на стрілки, позначені на другому малюнку (це точки, на які потрібно сфокусуватись, інакше миша не спрацює).

- Тепер ми готові зібрати механізм клацання. Спочатку встановіть крихітну білу кнопку (бажано за допомогою пінцета). Тримайте кришку однією рукою, а другою покладіть корпус догори дном, як показано, і з’єднайте його.

- Перш ніж повернути все тіло, переконайтеся, що ви провели кілька кліків. Якщо клацнути правильно, ви можете зібрати все тіло. Тепер спробуйте підключитися до комп’ютера та перевірити, чи проблема вирішена.
Примітка. Ці кроки є просунутими і можуть вимагати багато терпіння. Їх не може виконувати пересічний користувач, котрий загрожує зробити мишу марною.