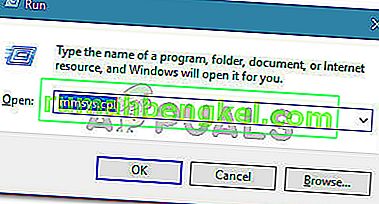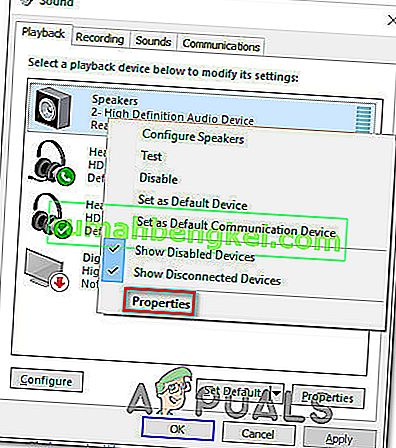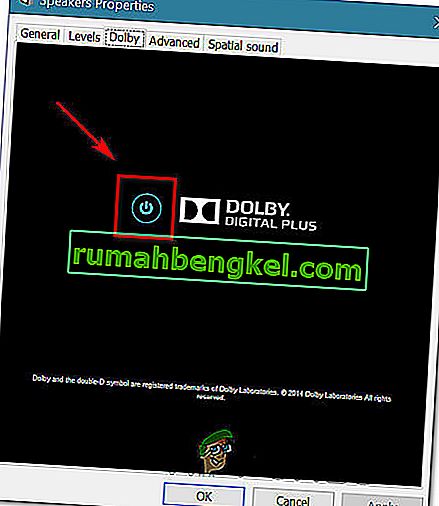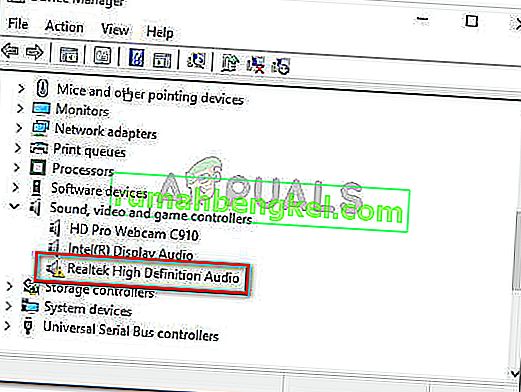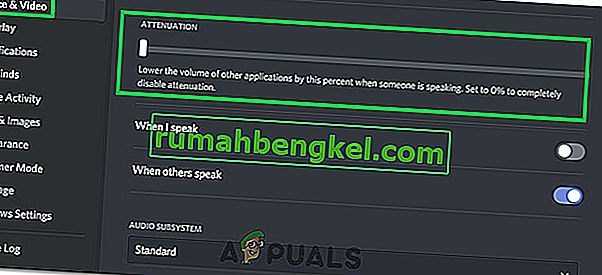Деякі користувачі повідомляють, що їх гучність з часом автоматично збільшується або зменшується без будь-яких ручних налаштувань. Деякі постраждалі користувачі повідомляють, що проблема виникає лише тоді, коли у них є більше одного вікна / вкладки, що видає звук. Інші користувачі повідомляють, що обсяг випадково підскакує до 100% без видимого тригера. У більшості випадків значення змішувача гучності не змінюються, навіть якщо гучність звуку була явно змінена. Переважна більшість звітів підтверджено у Windows 10.

Що спричиняє проблему `` автоматичного регулювання гучності '' в Windows 10?
Ми досліджували цю конкретну проблему, переглядаючи різні звіти користувачів та стратегії ремонту, які були успішно використані для вирішення цієї проблеми. На підставі наших розслідувань існує кілька загальних винуватців, які, як відомо, викликають цю дивну поведінку в Windows 10:
- Причиною цього є звукові ефекти або миттєвий режим - звукові драйвери Realtek містять кілька функцій, які можуть спричинити таку поведінку. Більшу частину часу. Безпосередній режим Realtek та кілька інших звукових ефектів можуть призвести до автоматичного регулювання гучності певною мірою. Кілька користувачів у подібних ситуаціях повідомили, що проблему було усунуто після відключення будь-яких додаткових звукових ефектів.
- Проблема спричинена функцією зв’язку Windows - є одна функція Windows, яка в результаті створює цю проблему для багатьох користувачів. Незважаючи на те, що він призначений для автоматичного регулювання гучності, коли ПК використовується для комунікаційних цілей, іноді він може підбирати хибнопозитивні дані, що в кінцевому підсумку зменшує гучність, коли це не так. У цьому випадку проблему вирішить зміна поведінки за замовчуванням на "Не робити нічого".
- Причиною проблеми є звуковий драйвер Windows. Як повідомляють багато користувачів, драйвер Realtek за замовчуванням оновлюється з часом, що в підсумку спричинить саме цю проблему на деяких машинах. Якщо цей сценарій застосовний, завантаження до загального драйвера Windows має вирішити проблему.
- Dolby Digital Plus регулює гучність - Одним з небагатьох аудіо драйверів третьої сторони, які, як відомо, спричиняють цю проблему, є Dolby Digital Plus. Це відбувається завдяки функції звуку під назвою Volume Leveler. На жаль, його вимкнення збереже незмінну поведінку, тому вам доведеться повністю вимкнути Dolby Digital Plus, щоб вирішити проблему.
- Фізичним тригером є зниження / збільшення гучності - закріплені клавіші гучності на клавіатурі або USB-ключ миші, який спрацьовує, - це всі потенційні причини, які можуть призвести до цієї конкретної проблеми. У цьому випадку проблему вирішить від’єднання підключених пристроїв або роз’єднання застряглих клавіш.
Якщо ви шукаєте способи запобігти автоматичному налаштуванню гучності Windows, ця стаття надасть вам кілька кроків з усунення несправностей. Внизу ви знайдете набір методів, які інші користувачі в подібній ситуації успішно застосовували, щоб запобігти цій поведінці.
Спосіб 1: Вимкнення звукових ефектів і негайного режиму
Як виявляється, кілька драйверів Realtek, як відомо, викликають саме цю проблему. Нам не вдалося знайти офіційне пояснення, чому виникає ця проблема, але, схоже, найпопулярнішим тригером є відтворення чогось із звуком, призупинення і повторне відтворення. Для більшості постраждалих користувачів цей сценарій призведе до зміни гучності, яка не розпізнається всередині вимірювача гучності динаміка.
На щастя, деякі постраждалі користувачі повідомили, що ця дивна поведінка більше не виникала після того, як вони отримали доступ до налаштувань звуку та вимкнули всі звукові ефекти + негайний режим . Ось короткий посібник, як це зробити:
- Натисніть клавішу Windows + R, щоб відкрити діалогове вікно Виконати . Потім введіть “mmsys.cpl” і натисніть Enter, щоб відкрити вікно Звук.
- Перейдіть на вкладку Відтворення , виберіть пристрій відтворення, з яким у вас проблеми, клацніть правою кнопкою миші та виберіть Властивості.
- На екрані Властивості перейдіть на вкладку Додатки та перевірте начальника, пов'язаного з Вимкнути всі вдосконалення (Вимкнути всі звукові ефекти) . Потім натисніть Застосувати, щоб зберегти зміни.
Примітка. Якщо у налаштуваннях динаміків / гарнітури є режим Безпосередній, вимкніть це
- Перезапустіть комп’ютер і перевірте, чи проблему вирішено під час наступного запуску.

Якщо ви все ще помічаєте, що гучність звуку, як правило, збільшується або зменшується з часом, перейдіть до наступного способу нижче.
Спосіб 2: Вимкнення автоматичного регулювання гучності за допомогою вкладки Зв'язок
Як виявляється, ще одним можливим винуватцем, який може призвести до зменшення гучності звуку, є функція Windows, яка призначена для автоматичного регулювання гучності, коли ви використовуєте ПК для здійснення або прийому телефонних дзвінків. Хоча ця функція чудова, коли вона працює належним чином, ми бачили багато звітів користувачів, де Windows неправильно інтерпретує вхідні та вихідні зв’язки та зменшує гучність, коли це не потрібно.
Якщо цей сценарій застосовний до вашої поточної ситуації, ви зможете вирішити проблему, перейшовши на вкладку " Зв'язок " меню " Звук" і змінивши поведінку за замовчуванням на " Нічого не робити ", коли буде виявлено нове спілкування.
Ось як це зробити:
- Натисніть клавішу Windows + R, щоб відкрити діалогове вікно Виконати. Потім введіть “ mmsys.cpl” і натисніть Enter, щоб відкрити екран Звук .
- Усередині вікна Звук перейдіть на вкладку Комунікації та встановіть перемикач Не робити нічого в розділі « Коли Windows виявляє комунікаційну активність» .
- Натисніть Застосувати, щоб зберегти зміни, а потім перезавантажте комп'ютер, щоб перевірити, чи проблему вирішено.

Якщо ви все ще стикаєтесь з такою ж дивною поведінкою з гучністю звуку, перейдіть до наступного методу нижче.
Спосіб 3: Повернення до загального драйвера Windows
Якщо жоден із наведених нижче способів не допоміг автоматично налаштувати гучність звуку, можливо, ви можете почати звинувачувати ваш звуковий драйвер, який працює в даний час. Ми бачили багато звітів, де було підтверджено, що проблему в кінцевому підсумку спричинив драйвер Realtek, який Windows Update встановив автоматично.
Якщо ви використовуєте звуковий драйвер Realtek, швидше за все, ви зможете вирішити цю конкретну проблему, понизивши поточний звуковий драйвер до загального драйвера Windows, який уже зберігається у вашій системі. Ось як це зробити:
- Натисніть клавішу Windows + R, щоб відкрити діалогове вікно Виконати. Потім введіть “devmgmt.msc” і натисніть Enter, щоб відкрити Диспетчер пристроїв .
- У диспетчері пристроїв розгорніть спадне меню Контролери звуку, відео та ігор .
- Клацніть правою кнопкою миші на звуковому пристрої, який працює, і виберіть Оновити драйвер (Оновити програмне забезпечення драйвера) .
- У першому запиті натисніть кнопку " Переглянути мій комп'ютер на наявність драйверів" .
- Потім на наступному екрані натисніть Дозволити мені вибрати зі списку доступних драйверів на моєму комп'ютері .
- Далі, почніть із встановлення прапорця, пов’язаного з Показати сумісне обладнання . Потім виберіть зі списку аудіопристрій високої чіткості та натисніть Далі.
- Клацніть Так у попереджувальному запиті, щоб встановити цей драйвер за поточної інсталяції драйвера.
- Перезапустіть комп'ютер, щоб зберегти зміни та перевірити, чи вирішено проблему з томом при наступному запуску.

Спосіб 4: Вимкнення Dolby Digital Plus Advanced Audio
Якщо ви використовуєте аудіообладнання, що підтримує Dolby Digital Plus, існує велика ймовірність того, що програма, яка стоїть за ним, спричиняє автоматичне змінення гучності. Це відбувається завдяки функції звуку під назвою Volume Leveler . Але, на жаль, вимкнення цього ефекту не вирішить проблему. На жаль, вам потрібно буде повністю вимкнути Dolby, щоб запобігти його конфлікту з пристроєм відтворення.
Кілька користувачів у подібній ситуації повідомили, що проблема була вирішена після того, як вони відвідали меню Звук і повністю відключили Dolby Digital Plus. Ось як це зробити:
- Натисніть клавішу Windows + R, щоб відкрити діалогове вікно Виконати. Потім введіть “ mmsys.cpl” і натисніть Enter, щоб відкрити екран Звук .
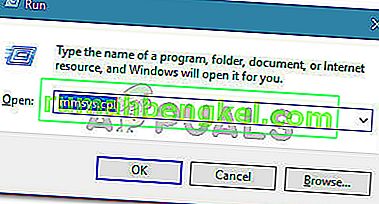
- У меню Звук виберіть динаміки, які автоматично регулюються, і виберіть Властивості.
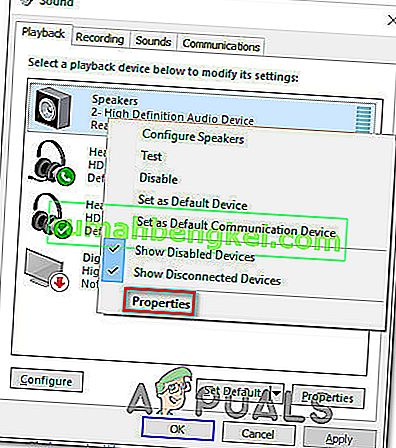
- Потім перейдіть на вкладку Dolby і натисніть кнопку живлення (біля Dolby Digital Plus ), щоб вимкнути її.
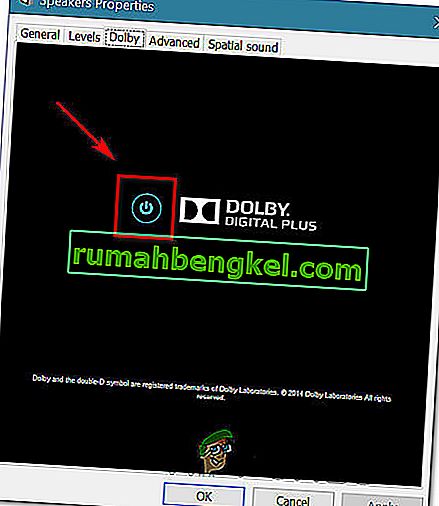
- Перезавантажте комп'ютер і перевірте, чи не зупиниться автоматичне регулювання гучності при наступному запуску системи.
Якщо проблеми з автоматичним регулюванням гучності все ще виникають, перейдіть до наступного методу нижче.
Метод 5: Робота з фізичними тригерами
Тепер, коли ми прогоріли всіх потенційних винуватців програмного забезпечення, які в кінцевому підсумку можуть спричинити проблему, давайте розберемося, чи існує фізичний тригер. Ви були б здивовані кількістю людей, які виявили, що проблема виникла через закріплене колесо миші або клавішу гучності.
Якщо ви використовуєте USB-мишу з коліщатком, який можна використовувати для зменшення гучності, механічна проблема (або драйвер) може призвести до того, що вона застрягне при зниженні або підвищенні гучності. У цьому випадку відключення миші та перезавантаження ноутбука, швидше за все, вирішить проблему.
Іншим потенційним фізичним тригером є зафіксована фізична клавіша гучності (більшість моделей клавіатур мають клавіатури гучності). Якщо ви використовуєте монітор з динаміками, закріплена клавіша на моніторі може змінити гучність вашого звуку.
Метод 6: Видалення та перевстановлення драйверів
Повідомляється, що деякі користувачі виправили цю проблему, оновивши драйвери звуку та замінивши їх тими, які Windows встановлює автоматично. Для того:
- Натисніть “Windows” + “R”, щоб запустити підказку про запуск.
- Введіть “devmgmt.msc” і натисніть “Enter”.

- Клацніть на опцію « Контролери відео, звуку та ігор » та клацніть правою кнопкою миші на «Драйвери звуку».
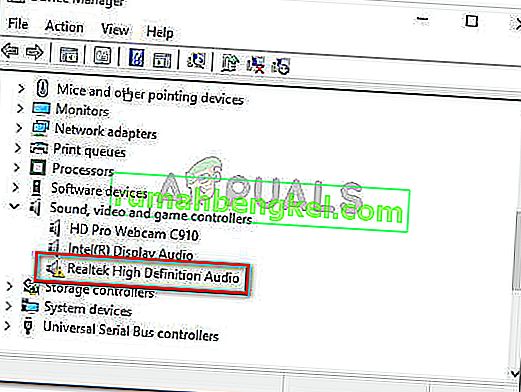
- Натисніть кнопку «Видалити», щоб видалити їх із комп’ютера.
- Дочекайтеся видалення драйверів та перезавантажте комп'ютер.
- Під час запуску драйвери будуть автоматично перевстановлені.
- Перевірте і перевірте, чи це виправляє помилку.
Метод 7: Вимкніть послаблення
У деяких випадках ця проблема на вашому комп’ютері може спричиняти функція Зменшення звуку Discord. Тому на цьому кроці ми будемо його повністю вимикати. Для того:
- Запустіть Discord і натисніть на гвинтик налаштувань.
- У налаштуваннях натисніть опцію “ Голос та відео ” та прокрутіть вниз.
- Під заголовком Послаблення повинен бути повзунок для параметра Послаблення.
- Увімкніть цей повзунок вниз і зберегти налаштування.
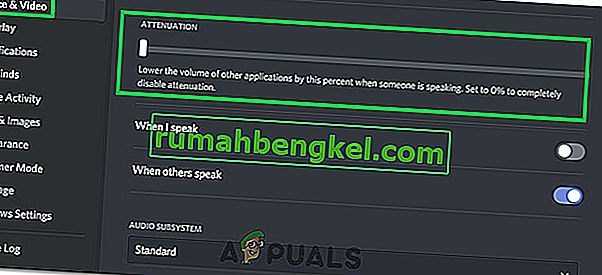
- Перевірте і переконайтеся, що це вирішило проблему.