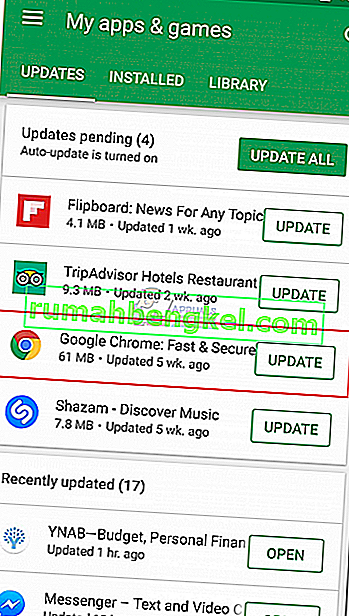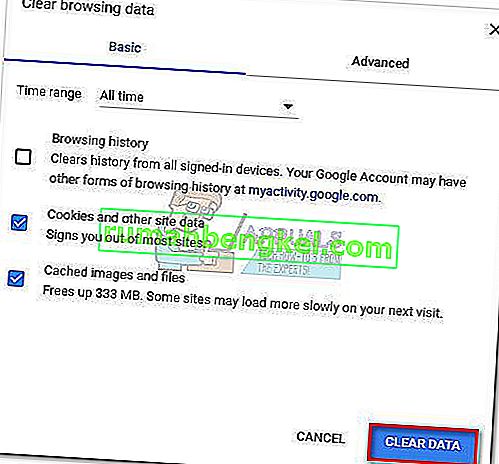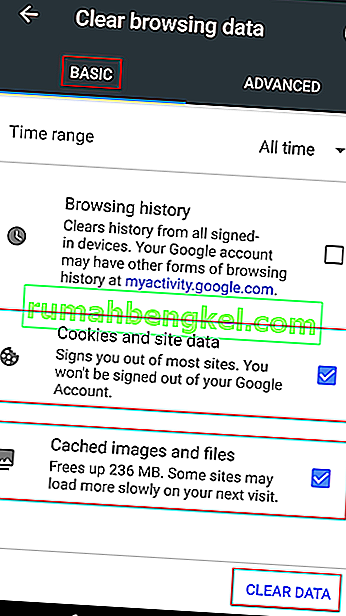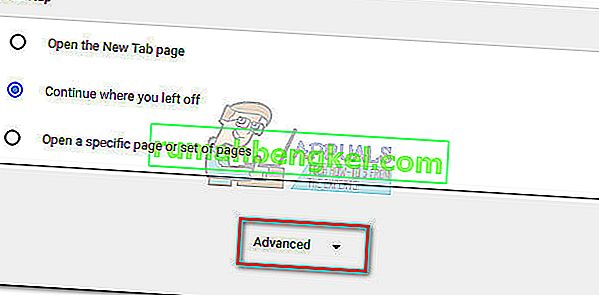Користувачі зіткнуться з помилкою "Помилка завантаження носія: Не вдалося відтворити файл" при спробі перегляду відео на веб-сайті, що розміщується самостійно. Проблема виникає головним чином при спробі завантажити файл у непідтримуваному форматі за допомогою JW Player. Здебільшого помилка виникає, коли програвачу JW доручається завантажити відео .wmv або .mov , яке не використовує відеокодек H264 .

Хоча проблема часто зустрічається як у настільних, так і в мобільних версіях Chrome, помилка не є ексклюзивною у цьому браузері - проблема також відома у Firefox та Safari. Як виявляється, проблема виникає або через неправильну конфігурацію вбудованого медіаплеєра, або через певні файли cookie браузера або плагіна (розширення).
Що таке JWPlayer?
JW Player - це найпопулярніший у світі вбудований медіаплеєр з 20 мільярдами потоків щомісяця. Оскільки він надзвичайно легкий, працює досить добре у всіх браузерах (навіть застарілих версіях) і безперешкодно інтегрується з усіма рекламними мережами, він став найкращим вибором для всіх основних веб-сайтів, що містять відеоконтент, що розміщується самостійно.
Хоча це, мабуть, найстабільніший медіаплеєр для вбудованих відео, неправильна конфігурація може змусити JW плеєр завантажувати відеофайл, який не підтримується медіаплеєром. Це спричинить помилку завантаження носія: Помилка відтворення файлу неможлива . Якщо помилка - це помилка веб-адміністратора, кінцевий користувач має дуже мало засобів для виправлення проблеми.
Виправлення помилки під час завантаження медіафайлу не вдалося відтворити
Якщо ви в даний час боретеся з цією проблемою, спершу слід визначити, чи це проблема медіаплеєра, чи проблему викликає ваш браузер.
Ви можете зробити це легко, відкривши ту саму URL-адресу в іншому браузері. Якщо ви зіткнетеся з тією ж помилкою, ви, напевно, можете припустити, що проблема не залежить від вашого контролю. Найкраще, що слід зробити в цьому випадку, - це зв’язатися з веб-адміністратором відповідного веб-сайту та попросити розслідування щодо вашої проблеми.
Якщо відео відмінно відтворюється в іншому браузері, вам потрібно виконати деякі дії з усунення несправностей, щоб виявити проблему. Нижче наведено набір методів, які успішно дозволили користувачам Chrome подолати помилку під час завантаження медіафайлу помилка не може бути відтворена .
Якщо ви в даний час боретеся з цією проблемою і звинувачуєте в цьому свій браузер Chrome, усуньте несправності, використовуючи наведені нижче способи. Дотримуйтесь кожного потенційного рішення по порядку, поки не знайдете життєздатного виправлення.
Примітка: Майте на увазі, що залежно від платформи застосовуватимуться не всі методи.
Спосіб 1. Оновіть Chrome до останньої версії
Якщо ви раніше визначили, що помилка з’являється лише в Chrome, спершу переконайтесь, що у вас остання версія. JW Player регулярно оновлює список підтримуваними форматами, але вони можуть не працювати належним чином, якщо ви використовуєте застарілу версію Chrome.
Користувачі ПК
Зазвичай Chrome налаштовується на автоматичне завантаження та застосування оновлень у фоновому режимі щоразу, коли ви закриваєте та знову відкриваєте браузер. Але якщо ви на деякий час не закриєте його, можливо, вас чекає оновлення. Ось короткий посібник з оновлення Chrome вручну на ПК:
- У Chrome відкрийте меню дій (піктограма з трьома крапками) у верхньому правому куті.
- Клацніть на Оновити Google Chrome .
Примітка. Якщо ви не бачите цього запису, ви використовуєте останню версію.
- Після успішного завантаження оновлення натисніть кнопку Перезапустити . Chrome автоматично запускається з останньою версією.
Користувачі Android
Як і на ПК, Chrome повинен автоматично оновлюватися щоразу, коли нова версія стає доступною на Android. Однак цей процес може бути зупинений налаштуваннями Google Play Store. За замовчуванням Play Store забороняє завантажувати оновлення програм із мобільного з’єднання для передачі даних. Якщо ви деякий час не підключалися до мережі Wi-Fi, можливо, у вас немає останньої версії. Ось як оновити Chrome на пристрої Android:
- Відкрийте додаток Play Store і торкніться меню дій (у верхньому лівому куті).
- Перейдіть у розділ Мої програми та ігри, щоб переглянути список усіх доступних оновлень, перелічених у розділі Оновлення .
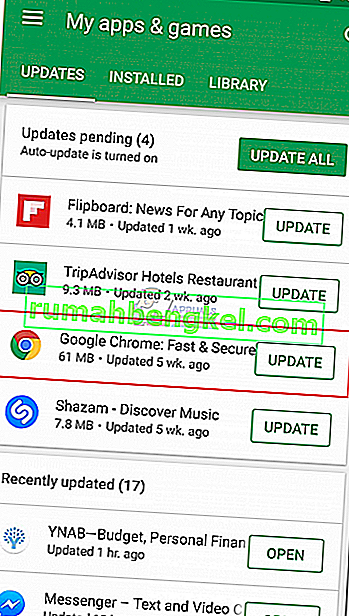
- Шукайте запис у Chrome і торкніться пов’язаної з ним кнопки Оновити .
Спосіб 2: Видалення кеш-пам’яті та файлів cookie
Тепер, коли ви оновили останню версію, давайте подивимось, чи проблема буде вирішена після очищення даних веб-перегляду. Залежно від пристрою, яким ви користуєтесь, процес дещо відрізняється.
Користувачі ПК
- Відкрийте Chrome і відкрийте меню дій (піктограма з трьома крапками) у верхньому правому куті.
- Перейдіть до Додаткові інструменти> Очистити дані веб-перегляду .
- Виберіть вкладку Основні та за допомогою спадного меню біля Діапазон часу виберіть Весь час .
- Поставте прапорець поруч із файлами cookie та іншими даними веб-сайтів, а також поряд із кешованими зображеннями та файлами . Натисніть Очистити дані, щоб видалити кешовані файли cookie Chrome.
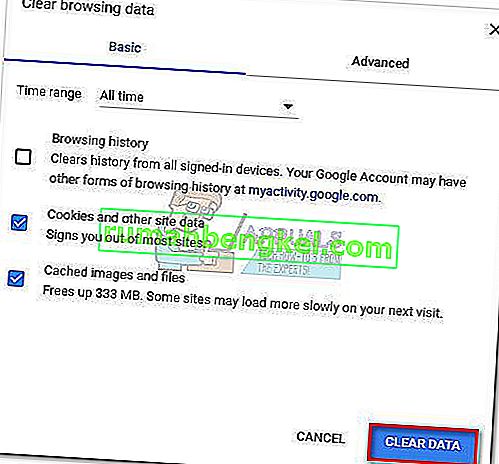
- Після завершення процесу перезапустіть Chrome і перевірте, чи проблема вирішена.
Користувачі Android
- Запустіть Chrome на своєму пристрої Android і торкніться меню дій (у верхньому правому куті).
- Перейдіть у Налаштування та торкніться Конфіденційність .
- Прокрутіть донизу та торкніться Очистити дані перегляду .
- Виберіть вкладку Основні та встановіть Часовий діапазон на Постійний за допомогою спадного меню. Установіть прапорці, пов’язані з файлами cookie та даними веб-сайтів та кешованими зображеннями та файлами . Потім натисніть Очистити дані, щоб видалити їх.
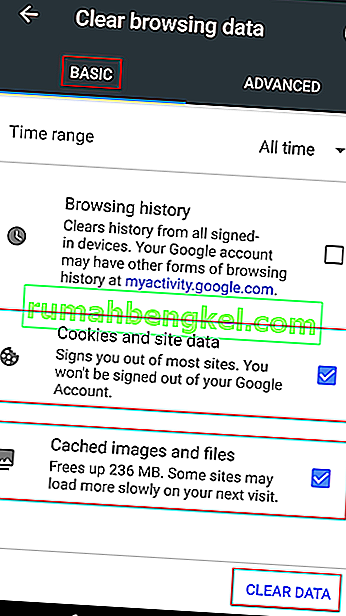
Спосіб 3. Вимкнення розширень Chrome (лише для ПК)
Відомо, що розширення Chrome викликають у Chrome помилку "Помилка завантаження носія: Не вдалося відтворити файл" . Це навіть більш вірогідно, якщо ви використовуєте розширення для захисту свого Інтернет-серфінгу.
На щастя, є швидкий спосіб з’ясувати, чи розширення викликають проблему. Просто відкрийте Chrome в режимі анонімного перегляду. Для цього натисніть меню дій (у верхньому правому куті) і виберіть Нове вікно анонімного перегляду . Окрім дозволу переглядати приватнішу інформацію, режим анонімного перегляду за замовчуванням відключає всі ваші розширення (якщо ви не дозволяєте їх вручну).
У режимі анонімного перегляду відкрийте URL-адресу, на якій відображається “Помилка завантаження носія: Не вдалося відтворити файл”. Якщо в режимі анонімного перегляду відео відображається чудово , існує велика ймовірність того, що розширення перешкоджає відтворенню відео. У цьому випадку вставте “ chrome: // extensions” в універсальну панель Chrome. Це перенесе вас на сторінку, де ви зможете контролювати всі свої розширення. На цій сторінці можна систематично вимикати розширення, знімаючи прапорець Увімкнено . Після кожного відключеного розширення перевірте, чи зможете ви відтворити відео. Визначивши винуватця, видаліть розширення, натиснувши піктограму кошика.

Спосіб 4. Скиньте налаштування Chrome за замовчуванням (лише для ПК)
Якщо ви зайшли так далеко без результату, є ще одне останнє, що ви можете зробити. Хоча це, швидше за все, видалить будь-які налаштування або розширення, що спричиняють проблему, але також може створити деякі проблеми.
Після скидання налаштувань Chrome більшість налаштувань буде змінено на стан за замовчуванням, включаючи дані веб-сайту, файли cookie, розширення або теми. Будуть збережені лише власні шрифти, закладки та збережені паролі.
Ось короткий посібник, як скинути налаштування браузера Chrome за замовчуванням:
- Відкрийте Chrome і натисніть меню дій (піктограма з трьома крапками) у верхньому правому куті.
- Перейдіть до Налаштування та натисніть Додатково, щоб розгорнути спадне меню.
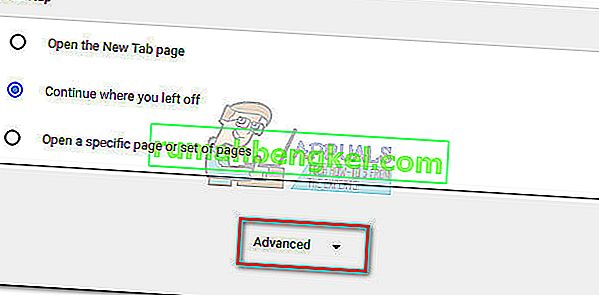
- Прокрутіть униз до розділу Скидання та натисніть на нього. Потрібно підтвердити ще раз, а потім почекати, поки Chrome повторно ініціалізується.
Спосіб 5: Вимкнення апаратного прискорення
У деяких випадках, як відомо, апаратне прискорення браузера Chrome викликає проблеми з відтворенням медіа в Інтернеті. Тому на цьому кроці ми вимкнемо апаратне прискорення з налаштувань. Для того:
- Відкрийте Chrome і запустіть нову вкладку.
- Клацніть на "Три крапки" у верхньому правому куті та виберіть "Налаштування".
- Прокрутіть униз і клацніть на розкривному меню "Додатково" .
- Під заголовком «Система» натисніть перемикач « Використовувати апаратне прискорення, коли воно доступне », щоб вимкнути його.

- Перевірте, чи проблема не зникає.
Як тільки Chrome повернеться до стану за замовчуванням, проблему слід видалити. Якщо ви все ще стикаєтеся з проблемою після виконання всіх вищеописаних методів, проблема не залежить від вас, і вам доведеться почекати, поки веб-адміністратор її виправить.