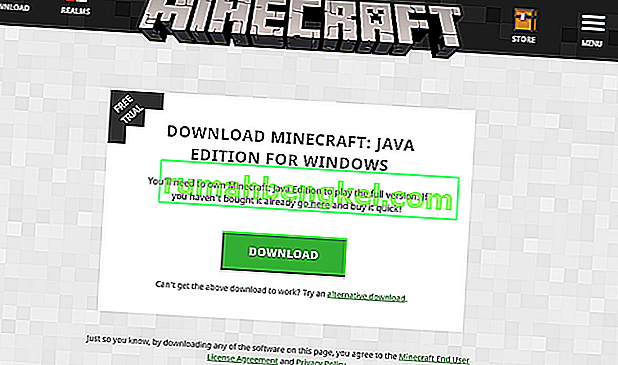Як повідомляється, деякі гравці помічають помилку під час гри в Minecraft, коли вони не чують жодного звуку з гри. Вони можуть чути звук через Windows та інші програми, але нічого в грі.

Звук, що зникає з Minecraft, не є новою проблемою, і повідомляється, що він виникає в основному, коли гравці оновлюють свою гру до останньої версії, доступної розробникам. Це постійне питання, яке часто виникає час від часу. Немає про що турбуватися, оскільки це, як правило, помилка або деякі незначні помилки, що суперечать налаштуванням гри.
Що призводить до того, що звук не працює в Minecraft?
Ми розглянули цю проблему, проаналізувавши кілька різних випадків за допомогою різних звітів користувачів та виправлень, які використовувались для вирішення сучасної проблеми. На основі наших досліджень та експериментів є кілька винних, котрі, як відомо, викликають саме цю проблему. Деякі з них перелічені нижче:
- Варіанти звуку, що суперечать: Кожна гра має власні параметри звуку та механізми, які працюють синхронно з параметрами, наявними в Windows. Якщо у Windows є якась конфігурація, яка не підтримується грою, звук передаватиметься неправильно.
- Minecraft вимкнено: Кожна програма має свій власний звуковий мікшер. Звуковий мікшер в основному контролює передачу звуку з різних додатків одночасно і має можливість знизити, збільшити або вимкнути звук. Можливо, Minecraft вимкнено із звукового мікшера.
- Налаштування сімейства Windows: якщо на вашому комп’ютері ввімкнено параметри сімейства Windows, існує можливість заблокувати передачу звуку Minecraft відповідно до збережених протоколів. Ми мали б надати грі належні дозволи, щоб виправити проблему.
- Рівні Mipmap: Рівні Mipmap - це механізм у Minecraft, який дозволяє вибрати правильний рівень відповідно до ваших потреб. Однак, як відомо, вони отримують помилки та викликають химерні проблеми, подібні до обговорюваної. Просто їх освіження вирішує проблему.
- Покращення: Windows має можливість додавати звукові вдосконалення до вашого комп’ютера. Ці вдосконалення, незважаючи на те, що оптимізують якість звуку вашого комп’ютера, як відомо, вони спричиняють низку різних проблем з іграми. Вимкнення їх - єдиний спосіб уникнути проблем.
- Неповна установка: Також існує ймовірність того, що Minecraft було встановлено неправильно і відсутні деякі основні файли. Крім того, каталог міг бути пошкодженим, особливо якщо його було переміщено з одного місця в інше.
- Гра в помилковому стані: Майнкрафт дуже добре переходить у стан помилок через велику кількість доповнень і модулів, що працюють поруч. Просте оновлення консолі вирішує проблему, оскільки всі тимчасові конфігурації скидаються.
- Звукові драйвери: якщо всі перераховані вище методи, здається, не є проблемою, існує велика ймовірність того, що ваші звукові драйвери працюють не так, як очікувалося, і викликають проблеми з грою. Повторна їх установка або оновлення - єдиний спосіб вийти з цього безладу.
Примітка: Ця стаття орієнтована на способи вирішення проблеми лише тоді, коли звук від Minecraft не передається. Якщо ви не можете почути звук із будь-якої програми на комп’ютері, рекомендуємо ознайомитися з нашою статтею Fix: Windows 10 No Sound
Рішення 1: Оновлення гри та її текстур
Перше рішення, яке ми спробуємо, - оновити гру та її текстури. Як ви всі вже могли знати, Minecraft використовує сотні різних текстур, де кожна з них асоціюється з унікальним звуком і як звук повинен передаватися, коли гравець взаємодіє з об’єктом. Якщо будь-який з них має помилку, гра не видаватиме жодного звуку.
Почніть із натискання клавіш F3 + S на клавіатурі. Якщо це не працює, натисніть F3 + T . Ці команди перезавантажують текстури, моделі, звуки та інший вміст пакету ресурсів, пов’язаних з вашою грою Minecraft. Повне перезавантаження зазвичай вирішує проблему відсутності звуку, коли будь-який з модулів перебуває у стані помилки або не був ініціалізований належним чином.

Будьте надзвичайно терплячими, коли текстури повторно застосовуються, оскільки це виснажливе завдання. Після належного завантаження екрана перевірте, чи вирішено проблему зі звуком.
Рішення 2: Перевірка, чи випадково відключено Minecraft
Як і всі інші ігри, Minecraft також має можливість окремого змішувача гучності в комп'ютері. Змішувач гучності дозволяє контролювати гучність, що виводиться з декількох різних додатків або програм. Якби випадково Minecraft було вимкнено, ви не зможете почути жодного звуку, крім звуку, виробленого іншими програмами. У цьому рішенні ми перейдемо до вашого змішувача гучності та перевіримо, чи справді Minecraft був відключений.
- Клацніть правою кнопкою миші на піктограмі звуків, яка присутня на вашому робочому столі, і виберіть Відкрити мікшер гучності .

- Після відкриття змішувача гучності перевірте, чи є міні-вікно Minecraft.

- Розмістивши мікшер гучності, переконайтеся, що ви максимально збільшили обсяг Minecraft. Після того, як мікшер гучності досяг піку, спробуйте запустити гру та перевірте, чи чутно ви чуєте звук.
Рішення 3: Перевірка звуку в Minecraft
Є також кілька випадків, коли звук всередині Minecraft приглушується або знижується до такої міри, що гра взагалі не видає жодного звуку. Це дуже поширений сценарій, і бувають випадки, коли звуковий контроль у грі за замовчуванням знижується. У цьому рішенні ми перейдемо до налаштувань гри та переконаємось, що налаштування встановлені неправильно.
- Запустіть Minecraft на своєму комп'ютері та натисніть " Параметри", коли екран повністю завантажиться. Якщо ви встановили Minecraft з магазину Windows, натисніть замість нього Налаштування (кнопка Параметри буде недоступна).

- Тепер, коли з’являться варіанти гри, натисніть на Music and Sounds . Якщо ви завантажили Minecraft з магазину Windows, натисніть Аудіо .

- Тепер переконайтеся, що для кожного налаштування встановлено 100% . Це включає всі опції звуку, включаючи музику, погоду, блоки тощо.

- Після зміни налаштувань виберіть Готово . Тепер перезапустіть гру та перевірте, чи чуєте ви звук належним чином без проблем.
Рішення 4: Зміна рівнів Mipmap
Міпмапінг знижує якість віддалених текстур у вашій грі. Це зменшує мерехтіння і псевдоніми на самій текстурі. Рівні mipmap визначають, що гра розмиє текстури порівняно з вашим місцезнаходженням (де ви знаходитесь) на карті. Незважаючи на те, що ця опція не має нічого спільного з грою, є кілька повідомлень про те, що зміна цієї опції вирішила проблему миттєво, і звук передавався знову. У цьому рішенні ми перейдемо до налаштувань гри та змінимо рівні mipmap.
- Запустіть Minecraft і натисніть Параметри .
- Після відкриття параметрів виберіть Параметри відео .

- Тепер знайдіть mipmap Ви побачите повзунок. Ви повинні перемістити його, щоб змінити рівні mipmap. Змініть його на 4, а потім перезапустіть гру. Якщо це не допомогло, спробуйте змінити його на інший рівень, а потім перевірте ще раз.

- Після того, як ви виявили правильний рівень mipmap, де не виникає жодних проблем, збережіть зміни та насолоджуйтесь грою.
Рішення 5: Зміна звуку на стерео
Ще один цікавий випадок, з яким ми зіткнулися, - це те, коли звук, якщо встановлений для оточення, призвів до того, що Minecraft не працює належним чином і не передає жодного звуку. Це здається помилкою всередині гри, оскільки всі ігри мають можливість передавати звук незалежно від вибраних налаштувань звуку. У цьому рішенні ми перейдемо до ваших налаштувань звуку та змінимо налаштування на стерео замість об'ємного звучання.
- Натисніть Windows + S, введіть “ звук ” у діалоговому вікні та відкрийте програму.
- Опинившись у налаштуваннях звуку, клацніть на вихідному динаміку та натисніть Налаштувати присутні в нижній лівій частині екрана.

- Виберіть параметр Стерео та натисніть Далі .

- Завершіть налаштування. Ви можете залишити налаштування за замовчуванням і продовжувати натискати Далі.
- Після зміни налаштувань звуку перезавантажте комп’ютер і перевірте, чи проблема вирішена, і ви чудово чуєте Minecraft.
Рішення 6: Вимкнення покращення звуку
Деякі звукові драйвери використовують вдосконалення, намагаючись покращити якість звуку. Якщо ці властивості не сумісні з Minecraft, це може спричинити за собою серйозні проблеми. Ми можемо спробувати відключити звукові вдосконалення і перевірити проблему зі звуком. Не всі звукові драйвери виконують цю функцію. Можливо, вкладку «Удосконалення» перейменовано на «звуковий бластер». У цьому випадку ми можемо спробувати вимкнути всі ефекти звуку.
- Натисніть кнопку Windows + R, щоб запустити запуск У діалоговому вікні введіть « Панель управління », щоб запустити програму.
- Опинившись на панелі керування, введіть “ звук ” у рядку пошуку у верхній правій частині екрана. Відкрийте опції звукового повернення в результатах пошуку.
- Після відкриття параметрів звуку клацніть на аудіопристрої, підключеному до комп'ютера. Клацніть правою кнопкою миші та виберіть Властивості .

- Тепер перейдіть на вкладку Додатки та зніміть прапорець біля всіх увімкнених удосконалень (ви також можете встановити прапорець «Вимкнути всі вдосконалення»).
- Тепер виберіть вкладку Додатково та зніміть прапорець у ексклюзивному режимі, де додатки можуть замінювати налаштування. Збережіть зміни та вийдіть.

- Тепер спробуйте вивести звук з Minecraft і перевірте, чи проблема виправлена
Рішення 7: Повторна інсталяція звукових драйверів
Якщо всі перераховані вище методи не працюють, ми можемо спробувати перевстановити ваші аудіо драйвери та перевірити, чи вони роблять трюк. Аудіо драйвери - це основні компоненти, що використовуються для встановлення зв'язку між звуковим обладнанням та операційною системою. Якщо драйвери є проблемними і працюють некоректно, ви або взагалі не зможете почути жодного звуку, або матимете проміжні проблеми (наприклад, обговорювана). У цьому рішенні ми переінсталюємо ваші аудіо драйвери та перевіримо, чи вирішено проблему.
По-перше, ми просто спробуємо Вимкнути та Увімкнути звукові драйвери. Якщо це не допоможе, ми спробуємо встановити драйвери за замовчуванням. Якщо драйвери за замовчуванням також не працюють, ми оновимо драйвери до останньої версії та перевіримо, чи вирішує це проблему.
- Натисніть Windows + R, введіть “ devmgmt. msc ”у діалоговому вікні та натисніть Enter.
- Опинившись у диспетчері пристроїв, розширте категорію аудіовходів та виходів , клацніть правою кнопкою миші на своєму звуковому пристрої та виберіть Вимкнути пристрій .

- Тепер почекайте кілька секунд, перш ніж знову ввімкнути пристрій. Тепер перевірте, чи вирішено проблему.
Якщо просто ввімкнути / вимкнути звуковий пристрій не працює, ми рухатимемося далі та встановлюватимемо звукові драйвери за замовчуванням.
- Клацніть правою кнопкою миші на звуковому обладнанні та виберіть Видалити пристрій .

- Тепер клацніть правою кнопкою миші в будь-якому місці екрана та виберіть Сканувати зміни в апаратному забезпеченні . Комп’ютер не буде шукати апаратне забезпечення, яке не встановлено, і знайде звуковий модуль. Він автоматично встановить драйвери за замовчуванням.
Тепер перевірте, чи правильно ви чуєте звук Minecraft. Якщо ви все ще не можете, клацніть правою кнопкою миші на звуковому обладнанні та виберіть Оновити драйвер . Потім можна запропонувати автоматичне оновлення. Ви також можете перейти на веб-сайт виробника та завантажити найновіші драйвери звуку та встановити їх відповідно до свого комп’ютера.
Рішення 8: Повторна інсталяція Minecraft
Якщо жоден із перерахованих вище способів не працює на вашому комп’ютері, і ви все ще не можете вивести якийсь звук з Minecraft, вам слід перейти і перевстановити всю гру. Переконайтеся, що ви зберегли свій прогрес і зробили резервну копію всіх файлів, які вам можуть знадобитися в майбутньому. Також переконайтеся, що ви ввійшли як адміністратор на своєму комп’ютері.
- Натисніть Windows + R, введіть “ appwiz. cpl ”у діалоговому вікні та натисніть Enter.
- У менеджері програм знайдіть Minecraft , клацніть на ньому правою кнопкою миші та виберіть Видалити .
Ви також можете видалити гру, виконавши програму видалення з каталогу папок. Переконайтеся, що ви також видалили всі файли модів та файли тимчасових налаштувань.
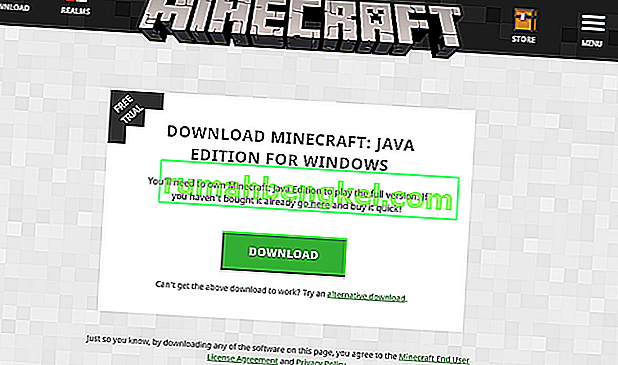
- Тепер перейдіть на офіційний веб-сайт Minecraft, вставте облікові дані та завантажте гру ще раз. Після встановлення запустіть гру та перевірте, чи проблема вирішена.