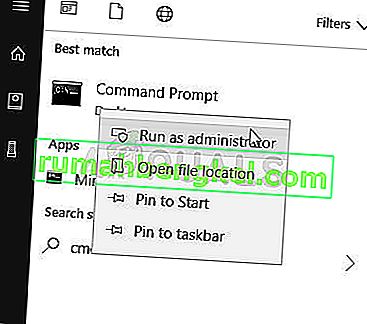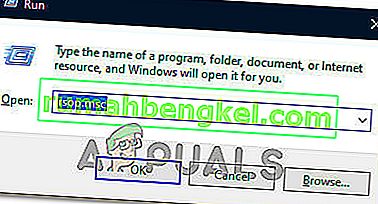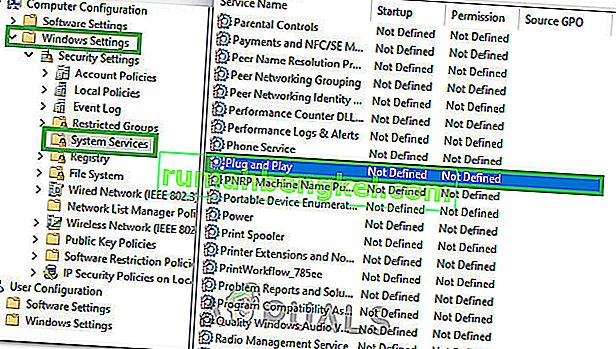З KB971033 оновлення для операційної системи Windows 7, Microsoft зробила тоді останню версію операційної системи Windows , здатної визначити , чи є чи не копія Windows 7 справжньої і реальної угоди. Якщо в будь-якому випадку Windows 7 визначить, що конкретна копія ОС не є справжньою, вона замінить шпалери робочого столу користувача на порожній чорний фон із повідомленням « Ця копія Windows не є справжньою » разом із версією та збірка ОС Windows, встановленої на відповідному комп’ютері.
Це дуже схоже на повідомлення " Ви, можливо, стали жертвою підробки програмного забезпечення ", яке з'являється на комп'ютерах під управлінням Windows XP, якщо їх копії ОС будуть виявлені як піратські копії. Хоча ця технологія призначена лише для відображення повідомлення " Ця копія Windows не є справжньою " для користувачів, які використовують піратські копії Windows 7, вона іноді вискакує і відображає повідомлення для користувачів Windows 7, які мають повністю законні копії Windows 7. Це особливо це стосується користувачів Windows 7, які мають повністю законні OEM-версії Windows 7 - версії, які були попередньо встановлені на їх ПК / ноутбуки від їхніх виробників, і в них відображається помилка активації.
На щастя для вас, однак, повідомлення " Ця копія Windows не є справжньою ", безумовно, можна видалити, і чорний фон, який він отримав, щоб позбутися. Якщо ця проблема постраждала від вас незалежно від того, чи використовуєте ви законну версію Windows 7, і хочете знати, як вирішити цю проблему, ось як це можна зробити:
Етап 1: Видалення оновлення KB971033
Перш за все, вам доведеться видалити оновлення KB971033 зі свого комп’ютера. Однак майте на увазі - це лише частина рішення щодо позбавлення від повідомлення " Ця копія Windows не є справжньою " і не зможе самостійно вирішити проблему. Щоб видалити оновлення KB971033 , потрібно:
- Відкрийте меню « Пуск» .
- Шукайте “ оновлення Windows ”.
- Клацніть на результат пошуку під назвою Windows Update у розділі Програми
- Клацніть на Переглянути встановлені оновлення на лівій панелі.
- Після завантаження всіх встановлених оновлень, і ви зможете побачити їх на правій панелі, проглянути їх, знайти оновлення KB971033 , клацнути правою кнопкою миші та клацнути Видалити в контекстному меню.
- Пройдіть процес видалення, а потім перезавантажте комп'ютер. Перейдіть до Фази 2 після завантаження комп'ютера.
Етап 2: Скидання статусу ліцензування вашого комп’ютера
Після видалення оновлення KB971033 вам потрібно скинути стан ліцензування свого комп’ютера, щоб на вашому робочому столі більше не зустрічалося повідомлення „ Ця копія Windows не є справжньою ”. Для цього вам потрібно:
- Відкрийте меню « Пуск» .
- Шукайте “ cmd ”.
- Клацніть правою кнопкою миші на результаті пошуку з назвою cmd та натисніть Запустити від імені адміністратора . Це запустить підвищений командний рядок, який має адміністративні привілеї.
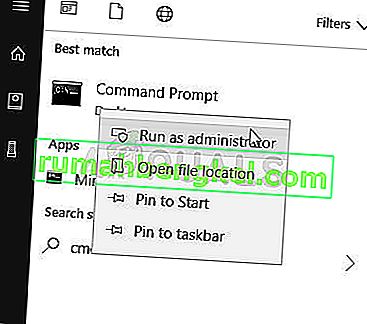
- Введіть такий командний рядок у піднятий командний рядок і натисніть Enter :
slmgr -зброю
- Ви побачите вікно підтвердження. Натисніть OK .
- Перезавантажте комп'ютер, і після його завантаження ви побачите, що повідомлення " Ця копія Windows не є справжньою " більше не існує. На вашому робочому столі все ще залишиться порожній чорний фон, але вам доведеться це виправити самостійно, клацнувши правою кнопкою миші на порожньому місці на робочому столі, натиснувши на персоналізацію та змінивши фон робочого столу.
Примітка: SLMGR -rearm командного рядка призначена для роботи на 32-розрядних версій Windows 7 ОС і працює на майже всіх 32-розрядних версій Windows 7 і кілька 64-бітових версій Windows 7. Тим НЕ менше, якщо ви скористайтеся цим командним рядком і переконайтеся, що повідомлення " Ця копія Windows не є справжньою " все ще є при перезавантаженні комп'ютера, можливо, вам пощастить повторити кроки, перелічені та описані вище, але цього разу замість цього використовуйте наступний командний рядок з SLMGR -rearm :
slmgr / переозброєння
Якщо ви запустите командний рядок “ slmgr -rearm” або “ slmgr / rearm” і отримаєте повідомлення про помилку, в якому зазначено, що “ Ця максимально дозволена кількість переозброєнь перевищена ”, вам потрібно виконати наступні кроки, щоб виправити видайте та перейдіть до фази 2 :
- Натисніть клавішу з логотипом Windows + R, щоб відкрити запуск
- Введіть regedit. exe у діалоговому вікні " Виконати" та натисніть клавішу Enter .

- На лівій панелі перейдіть до наступного каталогу:
HKEY_LOCAL_MACHINE> Програмне забезпечення> Microsoft> WindowsNT> Поточна версія
- На лівій панелі натисніть папку SoftwareProtectionPlatform, щоб її вміст відображався на правій панелі.
- На правій панелі знайдіть і клацніть правою кнопкою миші значення реєстру під назвою SkipRearm та натисніть контекстне меню на « Змінити ».
- У діалоговому вікні « Змінити» змініть значення значення для ключа з 0 на 1 і натисніть кнопку « ОК» .
- Вийдіть із редактора реєстру та перезавантажте комп'ютер. Дайте ФАЗА 2 ще одну спробу при завантаженні комп'ютера, і ви повинні бути успішними на цей раз.
Якщо ви запустите командний рядок SLMGR –REARM або SLMGR / REARM і отримаєте повідомлення про помилку, в якому зазначається, що “ SLGMR не розпізнається як внутрішня чи зовнішня команда ”, причиною може бути одна з трьох речей - ви вводите командний рядок неправильно, ви не вводите командний рядок у піднятий командний рядок, що ви працюєте від імені адміністратора, або існує проблема з файлом slmgr.vbs вашого комп'ютера . Якщо проблема з файлом slmgr.vbs на вашому комп’ютері спричиняє неправильне виконання командного рядка, ось що вам потрібно зробити:
- Відкрийте Мій комп'ютер .
- Двічі клацніть на розділі жорсткого диска, на якому встановлена Windows 7.
- Двічі клацніть папку з іменем Windows .
- Знайдіть і двічі клацніть папку з іменем System32 .
- Знайдіть і клацніть правою кнопкою миші файл із іменем slmgr, незалежно від того, яке його розширення, і натисніть контекстне меню Перейменувати .
- Перейменуйте файл у vbs .
- Перезапустіть комп’ютер і повторіть спробу Phase 2, коли він завантажиться. Цього разу вам слід успішно запустити командний рядок SLMGR –REARM або SLMGR / REARM .
Порада професіонала: щоб переконатися, що повідомлення „ Ця копія Windows не є справжньою “ не з’являлося, переконайтеся, що ви вимкнули автоматичне оновлення Windows. Для того, щоб вимкнути автоматичне оновлення Windows, потрібно:
- Відкрийте меню « Пуск» .
- Шукайте “ оновлення Windows ”.
- Клацніть на результат пошуку під назвою Windows Update у розділі Програми
- Натисніть Змінити налаштування на лівій панелі.
- У розділі Важливі оновлення відкрийте спадне меню та натисніть на Ніколи не перевіряти наявність оновлень (не рекомендується) зі списку параметрів.
- Перезавантажте комп'ютер.
Крім того, спробуйте виконати ремонт запуску, якщо все інше не вдається.
Етап 3: Переналаштування служби Plug and Play
У деяких випадках політика вашого комп’ютера може бути неправильно налаштована, через що це може перешкоджати запуску певних служб на вашому комп’ютері. Отже, на цьому кроці ми внесемо деякі зміни в політику системи та переконаємося, що служба Plug and Play Security встановлена таким чином, що їй дозволено автоматично запускатися. Для того:
- Натисніть “Windows” + “R” на клавіатурі, щоб запустити підказку “Виконати”.
- Введіть "Rsop.msc" і натисніть "Enter".
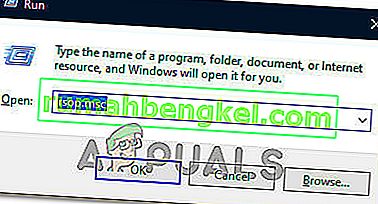
- Налаштування слід розпочати після виконання вищевказаного кроку, нехай установка завершиться, і відкриється вікно Resultant Set of Policy.
- Двічі клацніть на опції «Конфігурація комп'ютера», щоб розгорнути її, а потім двічі клацніть на опції «Налаштування Windows» .
- Після цього двічі клацніть на "Налаштування безпеки", а потім двічі клацніть на опції "Системні послуги" .
- На правій панелі повинен бути вичерпний перелік служб, які повинні працювати у фоновому режимі.
- Знайдіть у списку послугу “Plug and Play” і двічі клацніть на ній, щоб відкрити її властивості.
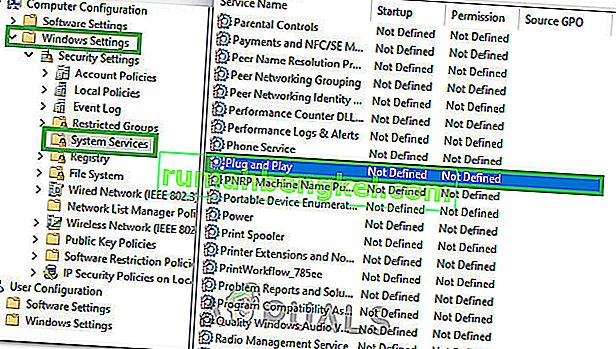
- У опції «Вибір режиму запуску служби» поставте прапорець «Автоматично» та не забудьте зберегти зміни.
- Тепер вийдіть з вікна, переконавшись, що ваші зміни були збережені.
- Натисніть “Windows” + “R”, щоб знову запустити рядок запуску та введіть наступну команду.
gpupdate / force
- Натисніть “Enter”, щоб виконати цю команду, і дочекайтеся завершення її виконання.
- Перезавантажте комп’ютер і перевірте, чи проблема не зникає.