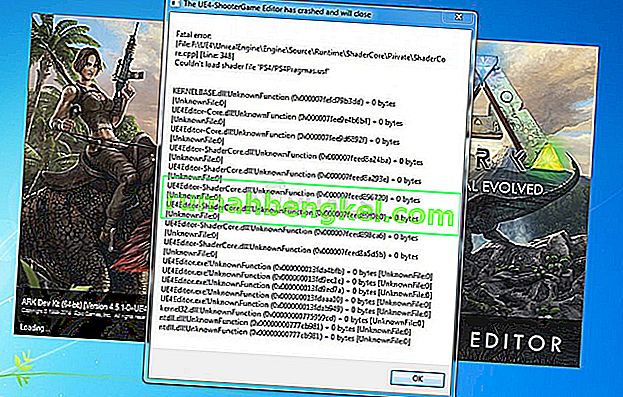Помилка " Wolfenstein 2 не вдалося написати дамп аварійного завершення роботи" виникає, коли гра аварійно завершує роботу через проблеми з графікою та відображає повідомлення про помилку на комп'ютері. Ця помилка зазвичай виникає через неправильну конфігурацію графіки на вашому комп'ютері або коли ваші графічні драйвери застарілі.
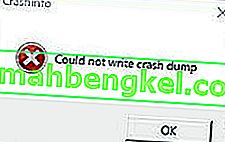
Існує кілька обхідних шляхів виправлення цього повідомлення про помилку, починаючи від перевірки графічних драйверів на вашому комп’ютері до зміни ігрових налаштувань. Ми переглянемо кожен із них, починаючи спочатку з найпростішого. Перш ніж продовжувати рішення, переконайтеся, що у вас є обліковий запис адміністратора.
Як виправити Wolfenstein 2 не вдалося написати дамп аварійного завершення роботи
- Wolfenstein 2 не зміг написати дамп аварійного завершення роботи AMD: Ця ситуація стосується сценарію, коли ваша відеокарта має AMD, а гра виходить з ладу кожного разу, коли ви її запускаєте.
- Wolfenstein 2 не зміг написати дамп аварійного завершення роботи NVIDIA: Подібно до повідомлення про помилку, ця умова виникає, коли відеокарта, встановлена в NVIDIA, відмовляється запускатись і аварійно завершує роботу.
Рішення 1. Оновіть гру та клієнт
Перш ніж переходити до більш втомливих і тривалих рішень, спершу переконайтеся, що гру та ігровий клієнт оновлено до останньої версії. Час від часу розробники Wolfenstein випускають виправлення, щоб виправити помилки або представити нові функції у грі.

Якщо у вас є клієнт Steam, слід переконатися, що гра оновлена звідти, або якщо ви використовуєте автономний ігровий клієнт, перейдіть на веб-сайт Wolfenstein та завантажте останню версію виправлення.
Рішення 2: Зміна налаштувань сумісності
Кожна комп’ютерна програма має параметри сумісності, які визначають, як вона працюватиме, і які параметри сумісності визначатимуть основну роботу програми. Ми можемо спробувати змінити деякі налаштування сумісності гри в папці Steam і перевірити, чи це вирішує проблему. Ви завжди можете скасувати зміни, якщо це не допомогло.
- Перейдіть до каталогу встановлення Steam . Звідти знайдіть виконуваний файл гри. Шлях до файлу може відрізнятися залежно від 32- або 64-розрядного типу програми.
Наприклад, шлях до файлу може бути:
D: \ Steam \ steamapps \ common \ wolfenstein 2 \ game \ bin \ win64
- Потрапивши в папку, клацніть правою кнопкою миші на виконуваному файлі гри та виберіть Властивості .
- Опинившись у властивостях, перейдіть на вкладку сумісності та натисніть Змінити високі налаштування DPI . Позначте параметр Замінити поведінку масштабування з високим DPI. Виберіть програму зі спадного меню.

- Натисніть OK, щоб зберегти зміни та вийти. Перезавантажте комп’ютер і спробуйте запустити гру ще раз.
Ви можете зробити те ж саме з клієнтом Steam або автономною версією гри.
Рішення 3. Вимкнення Async Compute
Ще одна справа, яку слід спробувати, якщо вищезазначені рішення не працюють, - це вимкнення обчислення Async у грі або на комп’ютері. Обчислення Асинхронний підсилює графічний вихід гри на вашому комп'ютері. Однак у кількох подібних випадках це спричиняє проблеми та змушує гру не запускатися.
Ви можете вимкнути цю функцію з вашої відеокарти, або якщо ви можете увійти в гру, ви можете вимкнути її звідти. Після вимкнення перезавантажте комп’ютер повністю і спробуйте запустити Wolfenstein 2.
Рішення 4: Видалення файлу 'config'
Кожна гра має файл конфігурації, який зберігається локально на вашому комп’ютері. Налаштування гри зберігаються у цьому конфігураційному файлі, тому при кожному запуску гри програма завантажує налаштування звідси, а потім завантажує свої модулі.
Можливо, файл конфігурації пошкоджений, а отже, ви навіть не можете запустити гру. Якщо ми видалимо файл конфігурації, гра виявить, що нічого немає, а потім створить новий із значеннями за замовчуванням.
- Перейдіть до наступного каталогу:
C: \ Users \ Ім'я користувача \ Збережені ігри \ MachineGames \ Wolfenstein II The New Colossus \ base \ Wolfenstein II The New ColossusConfig.local
- Видаліть або виріжте вставте файл конфігурації в інше місце. Тепер повністю перезавантажте комп'ютер і спробуйте запустити Wolfenstein.

Якщо у вас є i7 або i5, ви також можете спробувати вимкнути igpu перед запуском гри.
Рішення 5. Перевірка графічних драйверів
Якщо всі перераховані вище методи не працюють, спробуйте переконатися, що ваші графічні драйвери оновлені до останньої версії. Це може бути основною причиною того, що у вашої гри відбувається збій, оскільки вона не має доступу до найновіших та оновлених графічних драйверів. Ми використаємо утиліту DDU, щоб допомогти повністю видалити залишки з вашого комп’ютера.
- Завантажте та встановіть DDU (Видалення драйвера дисплея) з офіційного веб-сайту.
- Після встановлення програми видалення драйвера дисплея (DDU) , запустіть комп'ютер у безпечному режимі . Ви можете переглянути нашу статтю про те, як завантажити комп’ютер у безпечний режим.
- Після запуску DDU виберіть перший варіант « Очистити та перезапустити ». Потім програма автоматично видалить встановлені драйвери та відповідно перезавантажить комп'ютер.

- Тепер після видалення завантажте комп’ютер у звичайному режимі без безпечного режиму. Натисніть Windows + R, введіть “ devmgmt. msc ”у діалоговому вікні та натисніть Enter. Клацніть правою кнопкою миші на будь-якому порожньому місці та виберіть « Пошук змін апаратного забезпечення ». Будуть встановлені драйвери за замовчуванням. Спробуйте запустити гру та перевірте, чи це вирішує проблему.
- Якщо драйвери за замовчуванням не працюють з вами, ви можете оновити їх до останньої версії. Є два шляхи пройти через це; або оновіть драйвери автоматично або вручну. Спочатку можна спробувати автоматично, а якщо це не допомогло, можна перейти до ручного методу.
У ручному методі ви повинні завантажити драйвери з веб-сайту виробника та встановити драйвери звідти.

- Після встановлення драйверів перезавантажте комп'ютер і перевірте, чи проблема вирішена.