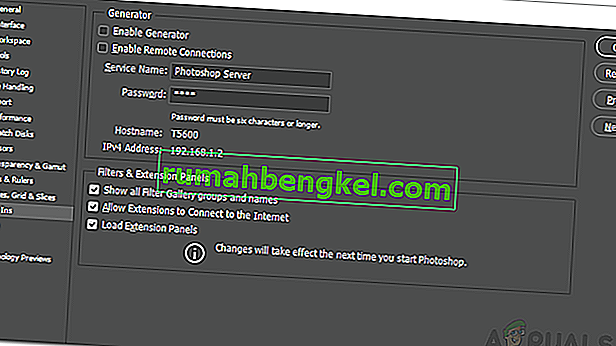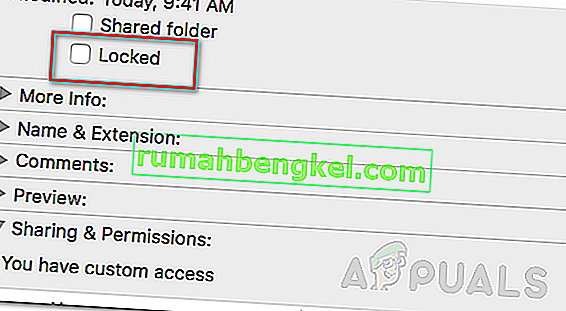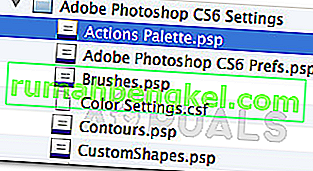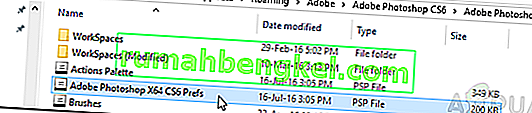Повідомлення про помилку " Photoshop не може виконати ваш запит через помилку програми " часто спричинене плагіном генератора або налаштуваннями Photoshop разом із розширенням файлу зображень. Повідомлення про помилку з'являється під час спроби відкрити файл PSD. Згадане повідомлення про помилку у рідкісних ситуаціях може бути дуже важко вирішити, оскільки програма видає згадане повідомлення про помилку, коли щось чи щось не так. Це може стосуватися уподобань програми або, можливо, навіть певної пошкодження у файлі зображення.

У деяких сценаріях повідомлення про помилку може бути обмежене лише певним файлом зображення, тоді як інші файли зображень завантажуються абсолютно нормально. Тим не менше, ми будемо детально обговорювати різні причини згаданого повідомлення про помилку нижче. Тож давайте розберемось у цьому.
Що викликає повідомлення про помилку "Photoshop не зміг заповнити ваш запит через помилку програми"?
Оскільки повідомлення про помилку є довільним, воно часто може бути спричинене наступними факторами:
- Налаштування Photoshop: Це найчастіша причина повідомлення про помилку. Проблема в більшості випадків спричинена вподобаннями вашого Photoshop. Це трапляється, коли повідомлення про помилку з'являється у кожному файлі зображення, який ви намагаєтеся відкрити.
- Розширення файлу зображення: Іншою причиною згаданого повідомлення про помилку може бути розширення файлу зображення. Це можна легко визначити, коли повідомлення про помилку з’являється в окремому файлі зображення. У такому випадку зміна розширення файлу зображення з .psd на .jpeg або .png часто вирішує проблему. В іншому випадку файл зображення пошкоджений.
- Заблокована папка бібліотеки: Заблокована папка бібліотеки також може призвести до згаданого повідомлення про помилку. Це можна легко виправити, розблокувавши папку Бібліотека.
- Плагін генератора: У деяких випадках плагін генератора, знайдений у вікні Налаштування, також може спричинити згадане повідомлення про помилку. Вимкнення часто може вирішити проблему.
Тепер, коли ми закінчили з цим, давайте розглянемо рішення та вирішимо вашу проблему.
Рішення 1. Змініть розширення файлу зображення
Перш ніж ми перейдемо до більш технічних речей, перше, що слід спробувати - це змінити розширення файлу зображення. Це пропонується, як ми вже згадували раніше, коли повідомлення про помилку з’являється у певному файлі зображення. Якщо всі інші файли зображень завантажуються плавно, спробуйте змінити розширення проблемного файлу зображення на .jpeg або .png. Ці формати досить загальні, і зазвичай зображення зберігаються у цьому форматі.
Якщо зміна розширення вручну не вирішує проблему, спробуйте скористатися опцією Експорт в Adobe Photoshop . Перш ніж натискати кнопку save, переконайтесь, що формат файлу - .jpeg або .png, а потім натисніть Save .
Якщо проблема не зникає навіть після зміни формату зображення, це означає, що файл зображення пошкоджений, і вам доведеться відмовитися від нього або скористатися резервною копією, якщо це важливо.
Рішення 2. Вимкніть генератор
Наступним кроком до вирішення проблеми буде вимкнення плагіна генератора, який знаходиться у вікні Налаштування. Як повідомляється, це вирішило проблему для кількох користувачів. Ось як це зробити:
- Відкрийте Adobe Photoshop .
- Клацніть на спадне меню Редагувати , а потім виберіть Налаштування .
- Перейдіть на підключи - INS вкладки і зніміть « Включити генератор » прапорець.
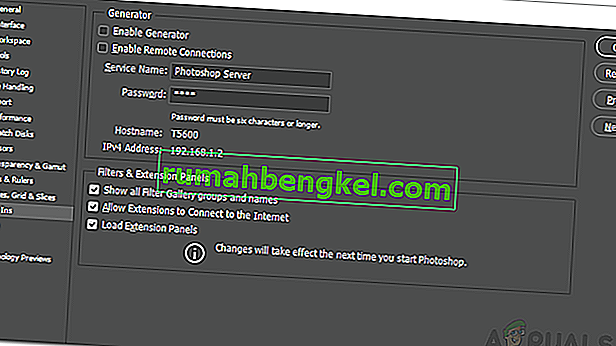
- Після цього натисніть ОК .
- Перезапустіть Photoshop і перевірте, чи вирішує проблему.
Рішення 3. Розблокуйте папку бібліотеки
Заблокована папка Бібліотека також може спричинити появу повідомлення про помилку. У такому випадку вам доведеться розблокувати папку Бібліотека. Це можна зробити досить просто. Ось як це зробити:
- Відкрийте Finder і перейдіть до каталогу користувачів. Ви можете зробити це, шукаючи ~ / Бібліотека / у вікні пошуку.
- Коли ви побачите папку Бібліотека , клацніть на ній правою кнопкою миші або просто утримуйте клавішу Ctrl , клацнувши на папці, щоб відкрити випадаюче меню.
- Клацніть на опцію Отримати інформацію .
- Зніміть прапорець біля пункту " Заблоковано " під деталями папки.
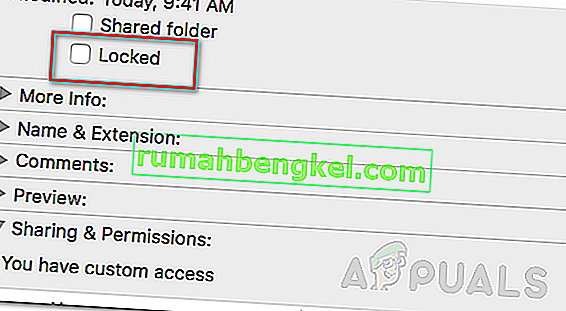
- Подивіться, чи це вирішує проблему.
Рішення 4: Скиньте налаштування Photoshop
Якщо вищевказані рішення не працюють для вас, то вам доведеться скинути налаштування програми Photoshop як остаточний засіб. Скидання налаштувань зазвичай вирішує дивні проблеми з додатком, тому це, швидше за все, вирішить проблему і для вас. Рекомендується робити це вручну, оскільки це не впливає на налаштування кольору та робочої області. Однак, якщо ви скидаєте налаштування методом натискання клавіш, це також скидає налаштування кольору та робочої області, а також ще кілька.
Тому ручний шлях - це шлях. Ось як це зробити:
Якщо ви використовуєте macOS , це досить просто:
- Просто перейдіть до каталогу ~ / Library / Preferences / Adobe Photoshop CSx Settings / .
- Опинившись, перемістіть файл CS6 Prefs.psp на робочий стіл. Тут CS6 - це версія, тож у вашому випадку вона може бути іншою, але ви розумієте.
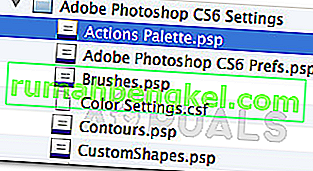
- Це воно.
Для користувачів Windows виконайте такі дії:
- Натисніть клавішу Windows + R, щоб відкрити діалогове вікно Виконати .
- Введіть % AppData% і натисніть Enter . Це призведе до каталогу AppData .
- Там перейдіть до каталогу Роумінг / Adobe / Adobe Photoshop CSx / Adobe Photoshop Settings / .
- Після того, як ви там, рухатися як Adobe Photoshop CS6 Prefs.psp і Adobe Photoshop CS6 X64 Prefs.psp файли на робочому столі .
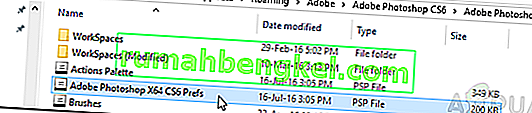
Після цього запустіть Adobe Photoshop ще раз і перевірте, чи вирішено вашу проблему.