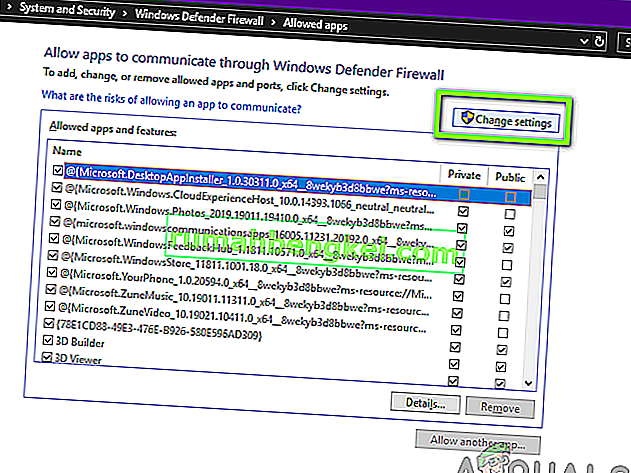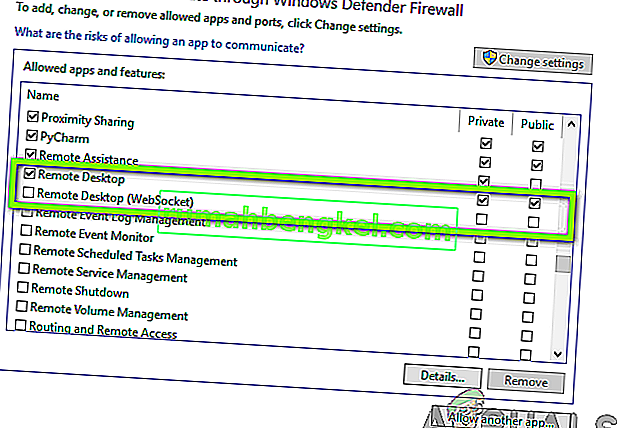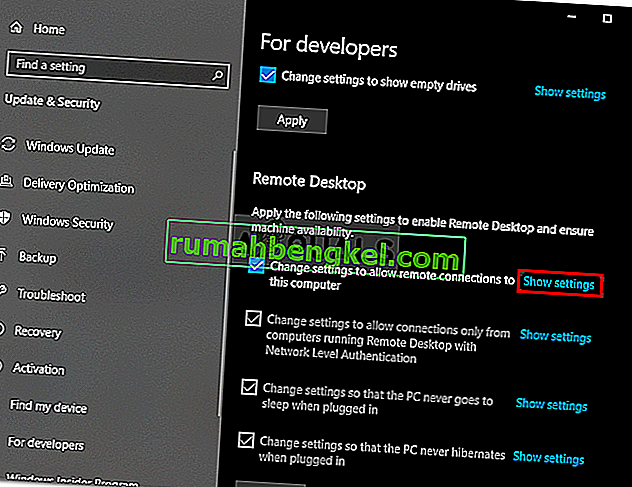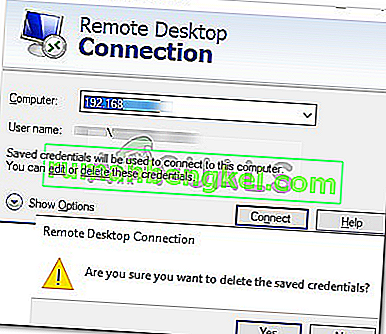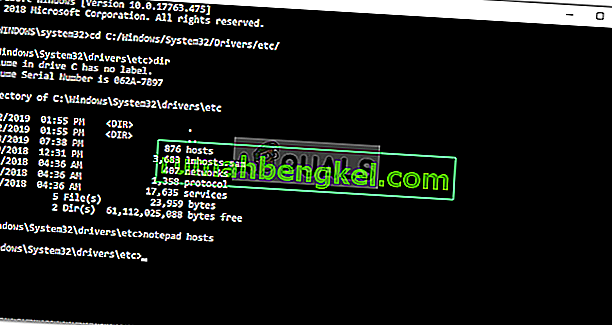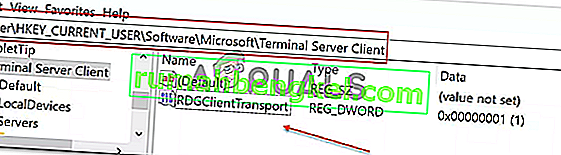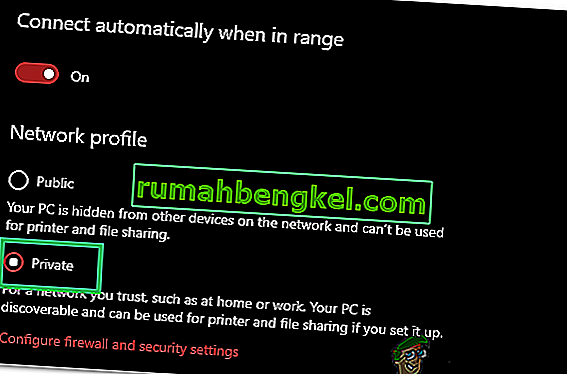Помилка " Віддалений робочий стіл не може підключитися до віддаленого комп’ютера з однієї з цих причин " може виникнути через безліч причин, включаючи неправильні облікові дані для входу, проблеми із підключенням або використання протоколу HTTP / UDP. Повідомлення про помилку вказує на три з таких причин:
- Віддалений доступ до сервера не ввімкнено
- Віддалений комп'ютер вимкнено
- Віддалений комп'ютер недоступний у мережі

Віддалений робочий стіл - це дуже зручна функція, яка дозволяє підключатись до інших комп’ютерів під управлінням Windows та користуватися ними без необхідності фізично знаходитись перед цим комп’ютером. Комп’ютер, з яким ви хочете підключитися, може знаходитись у будь-якій частині світу, і ви зможете отримати до нього доступ і користуватися ним, якщо у вас є відповідні облікові дані та необхідне програмне забезпечення. Для успішного підключення обоє систем є обов’язковим для роботи в Інтернеті. У цій статті ми обговоримо загальну проблему віддаленого робочого столу, коли вона не вдається підключитися до віддаленого підключення, тобто причини проблеми, а також рішення, якими ви можете назавжди позбутися помилки.
Що спричиняє збій підключень до віддаленого робочого столу в Windows?
Хоча може бути низка причин, через які підключення до віддаленого робочого столу може вийти з ладу в Windows, найчастішою причиною є нестабільне підключення до Інтернету або невідповідність облікових даних для входу. Окрім цих причин, існують деякі інші відомі причини порушення функціональності віддаленого робочого столу в Windows 10. Це:
- RDP не працює після оновлення Windows: функція віддаленого робочого стола може не працювати належним чином після оновлення або оновлення Windows. Ну, це трапляється тому, що оновлення, можливо, пошкодило функціональність RDP Windows і потребує втручання вручну, щоб це виправити.
- Проблема з антивірусом / брандмауером: Іноді, якщо ви встановите антивірус, це може заблокувати деякі функції RDP в Windows, через що ви не зможете успішно підключитися до віддаленого комп’ютера Windows.
- Проблема з мережевим профілем: У більшості випадків, якщо у вас є загальнодоступний мережевий профіль або мережева група в Windows, функції віддаленого робочого столу будуть заблоковані.
Ви можете скористатися деякими з цих рішень нижче, щоб забезпечити правильну роботу вашого RDP в Windows.
Рішення 1. Змініть / налаштуйте параметри брандмауера
Це потрібно робити, якщо у вас є проблеми з RDP. У більшості випадків ваш брандмауер за замовчуванням блокує деякі вхідні та вихідні з'єднання. Якщо у вас чітко налаштована політика брандмауера, то, на жаль, ви не зможете підключитися до віддаленого комп’ютера.
Якщо функцію віддаленого робочого столу заблоковано або заборонено через брандмауер Windows, то вам потрібно дозволити її. Зробити це досить просто і легко, дотримуйтесь інструкцій, наведених нижче:
- Відкрийте меню «Пуск» і введіть « Дозволити програму через брандмауер Windows » без лапок.
- Клацніть на перший вибір, що в ньому є.
- Потім натисніть Змінити налаштування у верхньому правому куті вікна, що з’явиться.
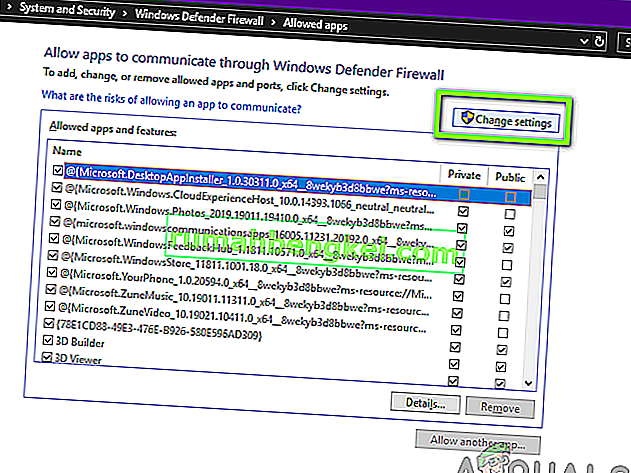
- Там ви побачите список програм або функцій, дозволених чи заборонених у брандмауері Windows.
- Прокрутіть униз, поки не побачите Віддалений робочий стіл, і поставте прапорець перед ним ( Приватний ).
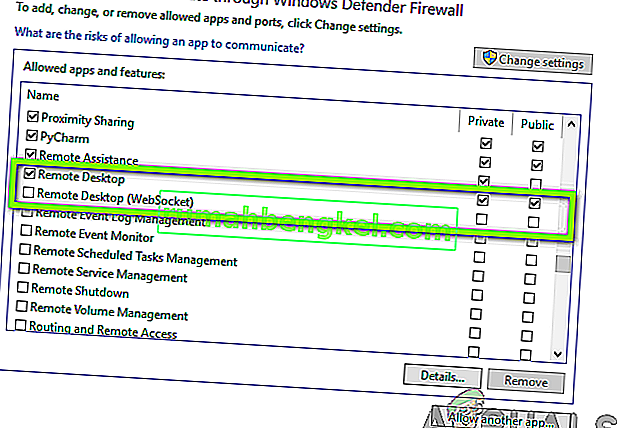
- Закрийте вікно, і все готово, дозволивши віддалений робочий стіл через брандмауер Windows.
Рішення 2. Дозвольте підключення до віддаленого робочого столу, якщо це не дозволено
Ще одна річ, яку вам потрібно перевірити, - дозволено підключення до віддаленого робочого столу у вашій Windows чи ні. Якщо цю функцію заблоковано, навіть якщо ви дозволите віддалений робочий стіл через брандмауер, підключення до віддаленого робочого столу не працюватимуть. Щоб перевірити це, виконайте наступне:
- Введіть " Дозволити підключення до віддаленого робочого столу " в меню "Пуск".
- Потім натисніть на перший вибір.
- З'явиться вікно; прокрутіть вниз, поки не побачите заголовок Віддалений робочий стіл . Клацніть на " Показати налаштування " навпроти " Змінити налаштування, щоб дозволити віддалене підключення до цього комп'ютера ".
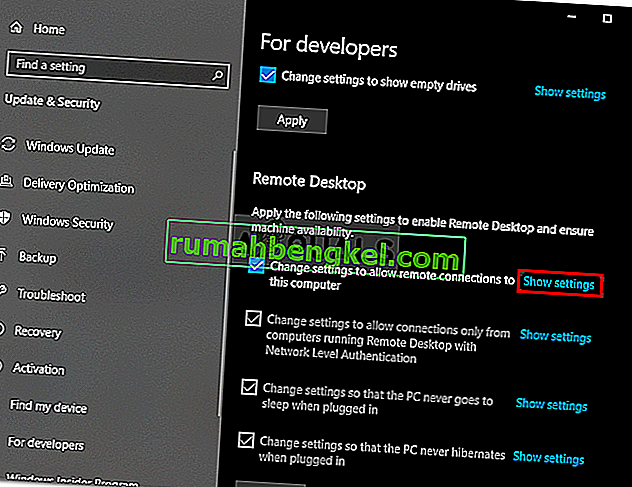
- Переконайтеся, що встановлено прапорець « Дозволити підключення віддаленої допомоги до цього комп’ютера ». Натисніть Застосувати, а потім OK, щоб закрити вікно.
Рішення 3. Скиньте облікові дані віддаленого робочого столу
Здебільшого, коли ви зберігаєте облікові дані для певного віддаленого комп’ютера і хочете підключитися до іншого віддаленого комп’ютера, з’являється повідомлення про помилку, оскільки облікові дані не збігаються. Це тому, що ви зберегли облікові дані віддаленого робочого столу, а інший комп'ютер, з яким ви підключаєтесь, має різні облікові дані.
Щоб скинути або видалити облікові дані RDP у Windows 10, виконайте такі дії:
- Введіть підключення до віддаленого робочого столу в меню «Пуск».
- Потім клацніть на першому виділенні « Віддалений робочий стіл ».
- Введіть IP-адресу комп’ютера. Якщо для цього конкретного комп’ютера збережено будь-які облікові дані, вам буде надано можливість або редагувати, або видаляти
- Клацніть на видалити, щоб видалити облікові дані.
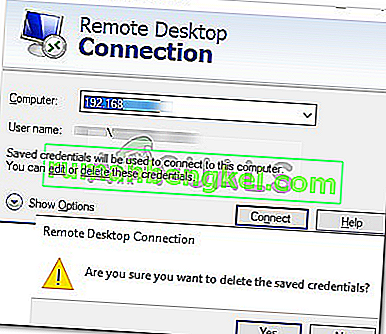
Рішення 4. Додайте IP-адресу віддаленого комп’ютера до файлу хостів
Ще одне, що ви можете зробити, - це додати IP-адресу віддаленого комп’ютера до файлу хостів. У деяких користувачів виникають проблеми, коли вони хочуть підключитися до віддаленого комп'ютера, IP-адреса якого відсутня у файлі їх хостів. Для цього виконайте наступне:
- Натисніть клавішу Windows + X і виберіть командний рядок (адміністратор) зі списку, щоб відкрити підвищений командний рядок.
- Потрапивши в cmd, введіть цю команду:
cd C: / Windows / System32 / Drivers / тощо
- Після цього введіть цю команду:
господарі блокнотів
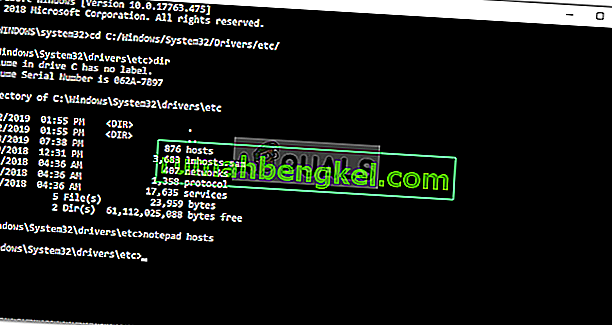
- Щойно файл хостів відкриється в блокноті, додайте IP-адресу віддаленого комп’ютера в кінець файлу. Нарешті, натисніть на кнопку закрити, а коли вас попросять зберегти зміни, натисніть на Зберегти
Рішення 5: Додавання ключа RDGClientTransport
Деякі користувачі змогли вирішити свою проблему з підключеннями до віддаленого робочого столу в Windows, налаштувавши реєстр. Вам доведеться створити новий ключ DWORD в реєстрі Windows, який змусить RDP використовувати з’єднання RPC / HTTP замість HTTP / UDP. Ось як додати ключ:
- Натисніть Windows + R, щоб відкрити Run
- Введіть regedit і натисніть клавішу Enter.
- Далі перейдіть до наступного шляху в редакторі реєстру, вставивши його в адресний рядок:
HKEY_CURRENT_USER / SoftwareMicrosoft / Клієнт сервера терміналів
- Опинившись, клацніть правою кнопкою миші на правій стороні панелі та натисніть Створити → DWORD (32-бітове значення) та назвіть його RDGClientTransport .
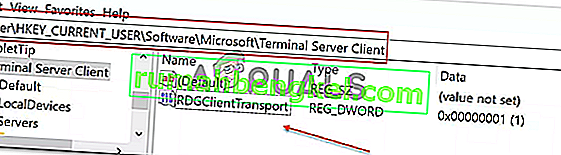
- Потім двічі клацніть на цьому новому ключі, який було створено, щоб відкрити його властивості. Тепер ви побачите опцію встановлення даних про значення. Встановіть значення 1 . Потім натисніть OK і закрийте реєстр Windows.
Рішення 6: Зміна властивостей мережі
У деяких випадках помилка може бути спровокована через мережу, яка була встановлена як загальнодоступна. Тому на цьому кроці ми змінимо його на приватний. Для того:
- Натисніть “Windows” + “I”, щоб відкрити налаштування.
- Клацніть на опцію «Мережа та Інтернет» та виберіть «Статус».

- Клацніть на опцію «Змінити властивості підключення» .

- Виберіть опцію “Приватно” .
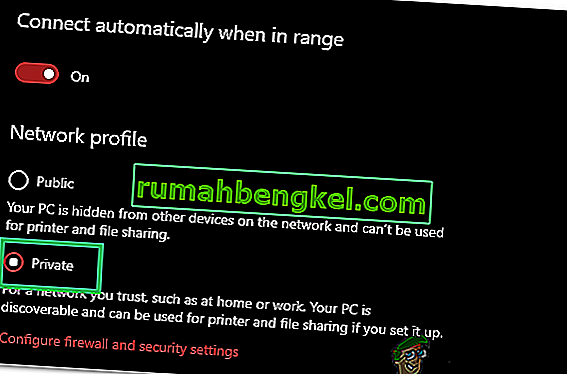
- Перевірте, чи проблема не зникає.