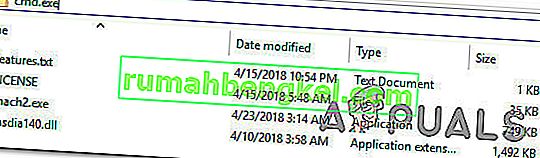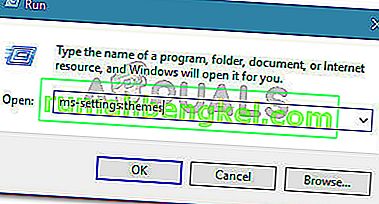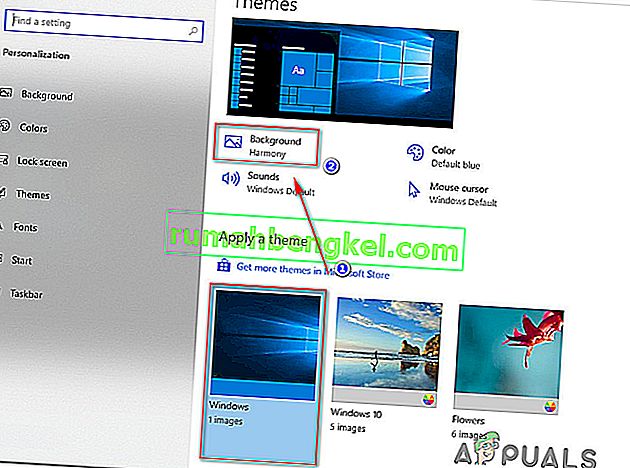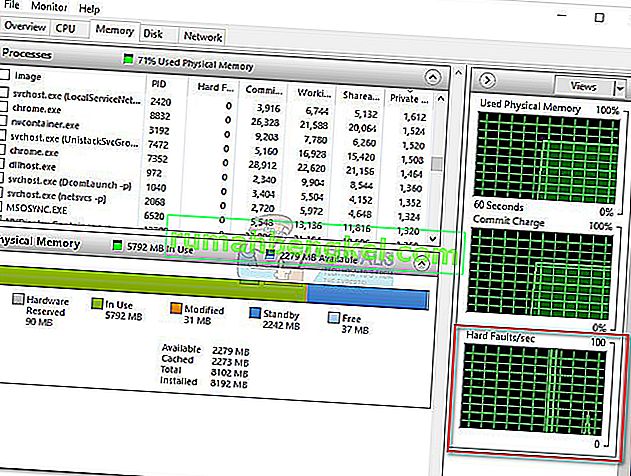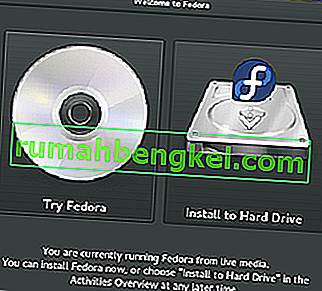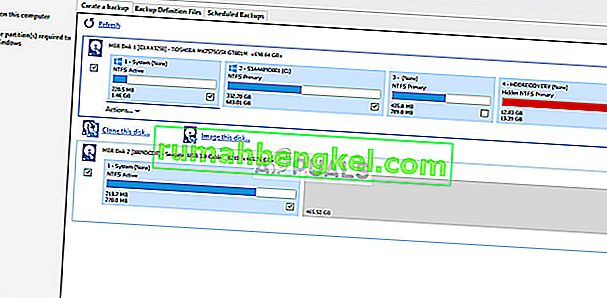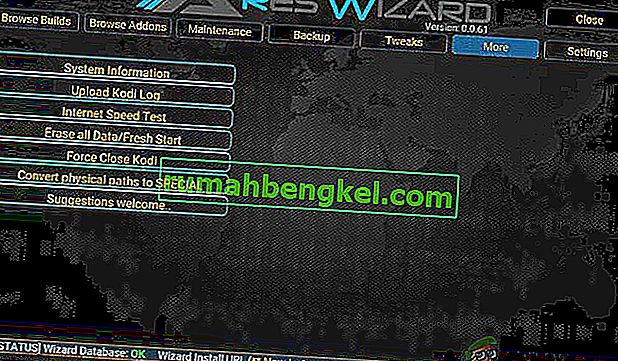Все більше і більше людей повідомляють, що темна тема у Провіднику файлів більше не працює в Windows 10. Деякі користувачі, які постраждали, повідомили, що тема раніше працювала, але після оновлення більше не працює, тоді як інші кажуть, що вони ніколи не придумали, як зробити тему придатною для використання. Кілька користувачів повідомляють, що в їхньому випадку темна тема застосовується лише частково (деякі меню все ще білі)

Примітка. Якщо ви не знаєте, як увімкнути темну тему, дотримуйтесь цієї статті ( тут ).
Що призводить до того, що темна тема перестає працювати в Windows 10?
Ми досліджували цю конкретну проблему, вивчаючи різні звіти користувачів та виправлення, які вони самі використовували, щоб зрозуміти цю проблему. Як виявляється, є кілька загальних винуватців, які, як відомо, порушують функціональність Темної теми в Windows 10:
- Застаріла версія Windows - у більшості випадків темна тема не буде функціонувати належним чином через різні помилки та збої, які були присутні в бета-версії темної теми, але з тих пір, коли їх виправляє Microsoft. Якщо вам потрібен простий спосіб вирішити проблему, оновлення збірки Windows до останньої доступної версії та встановлення всіх оновлень, що очікують, швидше за все, вирішить проблему.
- Mach2 або інший подібний інструмент порушує законний темний режим - якщо ви використовували Mach2 або подібний інструмент для встановлення темної теми назад, коли вона була доступна лише для інсайдерських збірок, можливо, зараз у вас виникли проблеми, коли ця функція випущена для всіх користувачів. У цьому випадку ви можете або очистити інсталяцію, або запустити команду, щоб знову ввімкнути тему через сторонній додаток.
- Помилка темної теми - існує одна помилка, яка, здається, зберігається, незважаючи на різні оновлення, які Microsoft випустила з цього приводу. Якщо ви страждаєте від помилки, яка робить меню «Огляд файлів» лише частково темним, ви зможете вирішити проблему, застосувавши тему за замовчуванням та використовуючи стандартне фонове зображення, або повторно застосувавши темний режим на пару разів.
Якщо ви зараз намагаєтесь вирішити ту саму проблему, ця стаття надасть вам кілька посібників з усунення несправностей, які інші користувачі у подібній ситуації успішно використовували, щоб темна тема працювала на своїх комп’ютерах з Windows 10.
Наведені нижче методи впорядковані за складністю та ефективністю, тому радимо дотримуватися їх у тому порядку, в якому вони представлені.
Спосіб 1. Оновіть збірку Windows 10 до останньої версії
Одне з перших речей, яке ви повинні спробувати, якщо стикаєтеся з цією проблемою, - оновити збірку Windows 10 до останньої версії. Майте на увазі, що тема Dark випустила бета-версію для багатьох збірок Windows 10. Відомо, що він містить багато помилок та збоїв, які робили досвід менш ніж приємним.
Однак тема з тих пір назріла, і зараз вона майже не містить помилок. Але для того, щоб отримати останню доступну версію, вам потрібно переконатися, що ваша ОС Windows 10 містить найновіші оновлення. Ось короткий посібник, як це зробити:
- Натисніть клавішу Windows + R, щоб відкрити діалогове вікно Виконати . Потім введіть “ ms-settings: windowsupdate ” і натисніть клавішу Enter, щоб відкрити екран Windows Update програми Параметри .

- На вкладці Центр оновлення Windows натисніть Перевірити наявність оновлень , а потім дотримуйтесь підказок на екрані, щоб встановити кожне оновлення, яке очікує на розгляд, поки не залишиться жодного.

Примітка. Якщо вам буде запропоновано перезапуститися, коли все ще є деякі очікувані оновлення, зробіть це, як зазначено в інструкції, і поверніться на цей екран, коли завершиться наступний запуск, щоб завершити інсталяцію оновлення.
- Після встановлення кожного оновлення спробуйте знову підключити Темну тему та перевірте, чи працює вона належним чином.
Якщо це не так, перейдіть до наступного методу нижче.
Спосіб 2: Використання Mach2 для ввімкнення темної теми (якщо застосовується)
Якщо ви раніше використовували інструмент mach2, щоб отримати чорну тему без оновлення збірки Windows 10 до останньої версії, ви не можете відновити її звичайно, якщо почалося нове оновлення.
Однак є одна команда, яку ви можете запустити в командному рядку, яка знову активує темну тему. Але майте на увазі, що темна тема, яку ви в кінцевому підсумку використаєте, в даному випадку не є останньою і схильна містити помилки та збої.
Якщо цей сценарій застосовний до вашої ситуації, ось короткий посібник з вирішення проблеми, якщо ви використовуєте інструмент Mach2:
- Перейдіть до розташування папки mach2 і введіть “cmd.exe” в адресному рядку. Це відкриє командний рядок безпосередньо в тому місці, яке нас цікавить.
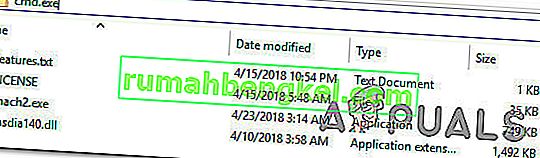
Примітка: якщо на вашому комп’ютері більше немає інструменту mach2, скористайтеся цими посиланнями для його повторного завантаження: 32-розрядна ( тут ), 64-розрядна ( тут ). Після завантаження витягніть його за допомогою утиліти та вставте куди завгодно, але переконайтесь, що всі файли містяться в одній папці.
- Всередині нещодавно відкритого командного рядка введіть таку команду та натисніть Enter:
mach2 увімкнути 10397285
- Якщо процедура буде успішною, ви отримаєте повідомлення про успіх "OK".
- Перезапустіть комп’ютер та повторно активуйте тему, перейшовши до Налаштування> Персоналізація> Кольори та встановивши режим програми за замовчуванням на Темний.
Якщо цей метод не застосовувався або не дозволяв вирішити проблему, перейдіть до наступного можливого виправлення нижче.
Спосіб 3: Повторне нанесення шпалер
Деяким користувачам, які стикалися з дивною проблемою, коли лише половина Провідника файлів насправді темна, вдалося вирішити проблему, отримавши доступ до налаштувань активної теми та застосувавши шпалери знову. Це може здатися випадковим кроком, але багато користувачів повідомляють, що змогли вирішити проблему на невизначений час після цього.

Ось що вам потрібно зробити, щоб це виправити, якщо такий сценарій застосовний:
- Натисніть клавішу Windows + R, щоб відкрити діалогове вікно Виконати . Потім введіть “ ms-settings: themes ” і натисніть Enter, щоб відкрити вкладку Themes у програмі Settings .
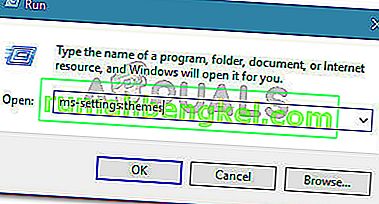
- Виберіть тему Windows (НЕ тему Windows 10), клацніть на Background і виберіть один із шпалер за замовчуванням для цієї теми.
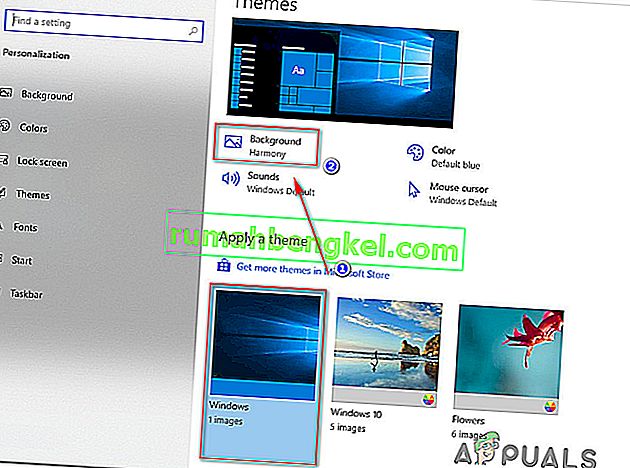
- Як тільки шпалери будуть застосовані повторно, ви повинні повернути темну тему в повний режим.
Якщо цей метод не дозволив вирішити проблему темної теми, перейдіть до наступного методу нижче.
Спосіб 4: Повторне застосування темного режиму
Якщо ви зайшли так далеко без результату, дуже ймовірно, що проблема виникає через відомий збій, який не дозволить темній темі з’являтися у Провіднику файлів. Кілька користувачів, які стикалися з тим самим симптомом, зуміли вирішити проблему, повторно застосувавши темний режим (один або два рази).
Ось короткий посібник щодо повторного застосування темного режиму для вирішення проблеми темної теми в Windows 10:
- Натисніть клавішу Windows + R, щоб відкрити діалогове вікно Виконати . Потім введіть “ ms-settings: colors ” та натисніть клавішу Enter, щоб відкрити вкладку Кольори в меню Налаштування персоналізації .
- На вкладці Кольори прокрутіть униз до розділу Додаткові параметри та змініть режим програми за замовчуванням назад на Світло та перезавантажте комп'ютер.
- Після завершення наступного запуску комп’ютера поверніться до меню Кольори та змініть режим програми за замовчуванням на Темний.
- Відкрийте Провідник файлів і перевірте, чи проблема вирішена.

Примітка: якщо Провідник файлів все ще не працює, і темна тема не відображається, повторіть процедуру ще раз, але цього разу не виконуйте перезапуск на кроці 2.