Помилка «Для запуску движка потрібен рівень функції DX11 10.0» , коли система не має відповідного рівня функції апаратного забезпечення Direct3D, який вимагає ігровий движок. Це конкретне повідомлення про помилку сигналізує про те, що механізм програми не може використовувати Direct 3D Feature Level версії 10.0 . 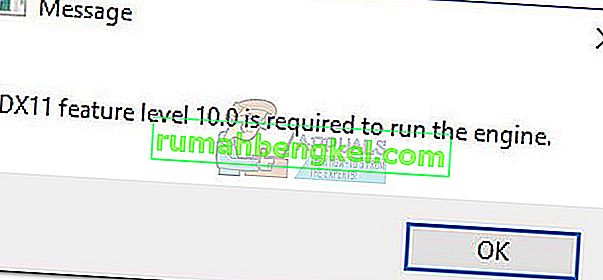 Якщо операційна система має останню версію DirectX, помилка зазвичай є ознакою того, що графічний процесор не відповідає мінімальним системним вимогам або працює на застарілому програмному забезпеченні драйверів. Користувачі стикаються з цією помилкою при спробі запускати ігри та інші програми, які вимагають великої графічної обробки.
Якщо операційна система має останню версію DirectX, помилка зазвичай є ознакою того, що графічний процесор не відповідає мінімальним системним вимогам або працює на застарілому програмному забезпеченні драйверів. Користувачі стикаються з цією помилкою при спробі запускати ігри та інші програми, які вимагають великої графічної обробки.
Що таке DirectX?
DirectX - це сукупність інтерфейсів прикладного програмування (API), розроблених корпорацією Майкрософт для обробки завдань, пов'язаних з програмуванням ігор та мультимедіа на всіх платформах, пов'язаних з Microsoft. Колекція API надає DirectX-сумісні програми з апаратно прискореною мультимедійною підтримкою. Окрім усього іншого, DirectX надає засоби для програми (гри або іншого додатка) для визначення ваших апаратних можливостей та адаптації її параметрів для забезпечення найкращого досвіду.
Багато API, присутні в підсистемі DirectX, є обов’язковими і повинні розглядатися як необхідні для всього, від простого відтворення відео до вимогливих 3D-ігор.
DirectX Runtime vs Direct3D Hardware Feature Level
Багато користувачів плутають середовище виконання DirectX із рівнем функції апаратного забезпечення Direct3D . Час виконання DirectX описує версію DirectX, яку може підтримувати програмне забезпечення ОС. З іншого боку, Direct3d Hardware Feature Level описує підтримку, яку надає ваше відеоапаратура (GPU).
Маючи це на увазі, наявність останнього середовища виконання DirectX, встановленого на вашому ПК, не означає, що ваше обладнання здатне підтримувати Direct3D Hardware Feature Level 10.0. Навіть якщо ваша версія Windows оснащена найновішими API DirectX, ваша графічна карта може не підтримувати необхідні рівні функцій. Це часто трапляється зі старими або інтегрованими графічними процесорами.
Як дізнатись, чи встановлено DirectX
Якщо у вас Windows 10, DirectX 12.0 Runtime було автоматично встановлено з операційною системою (за умови, що у вас найновіші оновлення Windows). Але для того, щоб використовувати нові API DirectX, ваша відеокарта повинна їх підтримувати.
Щоб підтвердити це та перевірити, яка версія DirectX підтримується вашою ОС, потрібно запустити засіб діагностики DirectX (dxdiag) . До цього вбудованого інструменту Windows можна отримати доступ у будь-якій версії Windows, відкривши вікно запуску ( клавіша Windows + R ) і набравши “ dxdiag ”.
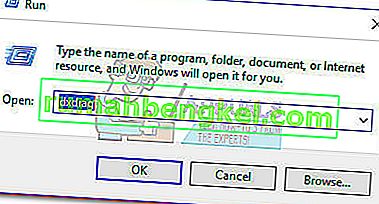
Ви можете переглянути свою версію середовища виконання DirectX у розділі "Інформація про систему" на вкладці " Система" .
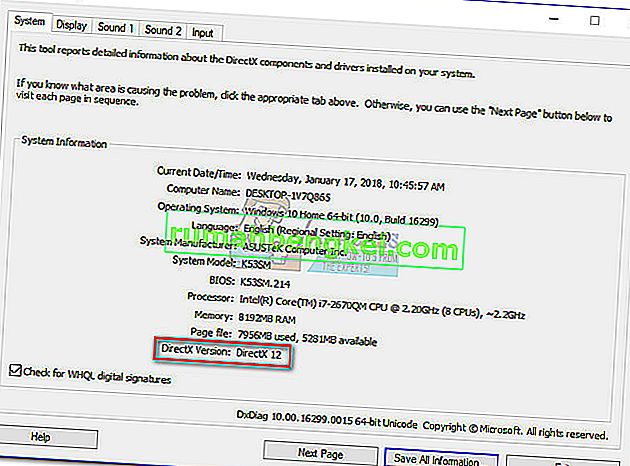
Щоб побачити, чи здатний ваш графічний процесор підтримувати необхідні рівні функцій, перейдіть на вкладку Дисплей у розділі Драйвери та перевірте, які рівні функцій підтримує ваша відеокарта.
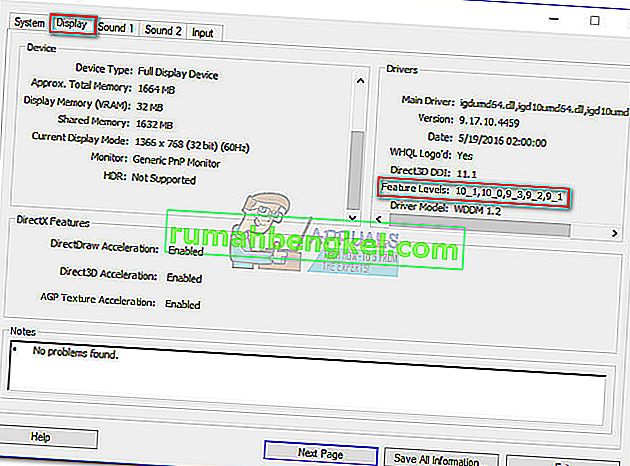
Якщо ви виявите, що рівень функції 10_0 (10.0) не відображається серед записів Рівні функцій у засобі діагностики DirectX , це один із таких сценаріїв:
- Ваша відеокарта (GPU) працює із застарілими драйверами, які потрібно оновити. Якщо у вашій системі немає драйвера, який вказує графічному обладнанню, як користуватися відповідним рівнем функцій, він не буде купуватися в засобі діагностики DirectX.
- Ваша ОС вимагає додаткового оновлення платформи. Застосовується лише для користувачів Windows 7 та Windows XP.
- Ваша відеокарта не підтримує функціональний рівень 10.0 . У цьому випадку застосовним виправленням буде придбання нової відеокарти (GPU).
Майте на увазі, що DirectX має зворотну сумісність - якщо у вас DirectX 12, усі попередні розподіли середовища виконання повинні бути присутніми у вашій системі. Те саме стосується DirectX 11 і DirectX 10.
Однак для деяких застарілих ігор потрібні старі API DirectX, які з тих пір застаріли в Windows 10 і їх можна знайти лише на DirectX 9.0c або нижче . У цьому випадку вам потрібно буде встановити саме цей дистрибутив, щоб запустити програму. Незважаючи на те, що остання версія DirectX - 12.0, переважна більшість ігор все ще в значній мірі покладаються на рівні функцій, реалізовані в режимі виконання DirectX 10.
Виправлення помилки "Функція DX11 рівня 10.0 необхідна для запуску двигуна"
Якщо засіб діагностики DirectX виявив, що у вас час роботи DirectX 10 або новіший, і ваш графічний процесор підтримує необхідний рівень функцій Direct3D, у вас повинні бути необхідні компоненти для запуску відповідного додатка. Однак, якщо ви все-таки отримуєте помилку "Для запуску двигуна потрібен рівень функції DX11 10.0, незважаючи на відповідність вимогам, одне з виправлень у цій статті дозволить виправити помилку.
Нижче наведено набір рішень, які користувачі визнали корисними для виправлення помилки "Для запуску двигуна потрібен рівень функції DX11 10.0" . Будь-ласка, дотримуйтесь кожного методу по порядку, поки не зіткнетеся з виправленням, яке вам підходить.
Примітка: Методи, наведені нижче, застосовуються лише у тому випадку, якщо ви впевнені, що ваш графічний процесор підтримує функціональний рівень 10.0 . Перш ніж випробувати будь-яке виправлення, рекомендується провести деякі дослідження специфікацій графічної карти, щоб перевірити, чи здатна вона підтримувати Direct3D Feature Level 10.0 .
Спосіб 1: Запуск програми із виділеним графічним процесором
Якщо ви бачите помилку на ноутбуці чи ноутбуці, швидше за все, у вас є як виділений графічний процесор, так і вбудоване рішення. Якщо у вас дві картки, ваша система сама вирішить, яку карту графічного процесора використовувати, проаналізувавши, скільки ресурсів потрібно механізму додатків. Однак це може замінити ваша утиліта для економії заряду - якщо вона встановлена в режим економії заряду, це може змусити систему запустити програму з вбудованим графічним процесором, оскільки вона споживає менше ресурсів.
Це можна легко виправити, встановивши утиліту на « Режим роботи » або взагалі видаливши програмне забезпечення. Але якщо ви не хочете видаляти менеджер акумуляторів, ви можете примусити виділений графічний процесор, клацнувши правою кнопкою миші на ярлику гри та вибравши пункт Запустити з графічним процесором. Потім виберіть свою виділену картку та перевірте, чи вона запускається без помилки «Для запуску двигуна потрібен рівень функції DX11 10.0» .

Якщо він успішно запускається, ви можете повернутися до цього налаштування та натиснути кнопку Змінити графічний процесор за замовчуванням, щоб встановити постійне правило для програми в налаштуваннях панелі керування GPU .
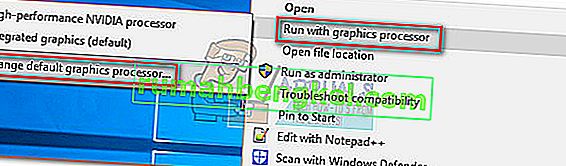
Спосіб 2: Оновлення драйвера відеокарти
Очевидним місцем для початку, щоб вирішити помилку «Потрібна функція DX11 рівня 10.0 для запуску двигуна», є оновлення драйверів відеокарти. Є кілька способів зробити це, але ідеальний спосіб це залежить від виробника відеокарти.
Найновіші версії Windows (Windows 10 та Windows 8) повинні автоматично встановлювати драйвер програмного забезпечення, необхідний вашій графічній картці. Але навіть якщо ваша ОС автоматично завантажує та встановлює драйвер для вашого графічного процесора, швидше за все, це не остання доступна версія. Ваша система може повідомити про цю помилку, оскільки графічний процесор не знає, як використовувати функцію рівня 10.0, незважаючи на наявність допоміжного обладнання.
Це можна вирішити, встановивши відповідний графічний драйвер. Існує один універсальний спосіб це зробити (незалежно від виробника графічного процесора), але він не такий надійний, як дотримання інструкцій виробника щодо встановлення драйвера.
Встановлення графічного драйвера через диспетчер пристроїв
Нижче наведено кроки оновлення графічного драйвера за допомогою Диспетчера пристроїв . Це гарне місце для початку, але він шукає відповідний драйвер в Інтернеті завдяки Windows Update. Якщо цей метод не оновлює ваш драйвер графічного процесора, дотримуйтесь наступних посібників, що стосуються найпопулярніших виробників відеокарт.
- Натисніть клавішу Windows + R , введіть “ devmgmt.msc ” і натисніть Enter, щоб відкрити Диспетчер пристроїв .

- Прокрутіть униз до Адаптери дисплея та розгорніть спадне меню. Клацніть правою кнопкою миші графічний драйвер і виберіть Update Driver (Оновити програмне забезпечення драйвера) .
 Примітка: Ви можете побачити два різні записи в розділі Адаптери дисплея. Зазвичай це відбувається з ноутбуками та ноутбуками, які мають як вбудовану, так і спеціальну графічну карту. На сьогодні Intel виробляє лише інтегровані карти. Виділені картки мають більшу обчислювальну потужність і використовуються для обробки вимогливих ігор та додатків - для нашої мети, будь ласка, оновіть виділений компонент.
Примітка: Ви можете побачити два різні записи в розділі Адаптери дисплея. Зазвичай це відбувається з ноутбуками та ноутбуками, які мають як вбудовану, так і спеціальну графічну карту. На сьогодні Intel виробляє лише інтегровані карти. Виділені картки мають більшу обчислювальну потужність і використовуються для обробки вимогливих ігор та додатків - для нашої мети, будь ласка, оновіть виділений компонент. - Клацніть на Пошук автоматично для оновленого програмного забезпечення драйвера і зачекайте, поки Windows сканує мережеві драйвери. Якщо він знайшов новий драйвер, зачекайте, поки він буде встановлений і система перезавантажена.
 Якщо Windows визначила, що у вас найновіший драйвер, перейдіть до одного з наведених нижче посібників. Якщо в кроках вище встановлено новий драйвер, перевірте, чи помилка все ще не виникає під час запуску програми. Якщо так, перейдіть до способу 2 .
Якщо Windows визначила, що у вас найновіший драйвер, перейдіть до одного з наведених нижче посібників. Якщо в кроках вище встановлено новий драйвер, перевірте, чи помилка все ще не виникає під час запуску програми. Якщо так, перейдіть до способу 2 .
Користувачі з відеокартами Nvidia
Якщо у вас є виділена відеокарта Nvidia GeForce, ви можете оновити драйвери двома різними способами. Найелегантнішим рішенням було б завантажити GeForce Experience і дозволити програмному забезпеченню автоматично ідентифікувати ваш графічний процесор та встановити відповідні драйвери. Програма позбавить вас від необхідності шукати останню версію драйвера вручну.
Однак, як відомо, GeForce Experience не працює і не працює належним чином з деякими моделями материнських плат. Якщо ви не можете використовувати GeForce Experience, виконайте наведені нижче дії, щоб вручну завантажити найновіший драйвер відеокарти для вашого графічного процесора:
- Відвідайте офіційну сторінку завантаження Nvidia (тут) і виберіть свій Тип продукту, Серію продуктів та Продукт . Обов’язково виберіть відповідну операційну систему та натисніть кнопку пошуку .
 Примітка: Швидший спосіб - вибрати варіант 2 і натиснути на графічні драйвери . Це автоматично сканує вашу систему та завантажить відповідний драйвер для вашого графічного процесора. Але майте на увазі, що, можливо, вам доведеться завантажити останню версію Java, щоб це працювало.
Примітка: Швидший спосіб - вибрати варіант 2 і натиснути на графічні драйвери . Це автоматично сканує вашу систему та завантажить відповідний драйвер для вашого графічного процесора. Але майте на увазі, що, можливо, вам доведеться завантажити останню версію Java, щоб це працювало.
- Завантажте та встановіть рекомендований драйвер Nvidia.

- Якщо система не перезавантажується автоматично після завершення інсталяції, перезапустіть вручну та перевірте, чи проблема вирішена.
Користувачі з відеокартами ATI
Еквівалент AMD GeForce Experience - Gaming Evolved. Ви можете використовувати цю утиліту AMD для автоматичного оновлення драйверів відеокарти. Окрім того, що ваша система оновлюється найновішими графічними драйверами, Gaming Evolved буде оптимізувати ваші ігри, автоматично змінюючи графічні налаштування, щоб ви отримали найкращий досвід на основі специфікацій вашої системи.
Якщо ви не хочете встановлювати додаткову програму для цієї роботи, ви також можете завантажити драйвер старомодним способом. Ось короткий посібник із цілого:
- Відвідайте офіційну сторінку завантаження AMD (тут).
- У розділі Вибір драйвера вручну виберіть тип товару, сімейство продуктів та модель . Потім виберіть відповідну операційну систему та натисніть на Display Results .
 Примітка: Якщо ви не впевнені у своїй моделі графічного процесора або хочете ще більше автоматизувати, ви також можете натиснути кнопку Завантажити зараз у розділі Автоматичне виявлення та встановлення драйвера . Це встановить іншу утиліту ATI, яка просканує вашу систему та застосує найновіший драйвер.
Примітка: Якщо ви не впевнені у своїй моделі графічного процесора або хочете ще більше автоматизувати, ви також можете натиснути кнопку Завантажити зараз у розділі Автоматичне виявлення та встановлення драйвера . Це встановить іншу утиліту ATI, яка просканує вашу систему та застосує найновіший драйвер. - Після встановлення драйвера перезавантажте машину та перевірте, чи помилка усунена.
Користувачі з інтегрованою графікою Intel
До цього часу ATI випускала лише інтегровані відеокарти. Найчастіше драйвер успішно оновлюється з Диспетчера пристроїв (перший посібник у цьому методі). Однак, якщо ви не можете оновити звідти, ви можете завантажити його з Центру завантажень Intel (тут).
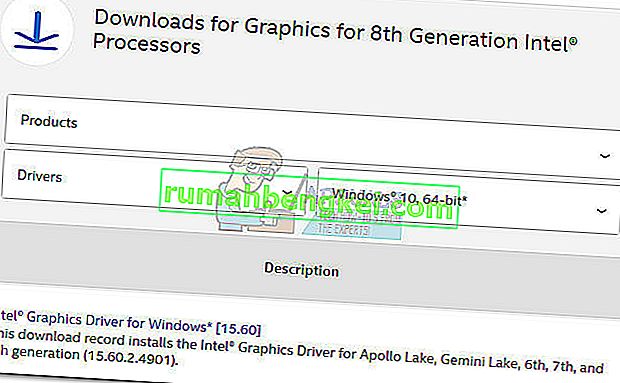
Спосіб 3: Виправлення середовища виконання DirectX
API, що входять до пакету DirectX, рідко ламаються, але відомо, що це трапляється. На жаль, ви не можете ефективно видалити DirectX ефективно. Виконавчі програми DirectX 11.3 та 12 входять до складу Windows 10, а будь-які оновлення / відновлення виконуються службою Windows Update. Для цих версій DirectX не існує окремого пакета.
Однак ви можете відновити всі файли DirectX (крім файлів із DX12), використовуючи веб-інсталятор середовища виконання DirectX для кінцевих користувачів та DirectX Redist (червень 2010 р . ) .
Почніть із завантаження веб-інсталятора середовища виконання для кінцевих користувачів DirectX (тут). Вам потрібно буде клацнути на виконуваному файлі правою кнопкою миші та вибрати Запуск від імені адміністратора, щоб надати підвищені привілеї. Потім виконайте підказки на екрані, щоб переконатися, що всі ваші файли DirectX 9.0c цілі.
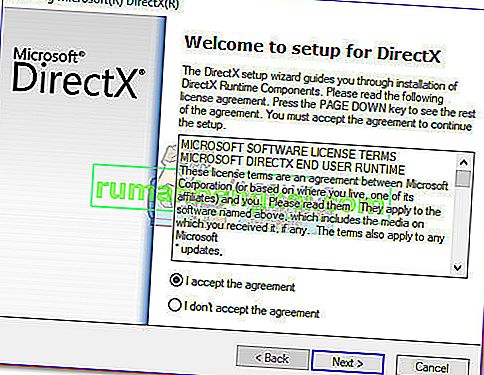
Потім завантажте DirectX Redist (червень 2010) за цим посиланням (тут). Відкрийте пакет і витягніть DirectX SDK десь доступно. Далі перейдіть до витягнутих файлів і відкрийте виконуваний файл DXSetup . Дотримуйтесь вказівок на екрані, щоб повторно встановити компоненти DirectX.

Після завершення встановлення перезавантажте систему та перевірте, чи проблема вирішена.
Спосіб 4: Встановлення оновлення платформи KB2670838 (лише для Windows 7)
На відміну від Windows 8 та Windows 10, Windows 7 вимагає додаткового оновлення платформи ( KB2670838) , щоб увімкнути DX 11 Feature Level 10.0. Він позначений як необов’язкове оновлення, тому ви могли його пропустити, навіть якщо вважаєте, що ваш WU оновлений.
Щоб побачити, чи це є причиною помилки, застосуйте всі очікувані необов’язкові оновлення або перейдіть за цим посиланням Microsoft (тут) і завантажте оновлення платформи KB2670838 . Після встановлення оновлення перезавантажте комп’ютер і перевірте, чи вирішено проблему.
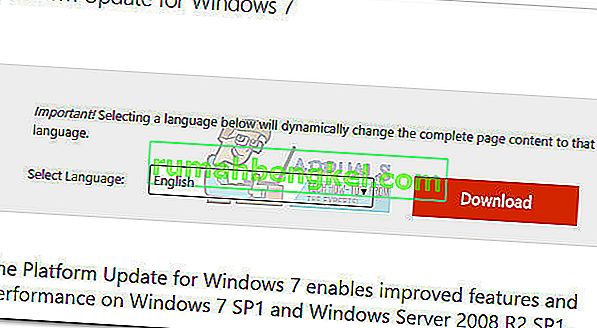


 Примітка: Ви можете побачити два різні записи в розділі Адаптери дисплея. Зазвичай це відбувається з ноутбуками та ноутбуками, які мають як вбудовану, так і спеціальну графічну карту. На сьогодні Intel виробляє лише інтегровані карти. Виділені картки мають більшу обчислювальну потужність і використовуються для обробки вимогливих ігор та додатків - для нашої мети, будь ласка, оновіть виділений компонент.
Примітка: Ви можете побачити два різні записи в розділі Адаптери дисплея. Зазвичай це відбувається з ноутбуками та ноутбуками, які мають як вбудовану, так і спеціальну графічну карту. На сьогодні Intel виробляє лише інтегровані карти. Виділені картки мають більшу обчислювальну потужність і використовуються для обробки вимогливих ігор та додатків - для нашої мети, будь ласка, оновіть виділений компонент. Якщо Windows визначила, що у вас найновіший драйвер, перейдіть до одного з наведених нижче посібників. Якщо в кроках вище встановлено новий драйвер, перевірте, чи помилка все ще не виникає під час запуску програми. Якщо так, перейдіть до способу 2 .
Якщо Windows визначила, що у вас найновіший драйвер, перейдіть до одного з наведених нижче посібників. Якщо в кроках вище встановлено новий драйвер, перевірте, чи помилка все ще не виникає під час запуску програми. Якщо так, перейдіть до способу 2 . Примітка: Швидший спосіб - вибрати варіант 2 і натиснути на графічні драйвери . Це автоматично сканує вашу систему та завантажить відповідний драйвер для вашого графічного процесора. Але майте на увазі, що, можливо, вам доведеться завантажити останню версію Java, щоб це працювало.
Примітка: Швидший спосіб - вибрати варіант 2 і натиснути на графічні драйвери . Це автоматично сканує вашу систему та завантажить відповідний драйвер для вашого графічного процесора. Але майте на увазі, що, можливо, вам доведеться завантажити останню версію Java, щоб це працювало.

 Примітка: Якщо ви не впевнені у своїй моделі графічного процесора або хочете ще більше автоматизувати, ви також можете натиснути кнопку Завантажити зараз у розділі Автоматичне виявлення та встановлення драйвера . Це встановить іншу утиліту ATI, яка просканує вашу систему та застосує найновіший драйвер.
Примітка: Якщо ви не впевнені у своїй моделі графічного процесора або хочете ще більше автоматизувати, ви також можете натиснути кнопку Завантажити зараз у розділі Автоматичне виявлення та встановлення драйвера . Це встановить іншу утиліту ATI, яка просканує вашу систему та застосує найновіший драйвер.






