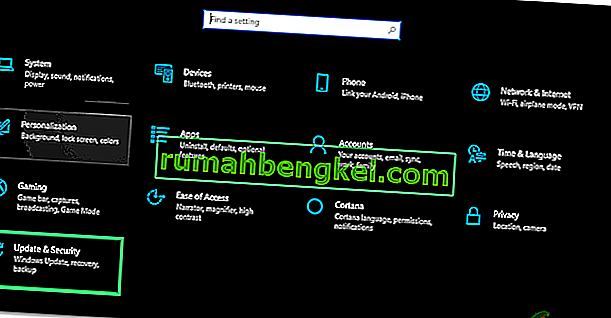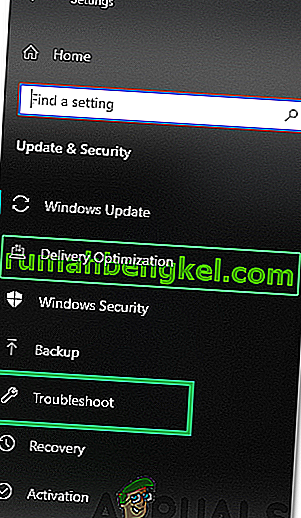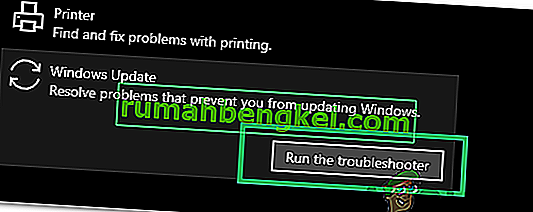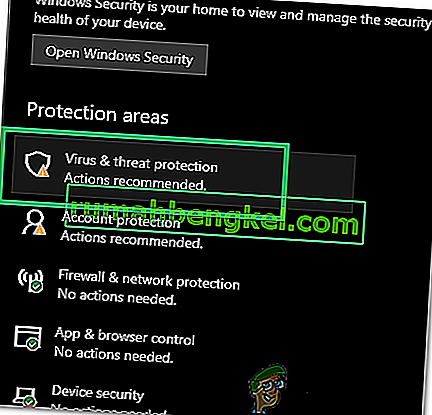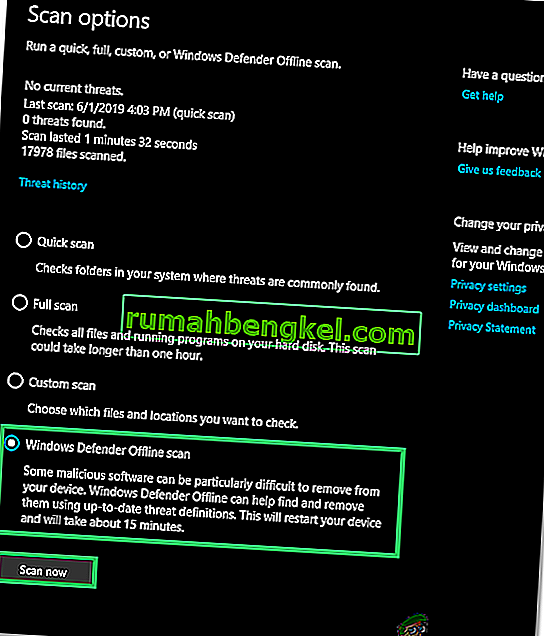Хост завдань - це програма Windows, а не вірус або шкідливе програмне забезпечення. Тому вам не доведеться турбуватися про те, що це вірус, який пошкоджує вашу систему. Коли ви вимикаєте систему, Task Host гарантує, що раніше запущені програми були належним чином закриті, щоб уникнути пошкодження даних та програм.
Прикладом цього може бути файл блокнота або файл слова, відкритий, у той час як він відкритий, якщо ви намагаєтесь вимкнути, відображатиметься вікно Хост завдання.
Технічно рекомендується закрити всі запущені програми перед тим, як ініціювати вимкнення / перезавантаження. Однак, якщо ви відчуваєте, що жодна програма не працювала до вашого вимкнення, виконайте наведені нижче дії.
Спосіб 1: Виправлення пошкоджених системних файлів
Завантажте та запустіть Restoro, щоб сканувати та відновити пошкоджені / відсутні файли звідси , якщо виявлено, що файли пошкоджені і відсутні, виправте їх, а потім перевірте, чи проблема не зникає, якщо вона виникає, перейдіть до наступного методу нижче.
Спосіб 2: Вимкніть гібридне вимкнення / швидкий запуск
У Windows 8 та 10 проблема зазвичай виникає через гібридне вимкнення та функцію швидкого запуску, призначену для пришвидшення роботи Windows. Технічно ця функція при ввімкненні призупиняє запущені процеси в їх існуючому стані, замість того, щоб їх закривати, тому, коли система відновлює свою роботу, їй не потрібно повторно запускати програми з нуля, натомість вона просто відновлює процеси та відновлює їх з там. Ця техніка дозволила MS збільшити швидкість, але не маючи уявлення, чому вони не поставили діагноз та не звернулись до “Хоста Завдання” стосовно цієї функції.
Тому метод у цьому посібнику полягає у відключенні використання гібридного вимкнення / швидкого запуску.
Утримуючи клавішу Windows , і натисніть R . У діалоговому вікні запуску введіть powercfg.cpl і натисніть OK .

Клацніть на Виберіть, що робити кнопки живлення на лівій панелі

Потім виберіть Змінити налаштування, які наразі недоступні . Натисніть Так, якщо з'явиться попередження про контроль облікових записів користувачів .

Тепер у розділі Налаштування вимкнення зніміть прапорець біля пункту Увімкнути швидкий запуск (рекомендується), щоб вимкнути його. Натисніть кнопку Зберегти зміни. Тепер перезапустіть систему та протестуйте, якщо проблема все ще не вирішена, дотримуйтесь методу 2.

Спосіб 3: Редагуйте WaitToKillServiceTimeout за допомогою редактора реєстру
WaitToKillServiceTimeout визначає, як довго система чекає зупинки служб після повідомлення служби про те, що система вимикається. Цей запис використовується лише тоді, коли користувач видає команду вимкнення, натискаючи кнопку Вимкнути
Утримуючи клавішу Windows , і натисніть R . Введіть regedit і натисніть OK. Перейдіть за таким шляхом:

HKEY_LOCAL_MACHINE -> SYSTEM -> CurrentControlSet -> Control
У правій області двічі клацніть WaitToKillServiceTimeout і змініть значення на 2000, натисніть кнопку OK. За замовчуванням значення становить 12000 .

Тепер перейдіть до наступного шляху:
HKEY_CURRENT_USER -> Панель управління -> Робочий стіл .
Виділивши Робочий стіл на лівій панелі, клацніть правою кнопкою миші на порожньому місці на правій панелі та виберіть Створити > Значення рядка. Назвіть значення рядка WaitToKillServiceTimeout .

Тепер правою натисніть на WaitToKillServiceTimeout і натисніть Змінити . У розділі Значення введіть 2000 та натисніть кнопку OK .

Вийдіть із редактора реєстру та перезавантажтесь. Потім перевірте, чи проблема вирішена чи ні, якщо ні, то перейдіть до способу 2.
Спосіб 4: Зміна налаштувань облікового запису (для користувачів, які постраждали після оновлення 1709)
Після недавнього оновлення Windows 1709, багато системних функцій почали суперечити один одному і виникли численні проблеми. Однією з цих проблем є та, яку ми обговорюємо. Існує обхідний шлях для користувачів, які стикаються з цією проблемою після оновлення 1709 року.
- Натисніть Windows + S, щоб запустити рядок пошуку. Введіть “ account ” у діалоговому вікні. Відкрийте перший відповідний результат, який з’явиться.

- Після того, як в налаштуваннях облікового запису, перейдіть в розділ « Вхід в систему опцій » і зніміть прапорець (вимкнути) опцію « Використовувати для входу в систему інформації для автоматичного завершення налаштування мого пристрою після оновлення або перезавантаження ».

- Перезавантажте комп'ютер і перевірте, чи проблема вирішена.
Спосіб 5: Встановлення затримки оновлення
Помилка "Завдання хоста Windows запобігає вимкненню" іноді трапляється, коли на комп'ютер завантажується файл оновлення, але з якихось причин його неможливо встановити. Для того, щоб вирішити цю проблему, ми запустимо засіб усунення несправностей Windows Update. Для того:
- Одночасно натисніть клавіші “ Windows ” + “ I ”, щоб відкрити налаштування.
- Клацніть на опцію « Оновлення та безпека ».
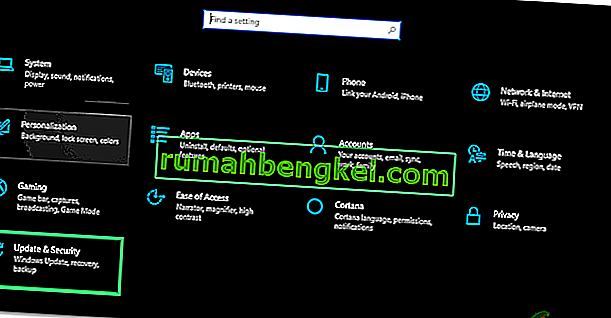
- На лівій панелі натисніть « Виправлення неполадок » і виберіть « Windows Update » зі списку.
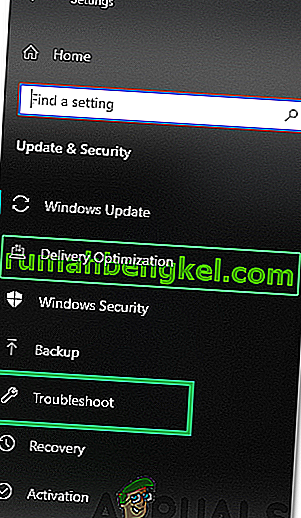
- Клацніть на опцію « Запустити засіб усунення несправностей ».
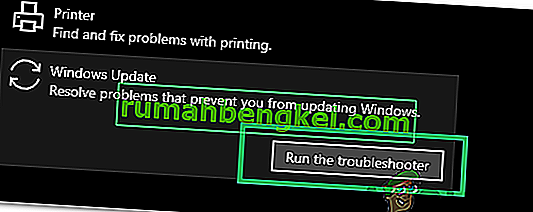
- Усунення неполадок буде автоматично виявляти на проблему і вирішити її шляхом впровадження виправлення.
- Дочекайтеся встановлення оновлення та перевірте, чи проблема не зникає.
Метод 6: Запуск Windows Offline Defender в автономному режимі
Захисник Windows - це антивірус за замовчуванням для Windows, який значно покращився порівняно з попередниками завдяки новим визначенням вірусів та швидкому скануванню. На цьому кроці ми будемо використовувати Захисник Windows для сканування нашого ПК на наявність зловмисного програмного забезпечення / вірусів, які можуть перешкодити хосту завдань ініціювати вимкнення. Для того:
- Одночасно натисніть клавіші “ Windows ” + “ I ”, щоб відкрити підказку про запуск.
- Клацніть на опцію « Оновлення та безпека » та натисніть « Безпека Windows » на лівій панелі.

- Клацніть на опцію « Захист від вірусів та загроз » і виберіть кнопку « Параметри сканування ».
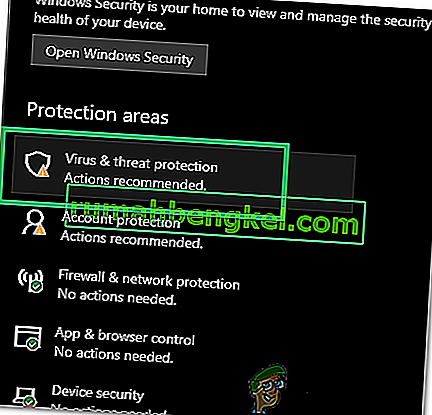
- Поставте прапорець біля опції “ Офлайн- сканування Windows Defender ” і натисніть кнопку “ Сканувати зараз ”, щоб розпочати сканування.
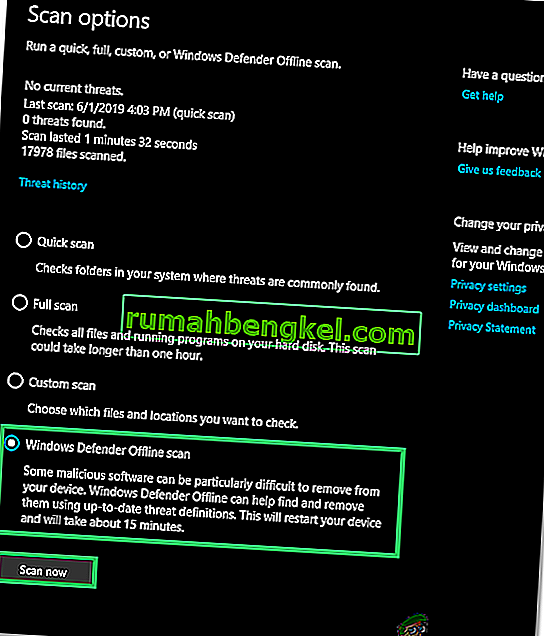
- Перевірте, чи проблема не зникає після завершення сканування.