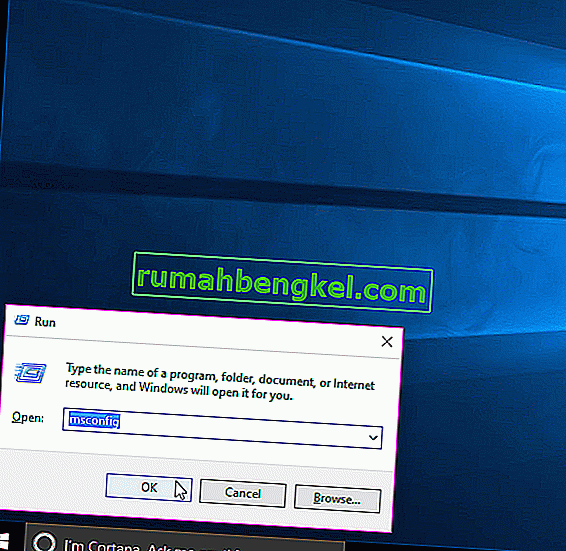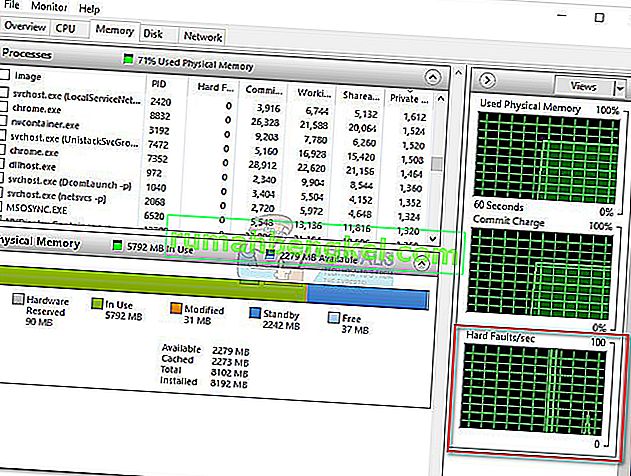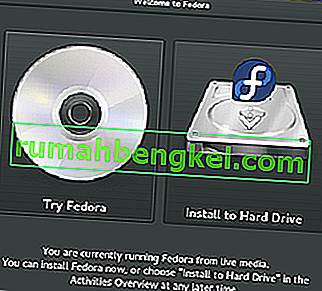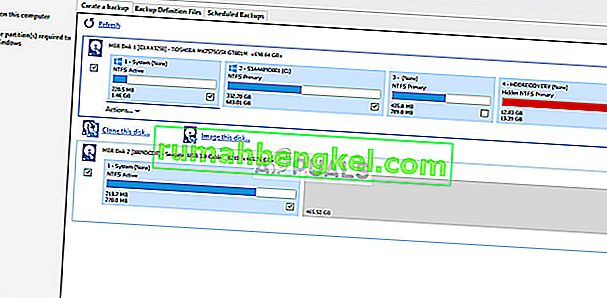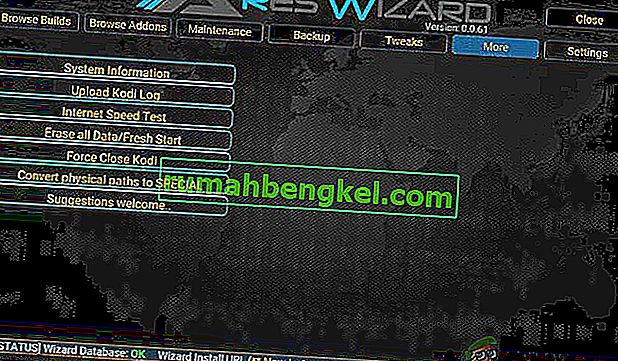Оперативна пам'ять - це енергонезалежний запам'ятовуючий пристрій, який ваш комп'ютер використовує для зберігання даних, а також використовує його одночасно, але він використовується для зберігання типу даних, який часто використовується операційною системою або запущеною на ній програмою. Після вимкнення комп’ютера всі дані в ньому втрачаються, оскільки це тимчасовий, але швидкий пристрій зберігання даних. Чим більше обсягу оперативної пам'яті у вас є, тим плавніше ваш комп'ютер буде виконувати багатозадачність, дозволяючи програмам зберігати більше необхідних їм файлів. Наявність більше оперативної пам’яті ніколи не заважає, але відсутність можливості використовувати її цілком може бути неприйнятною для користувача.
Багато користувачів, починаючи користуватися Windows 10, повідомляли, що коли вони відкривають вікно властивостей Windows або диспетчер завдань, вони помічають, що в даний час Windows може використовувати лише частину загальної кількості оперативної пам'яті. У деяких випадках вони бачили б надзвичайно велику кількість оперативної пам’яті, яку Windows “зарезервувала” в диспетчері завдань. Це може бути насправді з тієї причини, що обсяг пам'яті зарезервовано для внутрішнього графічного адаптера, встановленого на вашому комп'ютері, але якщо у вас встановлена спеціальна відеокарта, встановлена на вашому комп'ютері, це не повинно бути проблемою. А для деяких сума становила від 1024 МБ до 4181 МБ, що не є нормальним.
У Windows 10 та BIOS вашої материнської плати є деякі конфігурації, які можуть зарезервувати деяку кількість оперативної пам'яті, роблячи їх непридатними для використання. Їх можна легко змінити і перелічити в наведених нижче рішеннях. Але в деяких випадках апаратне забезпечення також було визнано винуватцем цієї проблеми. Нижче наведено найкращі рішення, які працювали для користувачів. Але перед тим, як розпочати з рішеннями, ви повинні знати, що якщо у вас встановлена 32-розрядна операційна система Windows 10, ви можете використовувати лише 3,5 ГБ оперативної пам’яті, незалежно від того, скільки оперативної пам’яті фізично встановлено на вашому комп’ютері. Вам потрібно буде встановити 64-розрядну операційну систему Windows 10, щоб використовувати більше 3,5 ГБ оперативної пам'яті.
- Щоб дізнатися , який тип операційної системи , у вас є, просто Натисніть і утримуйте в Windows , ключ і натисніть R .
- У діалоговому вікні Виконати введіть msinfo32 та натисніть Enter .
- В системі інформаційного вікна , яке відкривається, вид на тип системи в правій панелі .
- Якщо поруч із Тип системи значенням є x86, тоді у вас встановлена 32-розрядна Windows 10 . Якщо це x64, то у вас встановлена 64-розрядна Windows 10 .
- Тепер почнемо з рішень.
Рішення 1. Змініть оперативну пам’ять, яка використовується під час завантаження
Цей параметр у Windows використовується для резервування оперативної пам'яті, яка використовується під час процедури завантаження, коли ваша система вмикається. За замовчуванням він може постійно та без потреби резервувати для нього значно більший обсяг оперативної пам'яті.
- Для того, щоб встановити це право, натисніть і утримуйте в Windows , ключ і натисніть R . Введіть msconfig у діалоговому вікні Виконати та натисніть Enter .
- Відкриється вікно конфігурації системи . Перейдіть на вкладку завантаження в ньому.
- Виберіть свою операційну систему зі списку нижче, якщо у вас їх більше. Тепер натисніть на Додаткові параметри кнопки.
- У правому верхньому куті, Clear прапорець поруч з максимальною пам'яттю . Клацніть Ok .
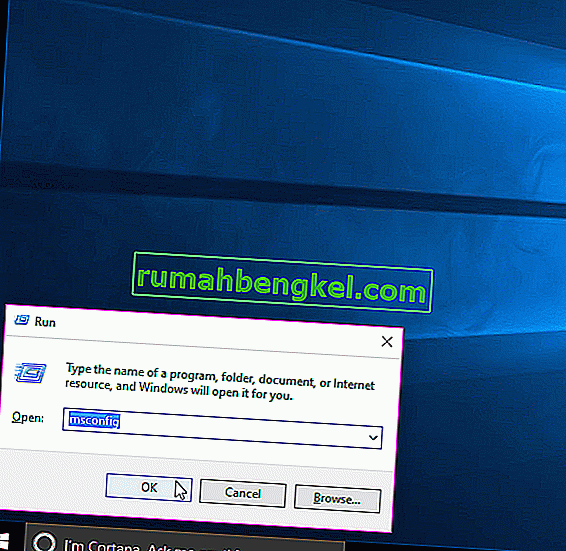
- Тепер перезавантажте комп’ютер. Перевірка вирішеної проблеми. Якщо ні, переходьте до наступного рішення.
Рішення 2: Налаштування BIOS
Є кілька конфігурацій в BIOS, які можуть обмежити Windows використовувати повний обсяг встановленої оперативної пам'яті. По-перше, якщо у вас встановлена окрема виділена відеокарта, ви повинні переконатися, що внутрішній блок обробки графіки (iGPU) вимкнений, що використовується, якщо у вас немає жодної зовнішньої. Якщо він увімкнено, Windows може резервувати для нього пам’ять.
Щоб переконатися, що він вимкнений, перезавантажте комп'ютер і введіть його налаштування BIOS / UEFI . Вам потрібно буде натиснути певну клавішу, щоб увійти в BIOS, і вона відрізняється залежно від моделі вашої системи. Це може бути F1, F2, F12 або клавіша Esc . Ви можете легко погуглити модель вашої системи, щоб побачити, який ключ використовувати для входу в налаштування BIOS.
У налаштуваннях BIOS знайдіть iGPU , Internal Graphics або Onboard Graphics . Назва та місцезнаходження цього налаштування можуть знову змінюватися залежно від виробника вашої системи, тому вам доведеться його шукати. Знайшовши його, переконайтеся, що його вимкнено або вимкнено .
Також у BIOS існує функція Memory Map, яка може надати Windows повний доступ до встановленої оперативної пам'яті. Шукайте його і переконайтеся , що він включений або повернуть на .
На додаток до зазначеної вище функції, якщо ви можете знайти наведені нижче функції, переконайтесь, що вони знаходяться у відповідних штатах, як зазначено поруч із ними.
Характеристика держави
Рендери очікування увімкнено
iGPU Пам'ять Авто
Мультимонітор відключений
Збережіть зміни та перезавантажте комп'ютер. Перевірте, чи можна зараз використовувати всю оперативну пам’ять. Якщо кількість оперативної пам'яті все ще непридатна, перейдіть до наступного рішення.
Рішення 3. Фізичний огляд оперативної пам'яті
У деяких випадках причина, через яку Windows 10 демонстрував меншу кількість оперативної пам’яті, пов’язана з фізичним дефектом. Тож ми перевіримо оперативну пам’ять фізично, а також виключимо можливість, якщо слоти, на яких встановлені оперативні пам’яті, несправні. Продовжуйте лише якщо вам зручно відкривати центральний процесор.
Від'єднайте всі дроти та зніміть кришку комп'ютера. Тут ви зможете побачити прямокутні палички (RAM), встановлені на вашій материнській платі. Вони будуть поруч із великим радіатором з вентилятором. Будуть 2 або 4 слоти, на яких можна встановити оперативну пам’ять.
Там буде кліпи на тих сторонах прорізів. Перемкніть їх та відключіть усі встановлені оперативні пам’яті та переконайтеся, що контакти чисті. Крім того, видаліть пил, який може бути всередині гнізд.
Якщо у вас встановлено більше 1 флешки оперативної пам’яті, можливо, вона може бути несправною, тому видаліть будь-яку з них і запустіть комп’ютер. Зробіть те ж саме з іншою флешкою оперативної пам'яті. Якщо система не працює з будь-якою встановленою оперативною пам’яттю, то ця пам’ять оперативної пам'яті несправна.
Подібним чином перевірте використовувані слоти, вставивши в нього відомий робочий накопичувач оперативної пам'яті та запустивши комп'ютер. Якщо він не працює на жодному слоті, то слот, про який йде мова, несправний, що робить оперативну пам’ять, вставлену в нього, непридатною для використання Windows.
Якщо всі слоти та накопичувач оперативної пам'яті працюють, вставте їх назад, але в інші слоти, як вони були раніше. Відомо, що це також працює для деяких користувачів. Переконайтеся, що вони правильно розміщені та зафіксовані.
Рішення 4. Оновіть BIOS
У деяких випадках, як відомо, застаріла версія BIOS спричиняє появу цієї помилки в пам’яті Windows 10.

Процедура оновлення BIOS залежить від виробників та моделей систем. Зайдіть на веб-сайт виробника вашої системи, щоб завантажити та встановити останню версію BIOS у вашій системі.