Помилка " Помилка JavaScript сталася в основному процесі " зазвичай з'являється під час запуску Discord на вашому комп'ютері. Вікно повідомлення про помилку зазвичай містить різну інформацію щодо помилки, але випадкові користувачі її навряд чи можуть інтерпретувати.

Для вирішення цієї проблеми люди застосовували багато різних методів. Методи, як правило, досить прості, щоб їх можна було легко виконувати, не витрачаючи занадто багато часу. Переконайтесь, що ви ретельно дотримуєтесь інструкцій, і проблема негайно зникне.
Що спричиняє проблему "Помилка JavaScript, яка сталася в основному процесі" у суперечці?
Причин цієї проблеми не так багато, і більшість методів усунення несправностей, які ви можете виконати, засновані на скиданні Discord або його налаштувань тим чи іншим чином. Тим не менше, ми підготували для вас короткий список:
- Можливо, Discord або його налаштування пошкоджені - у цьому випадку винна установка Discord, тому або скиньте його налаштування, або переінсталюйте програму.
- Послуга якісного Windows Audio Video Experience не працює - ця послуга життєво важлива для програми, оскільки вона тісно пов’язана з основною функціональністю програми. Переконайтеся, що він автоматично запускається.
- Discord працює з дозволами адміністратора. Запуск програми Discord з дозволами адміністратора спричиняє цю проблему, тому переконайтеся, що ви вилучили цю опцію.
Рішення 1. Видаліть папки Discord у% AppData% та% LocalAppData%
Видалення наступних папок повинно скинути налаштування Discord і, сподіваємось, вирішити помилку JavaScript, яка взагалі заважає відкрити Discord. Спочатку ці кроки були запропоновані веб-сайтом Discord щодо зовсім іншої проблеми, але користувачі повідомили, що він також повинен вирішити цю проблему.
- Перейдіть до наступного місця на комп’ютері, відкривши Провідник Windows і клацнувши на цьому ПК :
C: \ Users \ YOURUSERNAME \ AppData \ Discord
- Якщо ви не можете побачити папку AppData, можливо, вам доведеться увімкнути опцію, яка дозволяє переглядати приховані файли та папки. Клацніть на вкладку « Вид » у меню Провідника файлу та встановіть прапорець « Приховані елементи » у розділі Показати / сховати. Провідник файлів покаже приховані файли і запам'ятає цю опцію, доки ви не зміните її знову.

- Видаліть розбрат папку в папці AppData. Якщо ви отримали повідомлення про те, що деякі файли не вдалося видалити, оскільки вони використовуються, спробуйте вийти з Spotify і завершити його процес у диспетчері завдань .
- Або натисніть кнопку « Пуск» або кнопку пошуку поруч із ним і введіть « Виконати », або скористайтеся комбінацією клавіш Windows + R , щоб відкрити діалогове вікно «Виконати». Введіть "% localappdata %" і натисніть Enter.
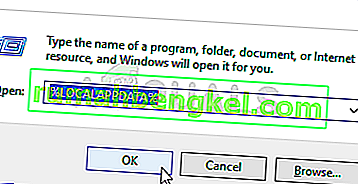
- Знайдіть папку Discord у папці, яка відкриється, клацніть на ній правою кнопкою миші та виберіть Видалити
- Переконайтеся, що папки повністю видалено і що в них більше не залишилося файлів. Перевірте, чи не з’являється помилка Discord після перезавантаження комп’ютера!
Рішення 2. Змініть тип запуску якісної служби Windows Audio Video Experience
Змінивши тип запуску служби якісного Windows Audio Video Experience з Ручного на Автоматичний вдалося усунути помилку JavaScript для багатьох користувачів. Вони також повідомили, що методом вдалося вирішити помилку JavaScript і для інших програм, окрім Discord! Для вирішення проблеми виконайте наведені нижче дії!
- Відкрийте утиліту «Виконати», використовуючи комбінацію клавіш Windows Key + R на клавіатурі (одночасно натисніть ці клавіші. Введіть « services. Msc » у щойно відкрите поле без лапок і натисніть кнопку «ОК», щоб відкрити інструмент «Служби») .

- Знайдіть у списку якісну послугу Windows Audio Video Experience , клацніть на ній правою кнопкою миші та виберіть контекстне меню, яке з’явиться.
- Якщо послуга запущена (ви можете перевірити це безпосередньо біля повідомлення про стан служби), вам слід зупинити її, натиснувши кнопку Зупинити посередині вікна. У будь-якому випадку, запустіть його ще раз, натиснувши кнопку Пуск.

- Переконайтеся, що параметр у меню Тип запуску у вікні властивостей служби встановлений на Автоматичний, перш ніж продовжувати інші кроки. Підтвердьте будь-які діалогові вікна, які можуть з’явитися при зміні типу запуску.
Ви можете отримати таке повідомлення про помилку, натиснувши кнопку Пуск:
"Windows не може запустити службу на локальному комп'ютері. Помилка 1079: Обліковий запис, вказаний для цієї служби, відрізняється від облікового запису, вказаного для інших служб, що працюють в тому ж процесі."
Якщо це сталося, дотримуйтесь інструкцій нижче, щоб виправити це.
- Виконайте кроки 1-3 з наведених вище інструкцій, щоб відкрити вікно властивостей послуги. Перейдіть на вкладку Вхід і натисніть кнопку Огляд ….

- У полі введення « Введіть ім’я об’єкта для вибору » введіть ім’я свого облікового запису, натисніть « Перевірити імена» і зачекайте, поки ім’я стане доступним.
- Натисніть кнопку ОК, коли закінчите, і введіть пароль у полі Пароль , коли вам буде запропоновано ввести пароль, якщо ви встановили пароль. Тепер це повинно починатися без проблем!
Рішення 3. Запустіть Discord без прав адміністратора
Деякі користувачі помітили, що програма насправді працює, коли вони не входять в систему за допомогою свого облікового запису адміністратора. Це змушує нас думати, що справжньою проблемою щодо інструменту є дозволи адміністратора.
Не завжди найкраща ідея запускати випадкові програми від імені адміністратора, і різні користувачі повідомляють, що запуск Discord без дозволів адміністратора насправді вирішив проблему для них!
- Знайдіть виконуваний файл Discord та змініть його властивості, клацнувши правою кнопкою миші його запис на робочому столі, в меню «Пуск» або у вікні результатів пошуку та виберіть « Властивості» . Перейдіть на вкладку Сумісність у вікні Властивості та зніміть прапорець біля пункту Запустити цю програму як адміністратор, перш ніж застосовувати зміни.

- Переконайтеся, що ви підтвердили будь-яке діалогове вікно, яке може з’явитися для підтвердження ваших змін, і відтепер Discord повинен запускатися без прав адміністратора. Відкрийте його, двічі клацнувши його піктограму, і спробуйте перевірити, чи помилка все ще не з’являється.
Рішення 4: Переінсталюйте Discord
Повторна інсталяція - один з найважливіших методів у цій статті, оскільки це рішення працювало для багатьох людей, які боролись із цією проблемою. Це рішення є загальним, але життєво важливо правильно виконувати кожен крок, якщо ви хочете скинути інсталяцію Discord і знов змусити її працювати належним чином.
- Перш за все, переконайтеся, що ви ввійшли з обліковим записом адміністратора, оскільки ви не зможете видаляти програми за допомогою будь-якого іншого облікового запису.
- Клацніть на меню « Пуск» і відкрийте панель керування , шукаючи його. Крім того, ви можете натиснути на піктограму гвинтика, щоб відкрити Налаштування, якщо ви використовуєте Windows 10.
- На Панелі керування виберіть Переглянути як: Категорія у верхньому правому куті та натисніть Видалити програму в розділі Програми.

- Якщо ви використовуєте програму «Налаштування», натиснувши « Програми», слід негайно відкрити список усіх встановлених програм на вашому ПК.
- Знайдіть Discord на панелі керування або в налаштуваннях та натисніть Видалити .
- Відкриється майстер видалення Discord, який запропонує вам «повністю видалити Discord на вашому комп’ютері». Виберіть Так.
- Натисніть Готово, коли процес видалення завершиться.
Якщо вам вдалося видалити інструмент належним чином, настав час просто переінсталювати інструмент Discord, завантаживши останню програму встановлення з їх веб-сайту, запустивши його з папки «Завантаження» та дотримуючись інструкцій на екрані, поки процес не закінчиться. Помилка Javascript більше не повинна відображатися.









