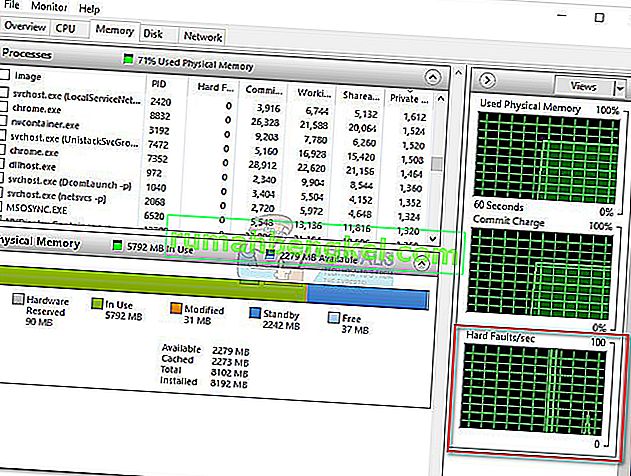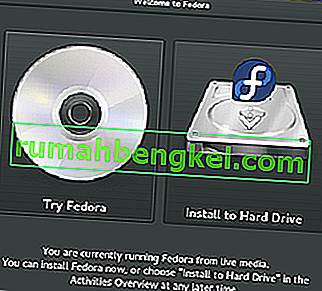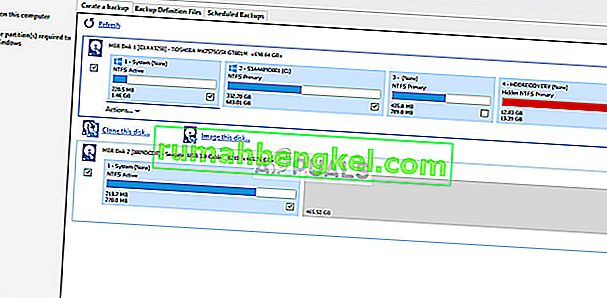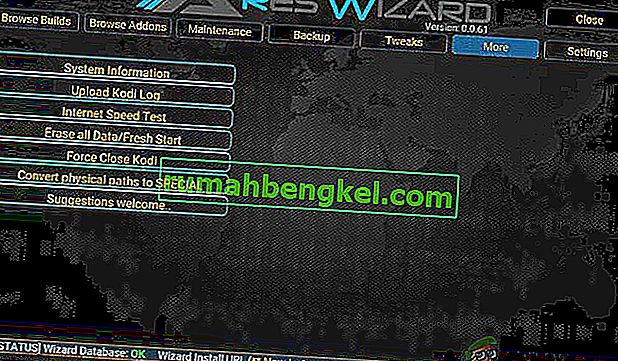Помилка " Перезавантажити та вибрати належний пристрій завантаження " - це кошмар, який переслідує всю версію операційної системи Windows, починаючи з Windows XP і закінчуючи Windows 8.1. Незважаючи на те, що ця проблема не була такою великою, як проблема в Windows 10, більше половини всіх користувачів Windows, які ще не модернізовані, все ще вразливі до неї. Ця помилка, у якій читається “Перезавантажте та виберіть належний завантажувальний пристрій або вставте завантажувальний носій у вибраний завантажувальний пристрій”, у більшості випадків або з’являється з нізвідки, або спричинена пошкодженням системних файлів, знущанням порядок завантаження комп'ютера або несправне обладнання, таке як несправний або несправний жорсткий диск.
У всіх випадках ця помилка з’являється щоразу, коли потерпілий користувач завантажує свій комп’ютер і не дозволяє завантажуватися в свою операційну систему незалежно від того, скільки разів він намагався це зробити. На щастя, існує безліч рішень, які працювали для незліченних користувачів Windows, котрі раніше постраждали від цієї проблеми, і яких варто зробити, якщо зараз ви можете зарахувати до числа тих, хто зазнав небезпеки цієї проблеми. Нижче наведено найефективніші рішення, якими можна спробувати виправити помилку «Перезавантажити та вибрати правильний пристрій завантаження»:
Як ЗАПОЧАТИ в BIOS, щоб змінити порядок завантаження
Ви повинні знати, як завантажувати та змінювати порядок завантаження, оскільки це буде потрібно для виконання наведених нижче рішень. Перезавантажте комп'ютер. Введіть налаштування BIOS (або UEFI) вашого комп’ютера, як тільки він запуститься. Клавіша, яку потрібно натиснути для входу в ці налаштування, залежить від виробника материнської плати вашого комп'ютера і може бути будь-якою, від Esc, Delete або F2 до F8, F10 або F12, зазвичай F2. Це відображається на екрані повідомлення та посібнику, що постачається разом із системою. Швидкий пошук у Google із запитанням “як ввести BIOS”, а потім номер моделі також містить результати. Перейдіть до Boot.
Рішення 1. Перевірте, чи не вийшов з ладу жорсткий диск
Помилка або несправність жорсткого диска також може бути корінням цієї проблеми. Щоб перевірити, чи не вийшов з ладу жорсткий диск чи вийшов з ладу, потрібно: Перейти сюди та завантажити файл ISO для Easy Recovery Essentials . Запишіть файл ISO на CD / DVD або USB за допомогою MagicISO або іншого програмного забезпечення для вільного запису. Вставте носій у уражений комп'ютер, перезапустіть його, а потім завантажте з носія. Клацніть на Автоматичний ремонт . Клацніть на Продовжити .
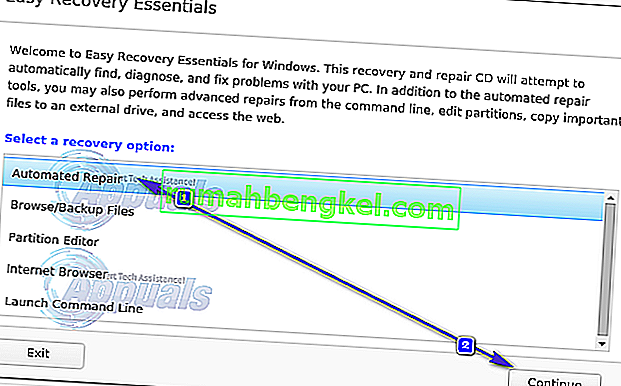
Дочекайтеся завершення автоматичного ремонту . Після завершення процесу ви отримаєте повідомлення про те, що жорсткий диск або оперативна пам'ять вийшли з ладу або вийшли з ладу. Якщо ви виявите, що ваш жорсткий диск дійсно вийшов з ладу або вийшов з ладу, замінивши його новим, а потім почавши з нової інсталяції Windows, слід вирішити проблему «Перезавантажити та вибрати належний пристрій завантаження».
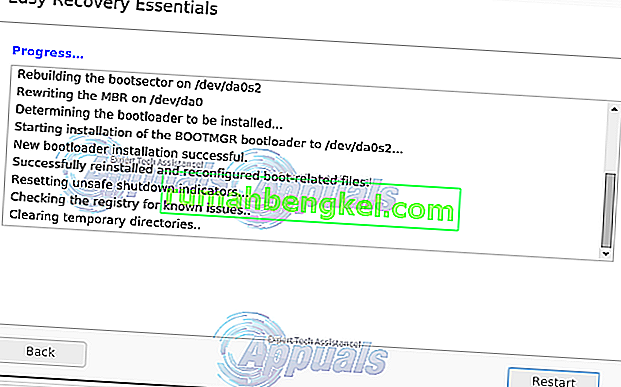
Рішення 2. Вимкніть або увімкніть застаріле завантаження (лише для комп’ютерів UEFI)
На кожному комп'ютері, який постачається з Windows 8 або новішою, BIOS замінено на щось, відоме як UEFI. UEFI постачається з функцією, відомою як Legacy Boot , і в деяких випадках включення або вимкнення завантаження UEFI може спричинити помилку "Перезавантажити та вибрати належний пристрій завантаження". Якщо це так, просто увімкнення (або вимкнення) функції Legacy Boot повинно виправити помилку.
Перезавантажте комп'ютер. Увійдіть в меню налаштувань UEFI вашого комп’ютера відразу після запуску. Ключ до доступу до цього меню залежить від виробника вашої материнської плати. (див. посібник)
Знайдіть опцію Legacy Boot на будь-якій вкладці налаштувань UEFI. Якщо параметр Legacy Boot увімкнено, вимкніть його. Якщо його вимкнено, увімкніть його. Збережіть зміни. Перезавантажте комп'ютер. Коли комп'ютер завантажиться, перевірте, чи проблема не зникає.
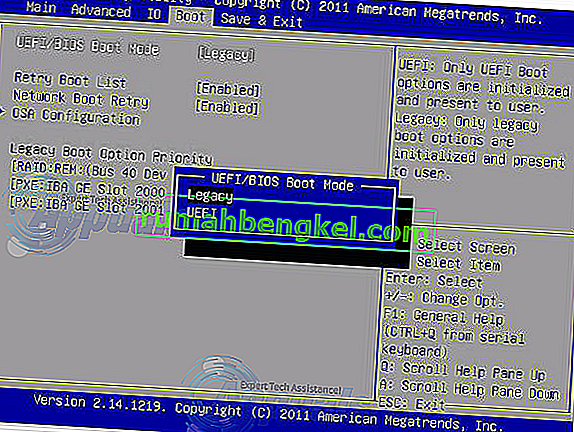
Рішення 3. Перевірте, чи правильним є порядок завантаження вашого комп’ютера
Змініть порядок завантаження комп’ютера та налаштуйте його на спробу завантаження з жорсткого диска (HDD) спочатку, а також будь-яких інших параметрів пізніше.
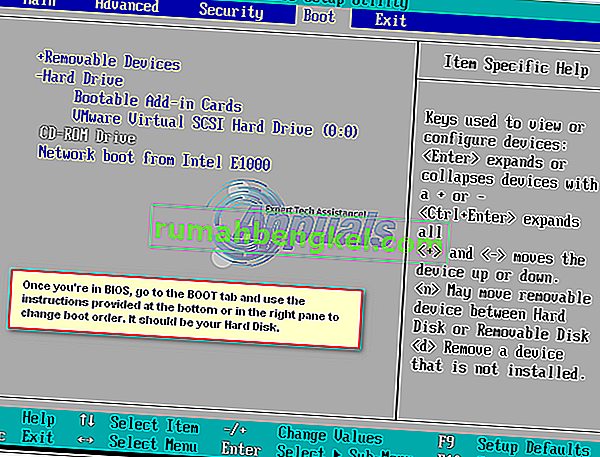
Рішення 4: Використовуйте diskpart
На комп'ютер також може впливати помилка "Перезавантажити та вибрати належний пристрій завантаження", якщо його основний розділ жорсткого диска більше не налаштований як активний. Якщо це так, просто встановивши основний розділ жорсткого диска як активний, слід позбутися помилки. Вставте інсталяційний носій Windows або носій для відновлення в уражений комп’ютер, перезавантажте його та завантажте із вставленого носія. Якщо у вас немає носія для відновлення / встановлення для Windows 7: див. Це - для Windows 8/10 див. Тут
Проглядайте екрани, поки не знайдете варіант відновити , відновити або відновити комп’ютер. Ця опція переведе вас на екран Параметри відновлення системи (у Windows XP, Vista та 7), або на екран, де потрібно натиснути кнопку Виправлення неполадок (у Windows 8 та новіших версіях).
Windows 7
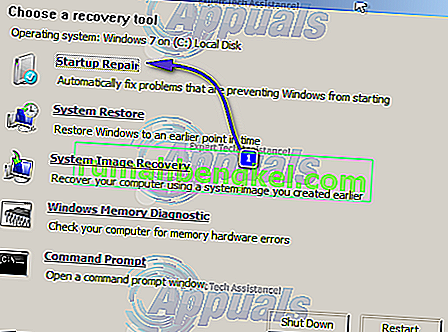
Використовуйте опцію командного рядка, останню.
Windows 8/10
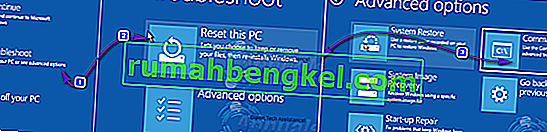
Клацніть на командний рядок . Введіть наступні команди по черзі в командний рядок , натискаючи Enter після введення кожної:
diskpart
виберіть диск X * X - номер, що відповідає диску, на якому знаходиться ваша інсталяція Windows. Щоб отримати повний список дисків, встановлених на вашому комп’ютері, введіть list disk у командний рядок і натисніть клавішу Enter *
список розділів виберіть розділ X * Підставте останній X іменем вашого основного розділу * активним
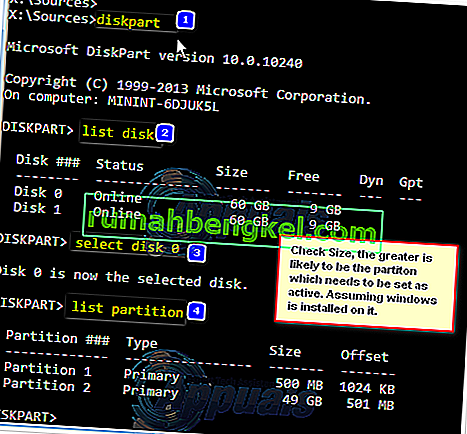
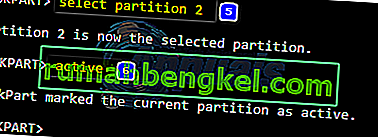
Якщо у вас немає під рукою носія для інсталяції або відновлення Windows, ви також можете скористатися функцією запуску командного рядка, яка постачається з програмою Easy Recovery Essentials . Для цього просто перейдіть сюди , завантажте файл ISO для Easy Recovery Essentials , запишіть файл ISO на CD / DVD або USB, вставте носій у уражений комп’ютер, перезапустіть уражений комп’ютер, завантажте комп’ютер із носія та коли попросили вибрати параметри відновлення , натисніть на Запустити командний рядок . Потім ви можете продовжувати вводити та виконувати одну за одною всі перелічені вище команди.
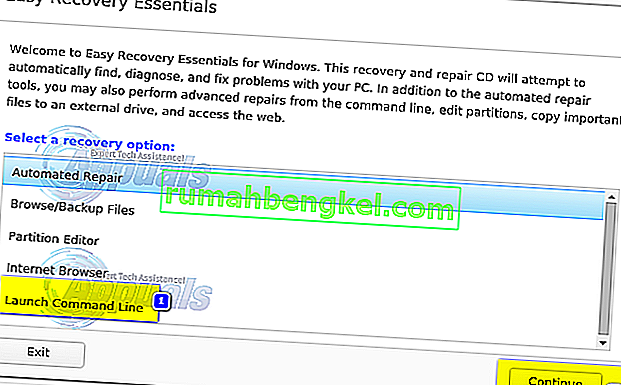
Рішення 5: Замініть батарею CMOS
Батарея CMOS - це маленька кругла комірка, розташована в самому серці вашої материнської плати. Акумулятор CMOS зберігає в своїй пам'яті невеликі помилки та такі проблеми, як помилка "Перезавантажте та виберіть належний пристрій завантаження", що спричиняє у користувачів різне горе. У разі незліченних помилок і проблем, включаючи цю, відкриття комп'ютерної установки, отримання доступу до материнської плати, виймання батареї CMOS, утримання кнопки живлення комп'ютера принаймні 10 секунд, щоб позбутися залишкового заряду, а потім замінити батарея CMOS з новою має досить високі шанси змусити вашу установку запрацювати як слід. дивіться зображення тут
Рішення 6: Переінсталюйте Windows
Якщо кожне з перелічених і описаних вище рішень не приносить результатів, перевстановлення Windows на вашому комп’ютері - це перевірене, перевірене та остаточне рішення помилки „Перезавантажити та вибрати належний пристрій завантаження”. Ви можете спробувати врятувати всі дані, які ви можете під час перевстановлення Windows, але, на жаль, якщо жодне з наведених вище рішень не працювало для вас, перевстановлення Windows - це ваша остання інстанція за умови, що жорсткий диск справний і немає апаратних несправностей.