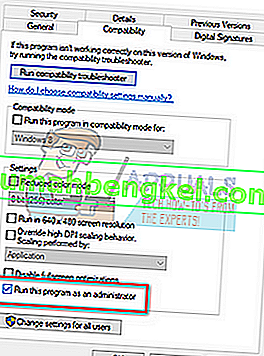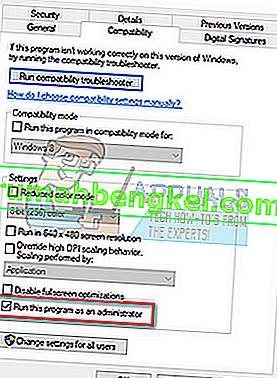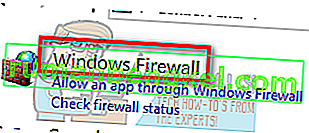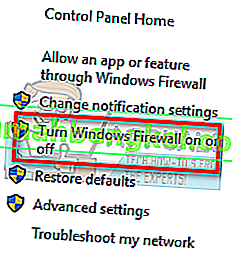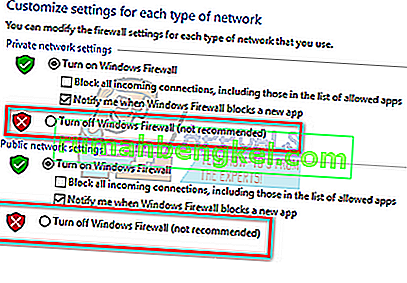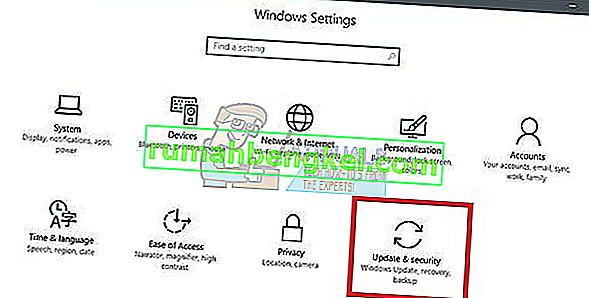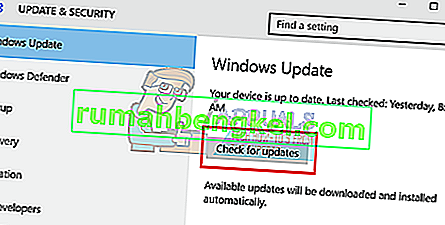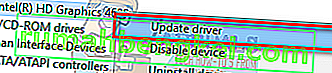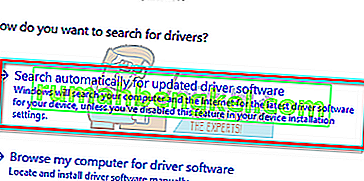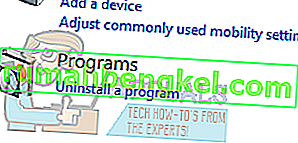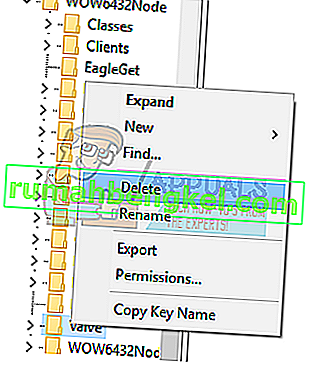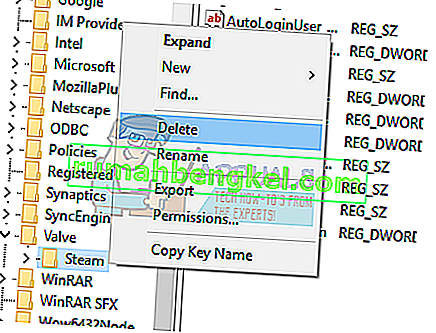Загальновідомо, що Steam час від часу аварійно завершує роботу або під час запуску кожного разу, коли ви запускаєте його, або він аварійно аварійно завершує роботу. Це дуже поширена проблема, яка вирішується Steam також на їх офіційних форумах. Однак перелічені там виправлення, схоже, не працюють.

Перш ніж переходити до вирішення, переконайтеся, що до вашої системи не підключені зовнішні пристрої. Перезапустіть систему та запустіть Steam, щоб перевірити, чи проблема вирішена. Якщо ви використовуєте, вимкніть будь-який проксі-сервер або VPN. Більше того, спробуйте використовувати віконний режим для ігор Steam і перевірте, чи це допомагає. Якщо ви використовуєте бета-версію Steam, відмовтеся від неї.
Ми перерахували всі можливі способи вирішення цієї проблеми. Зверніться до рішень зверху і рухайтесь вниз. У міру зниження технічна складність рішень зростає.
Рішення 1. Видаліть ClientRegistry.blob
ClientRegistry.blob - це файл, який використовується Steam і містить ваші реєстраційні дані встановлених ігор. Якщо ми видалимо його, файл буде відновлений при наступному вході в систему. Ви зберігаєте всі налаштування за замовчуванням у кожній встановленій грі (ваше ім’я, скіни тощо). Це виправляє близько 30% проблем, оскільки цей файл може легко пошкодитися.
Зверніть увагу, що після цього рішення при повторному запуску Steam воно запропонує ввести ім’я користувача та пароль. Не дотримуйтесь цього рішення, якщо під рукою не маєте своїх повноважень. Крім того, ваш збережений прогрес та ігрові предмети не будуть втрачені. Вони зберігаються в хмарному сховищі Steam, тому можна з упевненістю припустити, що видалення ClientRegistry.blob не призведе до проблем із вами чи Steam. Виконайте кроки, перелічені нижче.
- Повністю вийдіть із Steam і завершіть усі завдання, як зазначено у наведеному вище рішенні.
- Перейдіть до каталогу Steam. Типовим є
C: \ Program Files \ Steam.
- Знайдіть ' C lientRegistry. крапля ' .

- Перейменуйте файл на ' C lientRegistryOld. blob '(або ви можете повністю видалити файл).
- Перезапустіть Steam і дозвольте відтворити файл.
Сподіваємось, ваш Клієнт працюватиме належним чином. Якщо це все одно не працює, виконайте наведені нижче дії.
- Поверніться до каталогу Steam.
- Знайдіть ' Steamerrorreporter. exe '.

- Запустіть програму та перезапустіть Steam.
Рішення 2. Завантажте систему в безпечному режимі з мережею, а потім запустіть Steam
Безпечний режим - це діагностичний режим запуску, присутній в ОС Windows. Він використовується для отримання обмеженого доступу до Windows під час усунення несправностей, оскільки більшість небажаних процесів / програм відключається. Безпечний режим розроблений, щоб допомогти визначити проблему або вирішити її в більшості випадків.
Якщо ваш Steam нормально запускається за допомогою цього методу, це означає, що з вашим Steam існує конфлікт із сторонніми програмами / програмами. Ви можете спробувати видалити / вимкнути ці програми, щоб забезпечити вирішення конфлікту.
Запуск чого-небудь у безпечному режимі не створює жодних потоків, і він використовується у всьому світі для вирішення різних проблем. Вам не потрібно ні про що турбуватися.
- Ви можете перевести комп’ютер у безпечний режим. Якщо у вас Windows 7, ви можете натиснути кнопку F8 під час запуску комп'ютера. Тоді ви можете вибрати опцію з назвою « Увімкнути безпечний режим із мережею ». Клацніть на цю опцію, і Windows запуститься потрібним чином.
- Відкрийте Steam і спробуйте підключити його до Інтернету та увійти в систему. Якщо це вдалося, це означає, що проблема може бути у вашому антивірусі або брандмауері / сторонній програмі. Ви можете переглянути наведені нижче рішення, де ми пояснили, як поетапно видаляти / налаштовувати ці програми.
Якщо ви все ще стикаєтеся з проблемою, а Steam відмовляється запускатись і продовжує збій, це означає, що існує якась інша проблема. Продовжуйте дотримуватися наведених нижче рішень.
Рішення 3: Запустіть Steam із доступом адміністратора
Steam - це платформа, яка вимагає дозволів на читання та запис на дисках та їх папках. Іноді йому також потрібно змінити системні файли, щоб він міг працювати максимально оптимізованим способом. Якщо Steam не має доступу адміністратора, він може застрягти і продовжувати аварійно працювати нескінченно довго. За замовчуванням Steam не має адміністративних прав при його встановленні. Ви можете надати йому привілеї, виконавши наведені нижче дії.
- Перейдіть до каталогу, де встановлено Steam. Місцем за замовчуванням є
C: \ Program Files (x86) \ Steam
Якщо ви встановили Steam де-небудь ще, ви можете перейти до цього місця та виконати перелічені нижче дії.
- Опинившись у каталозі, знайдіть файл із назвою “ Steam. exe ”. Це головна програма запуску Steam. Вам слід клацнути на ньому правою кнопкою миші та вибрати Властивості зі списку параметрів. Виберіть вкладку Сумісність у верхній частині екрана. У нижній частині маленького вікна ви побачите прапорець " Запустити цю програму як адміністратор ". Переконайтеся, що це перевірено . Збережіть зміни та вийдіть.
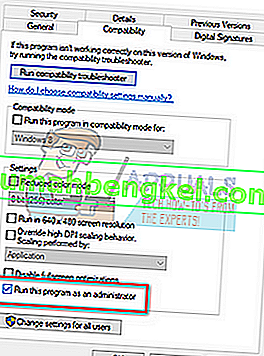
- Тепер перегляньте файл з назвою « GameOverlayUI. exe ”. Вам слід клацнути на ньому правою кнопкою миші та вибрати Властивості зі списку параметрів. Виберіть вкладку Сумісність у верхній частині екрана. У нижній частині маленького вікна ви побачите прапорець " Запустити цю програму як адміністратор ". Переконайтеся, що це перевірено . Збережіть зміни та вийдіть.
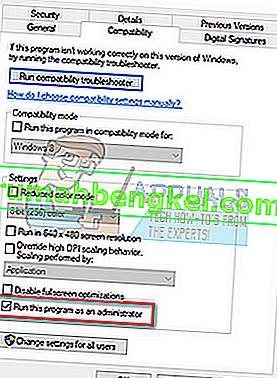
- Тепер перезавантажте комп'ютер, щоб переконатися, що всі зміни відбулися, і запустіть Steam. Сподіваємось, він не розбиється і працюватиме, як очікувалося.
Рішення 4. Вимкніть антивірус та брандмауер
Загальновідомий факт, що Steam багато конфліктує з багатьма антивірусними програмами. У Steam одночасно відбувається багато процесів. Це споживає багато пам'яті та використання процесора. Через це багато антивірусного програмного забезпечення додає Steam як потенційну загрозу і не дає йому працювати належним чином.
Ми підготували керівництво про те, як використовувати пару як виняток у антивірусах. Виконайте кроки тут.
Для вимкнення брандмауера Windows виконайте наведені нижче дії.
- Натисніть кнопку Windows + R, щоб відкрити програму Run. У діалоговому вікні введіть “ control ”. Це відкриє перед вами панель керування комп’ютером.
- У верхньому правому куті буде діалогове вікно для пошуку. Напишіть брандмауер і натисніть на перший варіант, який з’явиться в результаті.
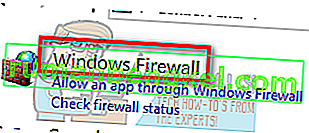
- Тепер ліворуч натисніть опцію, яка говорить “ Увімкнути або вимкнути брандмауер Windows ”. Завдяки цьому ви можете легко вимкнути брандмауер.
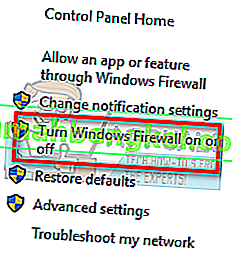
- Виберіть опцію “ Вимкнути брандмауер Windows ” на обох вкладках, у відкритих та приватних мережах. Збережіть зміни та вийдіть. Перезапустіть Steam і запустіть його, використовуючи опцію Запуск від імені адміністратора.
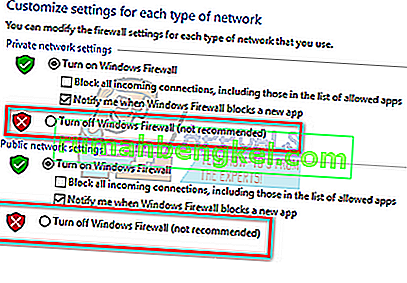
- Якщо Steam запускається і не виходить з ладу, це означає, що виникла проблема з конфліктом антивіруса / брандмауера з вашим клієнтом. Якщо ні, дотримуйтесь наведених нижче рішень.
Рішення 5: Видаліть папку AppCache у Steam
AppCache - це кеш, виділений для файлів. Він не містить жодного системного файлу Steam і жодним чином не вплине на вашого клієнта. Ми можемо спробувати видалити його та перевірити, чи це вирішує проблему. Існує набагато менше шансів, що це спрацює, але варто спробувати, перш ніж переходити до наявних технічних рішень.
- Перейдіть до каталогу, де встановлено Steam. Місцем за замовчуванням є
C: \ Program Files (x86) \ Steam
Якщо ви встановили Steam де-небудь ще, ви можете перейти до цього місця та виконати перелічені нижче дії.
- Тепер знайдіть папку з назвою “ A ppCache ”. Видаліть його (або ви можете вирізати та вставити в інше місце, щоб клієнт думав, що його видалено).

- Перезавантажте комп'ютер і запустіть Steam, використовуючи опцію « Запуск від імені адміністратора », коли ви клацаєте правою кнопкою миші.
Якщо це не допомогло вирішити проблему, і гра все одно аварійно завершує роботу, дотримуйтесь наведених нижче рішень.
Рішення 6: Оновіть системні драйвери
Ваш комп'ютер використовує драйвери для запуску будь-якої програми. Steam також оновлюється новими драйверами, які з’являються на ринку. Якщо Steam оновлено для роботи з найновішими драйверами, поки на вашому комп’ютері встановлені старі, це може виявитися конфліктом.
Завжди переконайтесь, що ваші драйвери оновлені. До них належать аудіо-, відео-, графічні драйвери тощо. Також оновіть інші драйвери, такі як DirectX.
- Натисніть клавішу ⊞ Win (windows) + R, щоб відкрити вікно Run (переконайтеся, що ви запускаєте його як адміністратор).
- У діалоговому вікні введіть “ DxDiag ”. Це відкриє засіб діагностики DirectX. У ньому буде перелічено все доступне обладнання, встановлене на вашому ПК, а також версії програмного забезпечення.

- Використовуйте офіційну назву обладнання, щоб шукати найновіші доступні драйвери та завантажувати їх через Інтернет. Ви також можете оновити драйвери за допомогою оновлення Windows. Виконайте кроки, перелічені нижче.
- Натисніть кнопку Пуск і введіть у діалоговому вікні « Налаштування ». Клацніть на програму, яка повертається в результатах пошуку. Натисніть кнопку « Оновлення та безпека ».
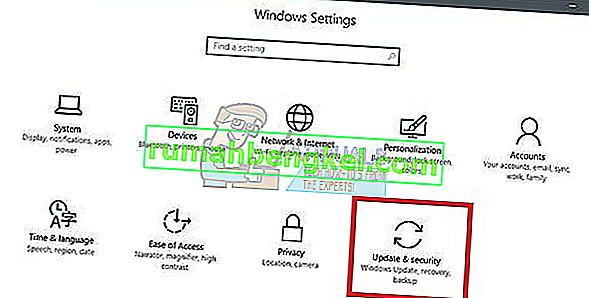
- Тут ви знайдете “ Перевірити наявність оновлень ” на вкладці “ Windows Update ”. Тепер Windows перевірятиме наявність наявних оновлень та виконуватиме їх після завантаження.
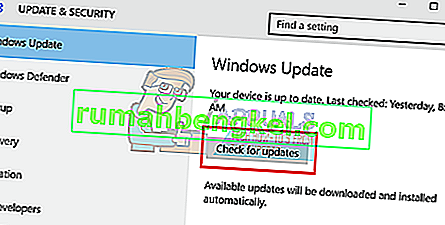
- Існує також інший спосіб, за допомогою якого ви можете вручну клацнути на пристроях і перевірити, чи встановлені найновіші драйвери. Натисніть кнопку Windows + R, щоб відкрити програму Run. У діалоговому вікні введіть “ devmgmt.msc ”. Це запустить диспетчер пристроїв вашого комп’ютера.
- Опинившись у диспетчері пристроїв, клацніть правою кнопкою миші на пристрої та виберіть параметр із написом « оновити драйвер ».
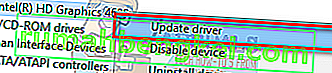
- Після того, як ви клацнете на ньому, з’явиться інше вікно із запитом, чи хочете ви, щоб Windows автоматично шукала в Інтернеті доступні драйвери чи ви хочете переглядати їх самостійно. Виберіть перший варіант .
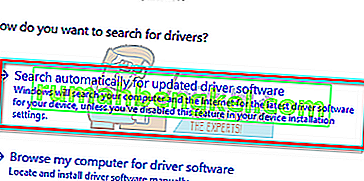
- Якщо драйвери найновіші, Windows відкриє діалогове вікно із повідомленням, що найкращі доступні драйвери вже встановлені. Якщо ні, він почне їх завантажувати та миттєво встановлювати.

Якщо проблема почала виникати після оновлення графічного драйвера, тоді відкат драйвера може вирішити проблему.
Рішення 7: Скиньте налаштування мережевого адаптера
Мережевий адаптер - це основний компонент вашого комп’ютера, який взаємодіє з комп’ютером та операційною системою. Мережеві адаптери працюють автоматично з іншими драйверами, але бувають випадки, коли вони потрапляють у стан помилок або мають пошкоджену конфігурацію. У цьому випадку проблему може вирішити скидання мережевого протоколу.
- Вийдіть із Steam і закрийте всі запущені процеси Steam через диспетчер завдань.
- Натисніть клавішу Windows і введіть « Командний рядок ». Потім у отриманому списку клацніть правою кнопкою миші на Командний рядок та виберіть Запуск від імені адміністратора .

- Тепер введіть таку команду в командному рядку:
скидання winsock
- Перезапустіть систему. Після запуску системи запустіть Steam і перевірте, чи проблема вирішена.
Остаточне рішення: Видаліть Steam та встановіть його пізніше
Перш ніж ми видалимо Steam, скопіюйте папку з назвою “SteamApps”. Тут містяться всі дані щодо ваших ігор. Якщо ви не скопіюєте цю папку, процес видалення видалить усі ваші файли гри. Тепер ми продовжимо процес видалення. Існує два способи видалення Steam. Перший - видалити за допомогою Панелі керування, а другий - видалити його вручну.
Зверніться до першого методу, оскільки він є більш простим і всебічним. Якщо перший метод не вдається, вдайтеся до другого.
Видаліть через панель керування
- Натисніть кнопку Windows + R і у діалоговому вікні введіть “ taskmgr ”. Це відкриє диспетчер завдань.
- Завершіть усі процеси, пов'язані зі Steam, починаючи з Steam Client Bootstrapper .
- Перейдіть до каталогу Steam, як це було зроблено на попередніх кроках.
- Перемістіть папку “ SteamApps ” на робочий стіл або в інше доступне місце та видаліть її з каталогу Steam.
- Тепер ми видалимо Steam за допомогою панелі управління. Натисніть Windows + R, щоб відкрити вікно запуску. Введіть « панель управління » у діалоговому вікні та натисніть Ok.
- Після того, як ви відкрили панель керування, виберіть « Видалити програму » на вкладці «Програми».
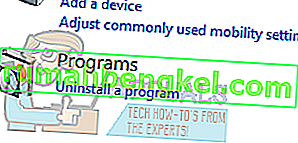
- Виберіть Steam зі списку опцій та видаліть .
- Натисніть Готово, щоб завершити процес видалення.
Видаліть вручну
Коли ми маємо справу з реєстром, ми повинні бути дуже обережними, щоб не підробляти інші реєстри. Це може призвести до серйозних технічних проблем на вашому ПК. Завжди дуже ретельно дотримуйтесь інструкцій і виконуйте лише те, що згадується.
- Перейдіть до каталогу Steam. Ви можете скопіювати папку “ Steamapps ”, якщо хочете зберегти ігрові файли для подальшого використання.
- Видаліть усі файли Steam у своєму каталозі.
- Натисніть кнопку Windows + R і у діалоговому вікні введіть " Regedit ". Після цього з’явиться редактор реєстру.
- Для 32-розрядних комп’ютерів перейдіть до
HKEY_LOCAL_MACHINE \ SOFTWARE \ Valve \
- Клацніть правою кнопкою миші клапан і виберіть опцію видалення.
- Для 64-розрядних комп’ютерів перейдіть до
HKEY_LOCAL_MACHINE \ ПРОГРАМНЕ ЗАБЕЗПЕЧЕННЯ \ Wow6432Node \ Valve \
- Клацніть правою кнопкою миші клапан і виберіть опцію видалення.
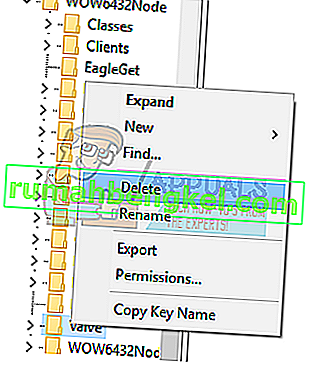
- Перейдіть до:
HKEY_CURRENT_USER \ Software \ Valve \ Steam
- Клацніть правою кнопкою миші на Steam і натисніть delete.
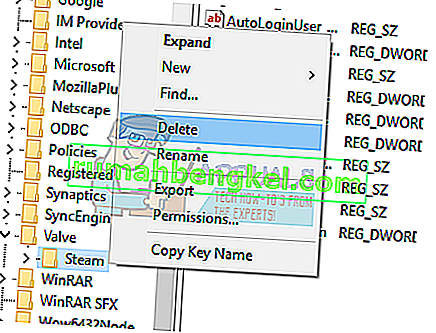
- Закрийте редактор реєстру.
Встановіть Steam
Оскільки ми знову видалили Steam, ми можемо розпочати процес встановлення. Файли встановлення Steam ви можете отримати тут. Клацніть на “ Встановити Steam зараз ”. Ваш комп’ютер завантажить необхідні файли, а після відкриття запитає місце встановлення, яке ви хочете вибрати.
Виберіть місце завантаження та дозвольте Steam завантажувати та встановлювати самостійно. Після встановлення запустіть Steam і, сподіваємось, це не буде створювати жодних проблем.
Примітка. Навіть після виконання всіх цих рішень Steam продовжує збій, це означає, що з вашим жорстким диском є проблема. Перевірте жорсткий диск на наявність пошкоджених секторів, використовуючи будь-яке доступне програмне забезпечення.