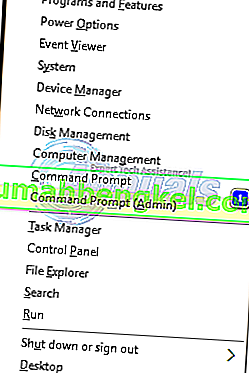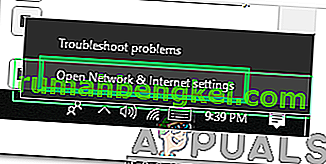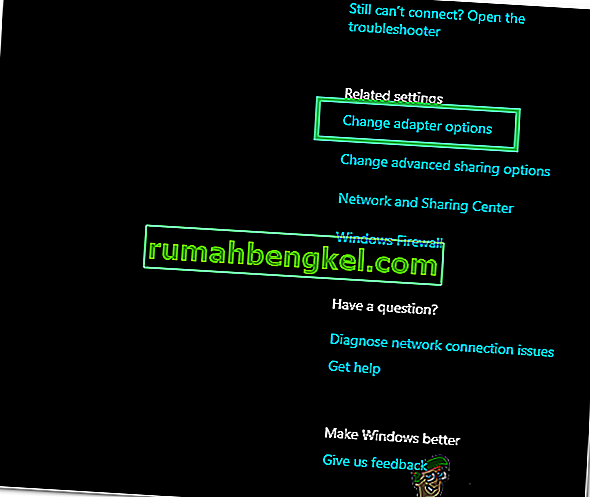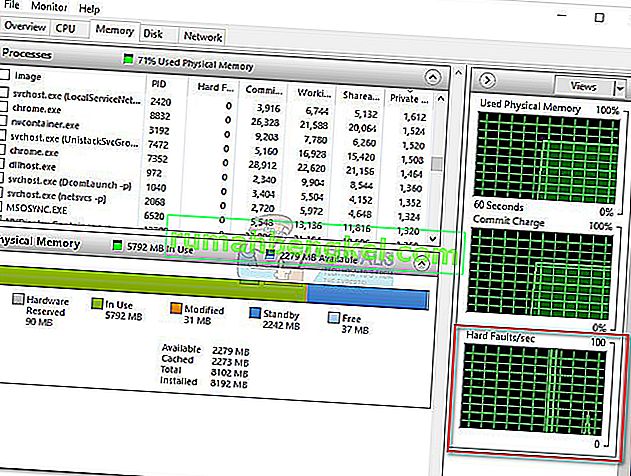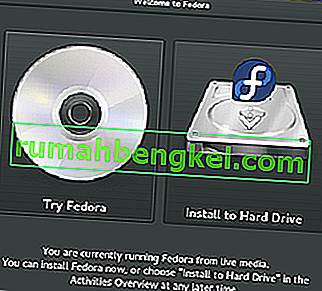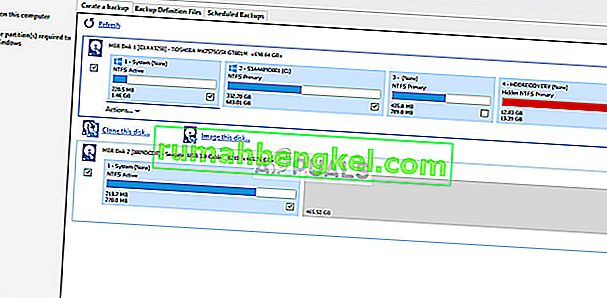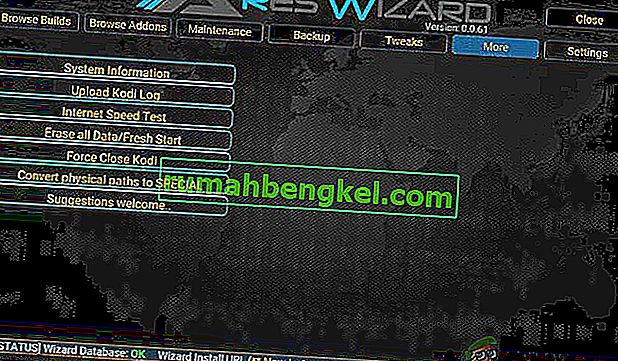На цьому комп’ютері відсутній один або кілька мережевих протоколів - це помилка, яка виникає через записи реєстру Windows Sockets, необхідні для підключення до мережі. Коли ці записи відсутні ”, це викликає цю помилку, повідомлену Діагностикою мережі Windows. Він з’являється, коли вашій системі не вдається підключитися до Інтернету, і ви натискаєте кнопку Діагностика. Можливо, ви зможете здійснити пінг своєї цільової адреси, але ваш браузер не зможе зробити те ж саме. У більшості випадків невідповідність API розетки Windows, також відома як Winsock, є основною причиною цієї проблеми.
Він відповідає за мережеві запити програм, як вхідні, так і вихідні. Ця проблема також може виникнути у вашого Інтернет-провайдера, але якщо Інтернет працює на інших ваших пристроях, підключених до того самого Інтернет-провайдера, тоді Інтернет-провайдер у порядку, і ми можемо продовжити кроки з усунення несправностей.
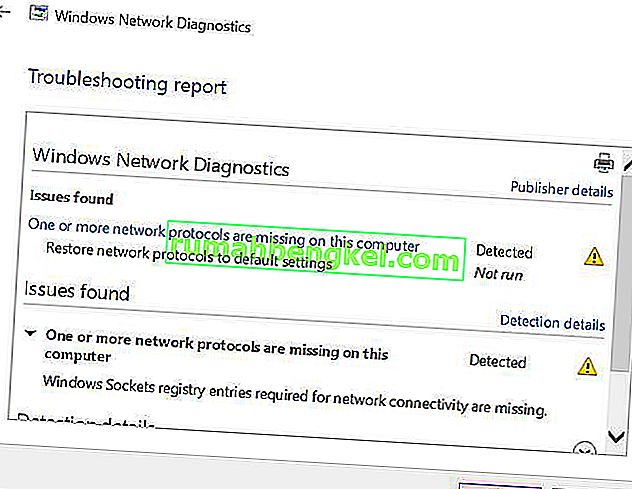
Методи виправлення одного або декількох мережевих протоколів відсутні
Цей посібник сумісний з усіма версіями Windows.
Спосіб 1: Відновлення відсутніх файлів протоколів
Завантажте та запустіть Restoro для сканування пошкоджених файлів, натиснувши тут. Якщо виявить, що файли пошкоджені, відремонтуйте їх.
Спосіб 2: Вимкніть IPv6
Див. Кроки тут, щоб вимкнути IPv6
Спосіб 3: Скиньте Winsock
Відомо, що корупція Winsock спричинює такі помилки. У більшості випадків проблема вирішується шляхом скидання налаштувань winsock. Щоб скинути winsock, виконайте наведені нижче дії.
- Натисніть клавішу Windows . У полі пошуку введіть cmd . Зі списку відображених результатів; клацніть правою кнопкою миші на cmd та натисніть Запустити від імені адміністратора . Якщо ви використовуєте Windows 8 або 10, то утримуйте клавішу Windows і натисніть X. Виберіть командний рядок (адміністратор) і натисніть на нього.
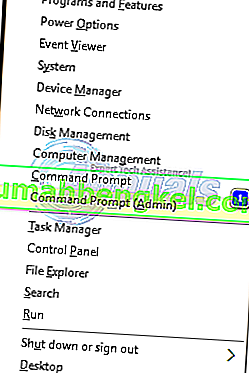
- У чорному вікні командного рядка введіть netsh winsock reset і натисніть Enter .
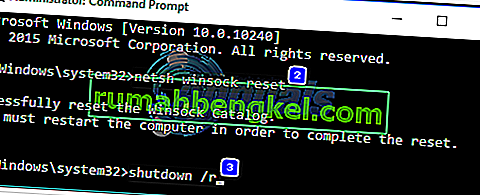
Перезапустіть систему та перевірте проблему.
Спосіб 4. Перезапустіть мережеві адаптери
Тимчасовий збій у мережевих адаптерах може перешкодити йому забрати протоколи. Просте перезавантаження також може вирішити проблему. Зробити це; Утримуючи клавішу Windows , і натисніть R . У діалоговому вікні запуску введіть ncpa.cpl і натисніть кнопку OK.
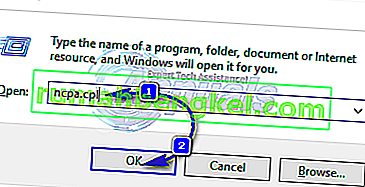
Ви побачите список мережевих адаптерів. Якщо ви не знаєте, який із них є вашим, ви можете повторити наведені нижче дії на всіх перерахованих адаптерах, інакше виконайте його на тому, який ви використовуєте для підключення.
Клацніть правою кнопкою миші мережевий адаптер і виберіть Вимкнути . Потім клацніть правою кнопкою миші ще раз і оберіть Увімкнути .
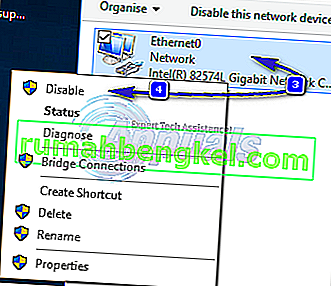
Спосіб 5: Скидання компонентів
У цьому рішенні ми скинемо та оновимо компоненти, що беруть участь у підключенні до мережі.
Створіть текстовий файл і збережіть його як fixnetwork.bat із наведеним нижче кодом.
ipconfig / flushdns ipconfig / registerdns ipconfig / випуск ipconfig / поновлення netsh winsock скидання каталогу netsh int ipv4 скидання reset.log netsh int ipv6 скидання reset.log пауза вимкнення / r
Клацніть правою кнопкою миші на завантаженому файлі або створеному вами файлі bat (за допомогою вищезазначених команд) і натисніть Запустити від імені адміністратора . Зверніть увагу на повідомлення з відмовою у доступі , якщо ви помітили будь-які, то виконайте кроки нижче, інакше натисніть будь-яку клавішу, коли на чорному вікні написано, щоб перезавантажити. Після перезавантаження, TEST.
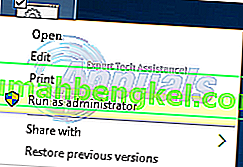
Це імпорт для створення резервної копії реєстру перед виконанням кроків реєстру. Ви можете зробити це, натиснувши Файл -> Експортувати (з комп’ютером), вибраний у верхній лівій області, та експортувати його (зберегти десь на комп’ютері). Це слід робити для кожного методу, якого ви дотримуєтесь, коли йдеться про зміну реєстру.
Щоб змінити дозволи, відредагуйте такий розділ реєстру:
Щоб зробити це, тримати Windows , ключ і натисніть R . Введіть regedit у діалоговому вікні запуску та натисніть Enter . Відкриються вікна редактора реєстру.
Утримуючи CTRL ключ і натисніть F . У полі Знайти що введіть наступне значення та натисніть Знайти далі.
Зачекайте, поки він шукає ключ, після його пошуку розширте цей ключ, щоб знайти папку під назвою 26
eb004a00-9b1a-11d4-9123-0050047759bc

Повний шлях до ключа є
H KEY_LOCAL_MACHINE / SYSTEM / CurrentControlSet / Control / Nsi / {eb004a00-9b1a-11d4-9123-0050047759bc} / 26 .Клацніть правою кнопкою миші на 26 і натисніть Дозволи .
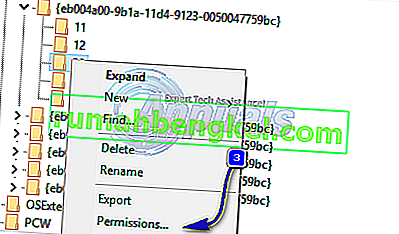
Натисніть кнопку Додати . Наберіть усіх у текстовому полі та натисніть OK . Якщо всі вже там, то надайте повний доступ. Клацніть OK . Тепер запустіть завантажений файл від імені адміністратора.
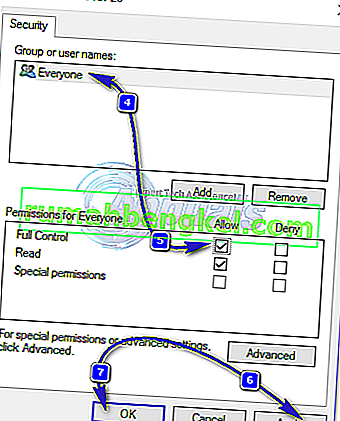
Спосіб 6: Перевстановіть TCP / IP
TCP / IP - це набір протоколів, який визначає спосіб підключення до Інтернету. Будь-яка невідповідність може негайно заблокувати ваш доступ до Інтернету. Утримуючи клавішу Windows , і натисніть R . Введіть ncpa.cpl і натисніть OK
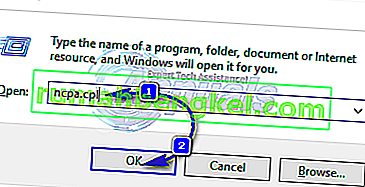
У вас буде або дротове, або бездротове, незалежно від активного з’єднання, клацніть правою кнопкою миші та оберіть Властивості.
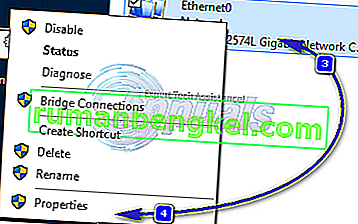
У розділі Цей компонент використовує такі елементи натисніть кнопку Встановити . Клацніть Протокол , потім натисніть кнопку Додати .
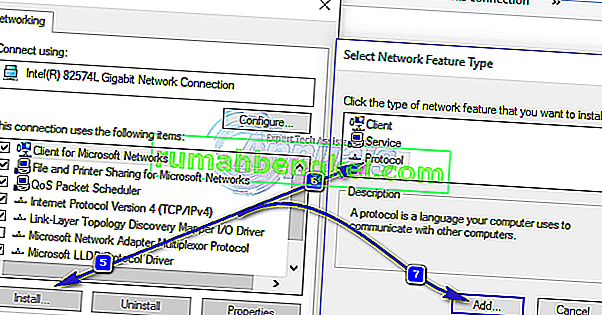
Натисніть кнопку « Мати диск ». У полі Копіювати файли виробника з вікна введіть C: \ windows \ inf і натисніть кнопку OK.
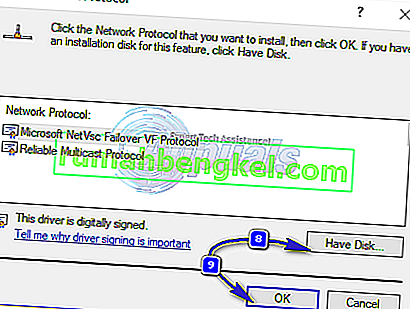
В рамках мережевого протоколу списку виберіть Протокол Інтернету (TCP / IP) і натисніть кнопку OK .

Якщо ви бачите, що ця програма заблокована помилкою групової політики , тоді слід додати ще один запис реєстру, щоб дозволити цю інсталяцію. Утримуючи клавішу Windows , і натисніть кнопку R .
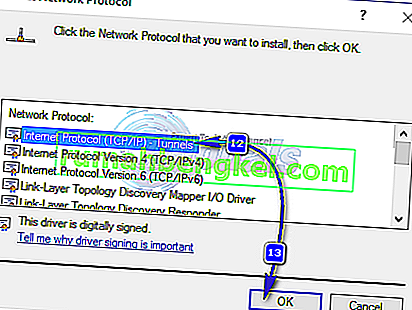
Введіть regedit і натисніть Enter .
У реєстрі Windows перейдіть до HKEY_LOCAL_MACHINE \ SOFTWARE \ Policies \ Microsoft \ Windows \ safer \ codeidentifiers \ 0 \ Paths
Клацніть правою кнопкою миші на контурах на лівій панелі та натисніть Видалити . Тепер повторіть описаний вище процес, щоб переінсталювати TCP / IP.
Close all windows, and restart your system. Your problem should be gone now. If not, move on to the next solution. This method does not apply to home based versions of windows.
Method 7: Uninstall and Reinstall Your Security/Antivirus Software
If you have recently installed any Internet Security Software, it may be blocking your access to the internet. Temporarily disable it to check if that’s what causing the problem. Quicket way is to just uninstall it, reboot the PC and then test – if system works without it, then re-install another AntiVirus. Hold the Windows key and press R. In the run dialog type appwiz.cpl and click OK. In the programs list, find your security software and right click on it. Click Uninstall. Follow the onscreen instructions to remove it and restart your system.
Method 8: Powerline Adapters
If you are using a Powerline Adapter, then it can interfere with your network. A reset can solve most of these problems. Refer to the instructions manual for the adapter to reset your Powerline Adapter.
Method 9: Disable Proxy
Go to Settings -> Network -> Proxy -> Manual Proxy Settings and turn it off.
Method 10: Change your internet router’s Wireless Mode to 802.11g
Many people have had luck with fixing this issue by changing their wireless router’s Wireless Mode to 802.11g instead of 802.11b+g+n. By default, almost all wireless routers are set to the 802.11b+g+nWireless Mode out of the box. In order to change your internet router’s Wireless Mode to 802.11g, you need to:
Login to your wireless router’s administration and settings panel through a browser of your choice. Instructions for accessing your wireless router’s administration and settings panel will be found on the user manual that came with your wireless router.
Scour everything under the Wireless category for a setting by the name of Wireless Mode or Mode.
Set your wireless router’s Mode/Wireless Mode to 11g or 11g – whichever applies in your case.
Save the changes and exit your wireless router’s administration and settings panel.
Restart both your wireless router and your computer.
Check to see whether or not the issue has been fixed once your computer boots up.
Method 11: Hard reset your wireless router
If none of the methods listed and described above have worked for you, there is still one more thing that you can try, and that is to hard reset your wireless router. Hard resetting your internet router will cause all of its settings and preferences to revert to their default values, and that, in many cases, has been able to fix this issue and restore internet access. In order to hard reset your wireless router, you need to:
Get your hands on a paperclip or a pin or any other pointy object.
Locate the recessed Reset button on your router. This button is basically a tiny hole normally located at the back of a router with the term Reset written above or below it.
Put the pointy end of the pointy object you acquired into the Reset button and push it all the way in. Press and hold the button for a good few seconds. This will successfully reset your router.
Once the router has been reset, restart it and then start reconfiguring it.
Method 12: Install Protocol
It is possible that the right protocol hasn’t been installed for internet settings. Therefore, in this step, we will be installing the correct protocol for the computer. For that:
- Right–click on the “Wifi” icon in the system tray and select “Network and Internet Settings“.
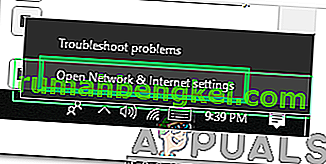
- Click on the “Wifi” option in the left pane if you are using wifi and “Ethernet” option if you are using an ethernetconnection.
- Click on the “Change Adapteroptions” option.
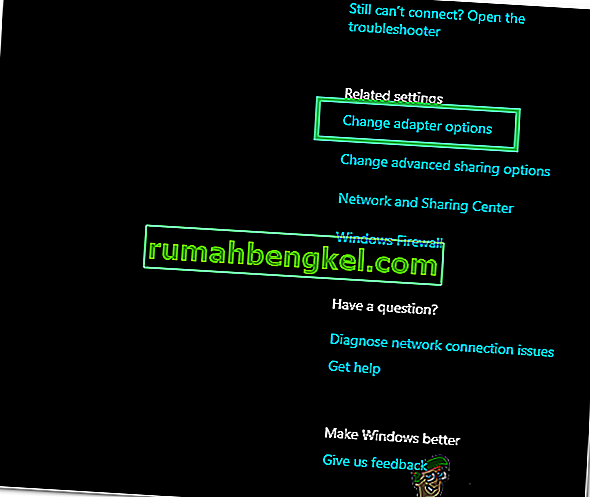
- Right-click on the connection you are using and select “Properties“.

- Click on the “Client for Microsoft Networks” option and select “Install“.
- Select the “Reliable Multicast Protocol” option and select install.
- Закрийте вікна та перевірте, чи проблема не зникає.
Спосіб 13: Використовуйте автоматичні налаштування
Можливо, ваш ПК був налаштований на використання певної адреси DNS, але це не забезпечує правильних мережевих конфігурацій для вашого мережевого адаптера. Тому на цьому кроці ми будемо використовувати автоматичні налаштування, щоб вирішити цю проблему. Для того:
- Натисніть кнопки “Windows” і “R” і введіть “ncpa.cpl”.

- Клацніть правою кнопкою миші на підключенні до Інтернету та виберіть «Властивості».
- Двічі клацніть на опції “IPV4” і встановіть прапорець біля пункту “ Отримати адресу DNS-сервера автоматично ”.

- Клацніть на “OK” і перевірте, чи проблема не зникає.