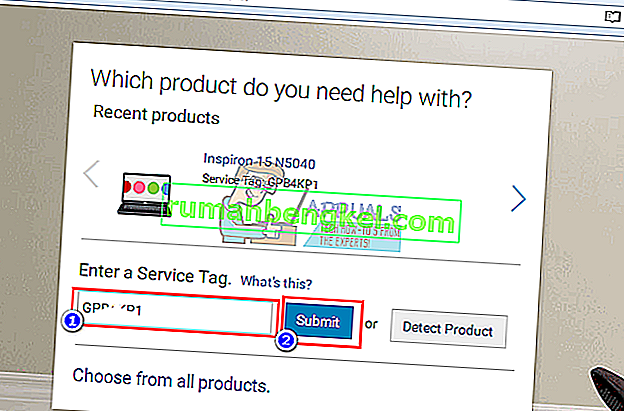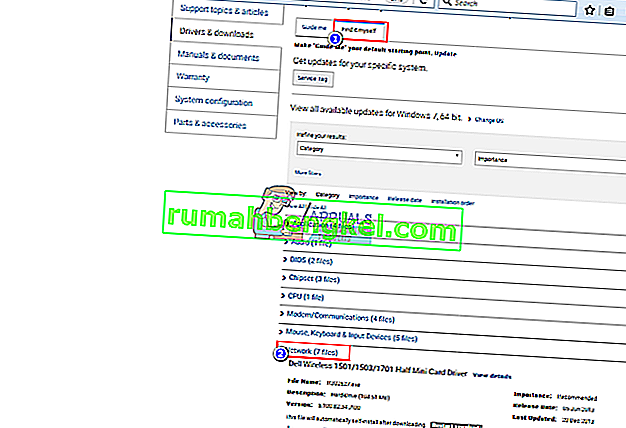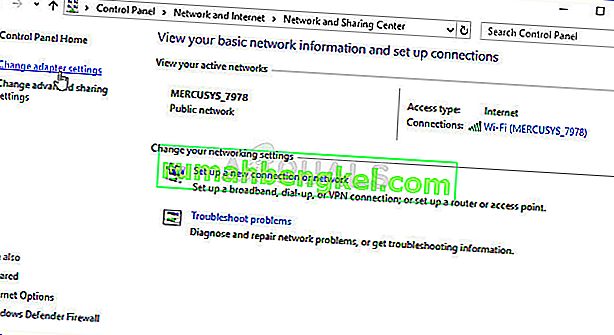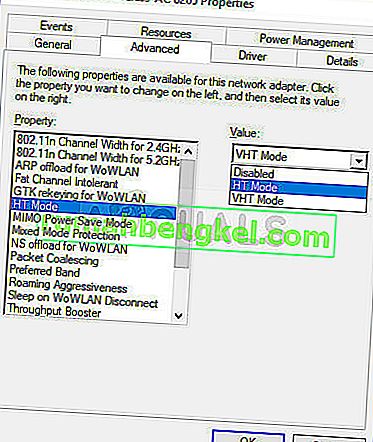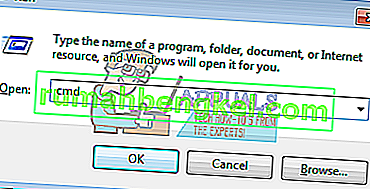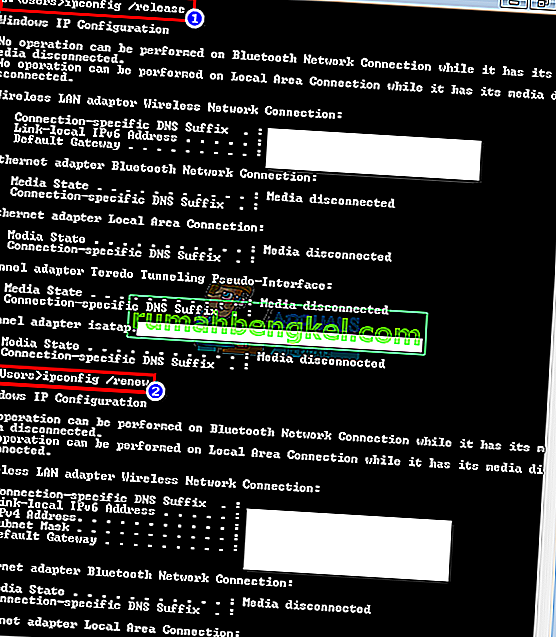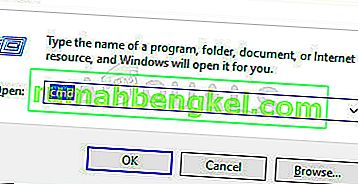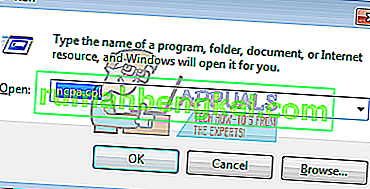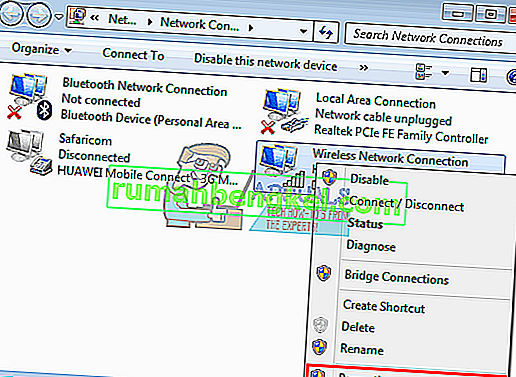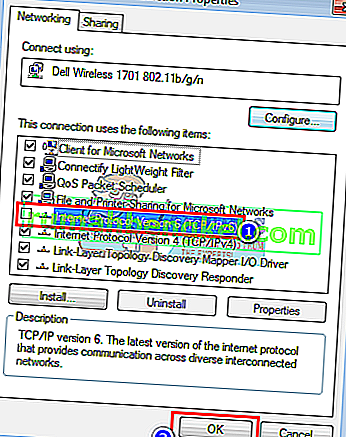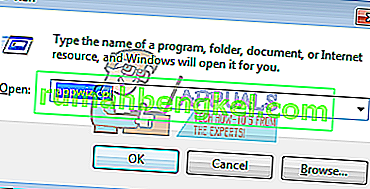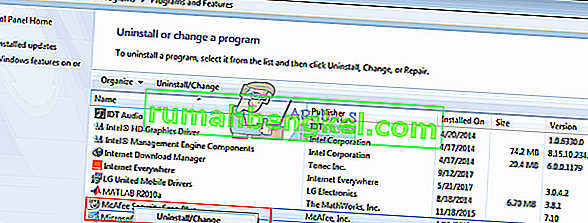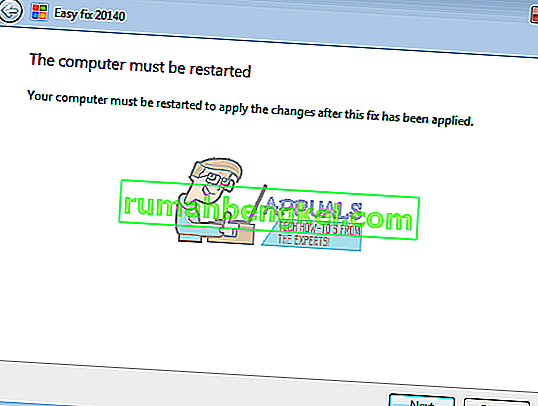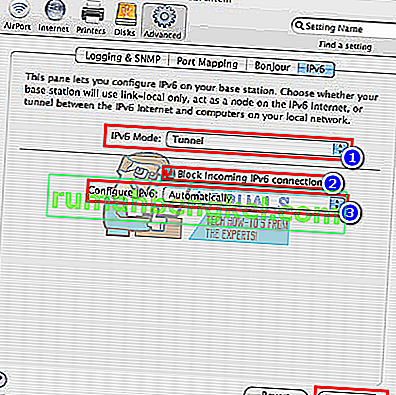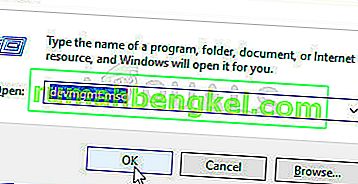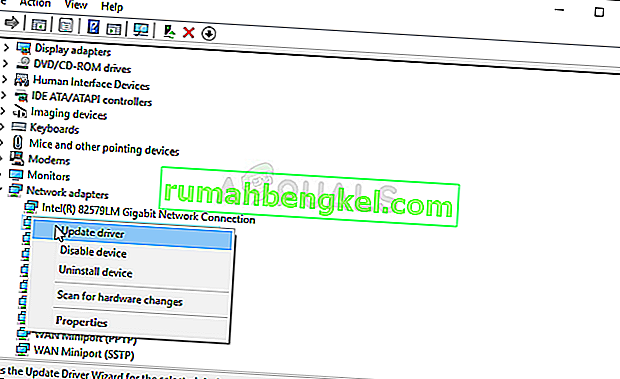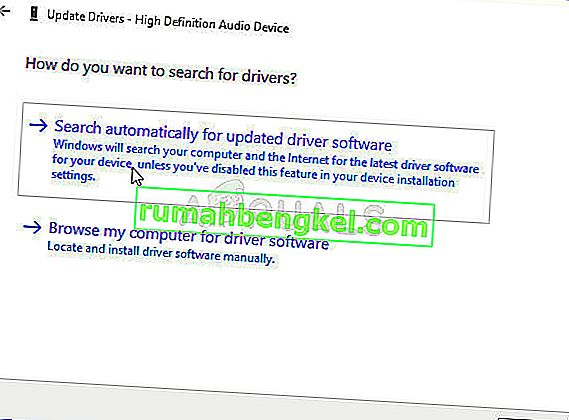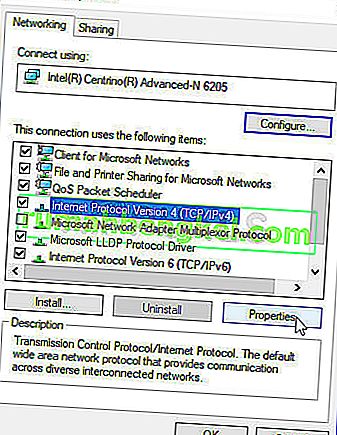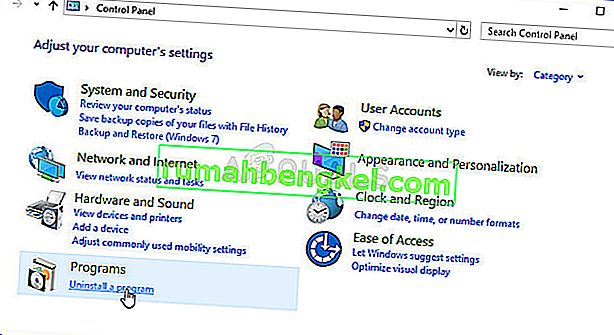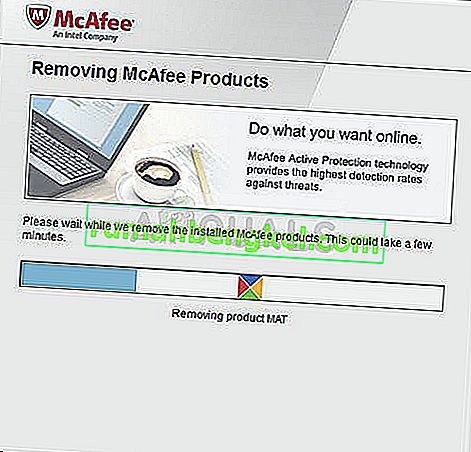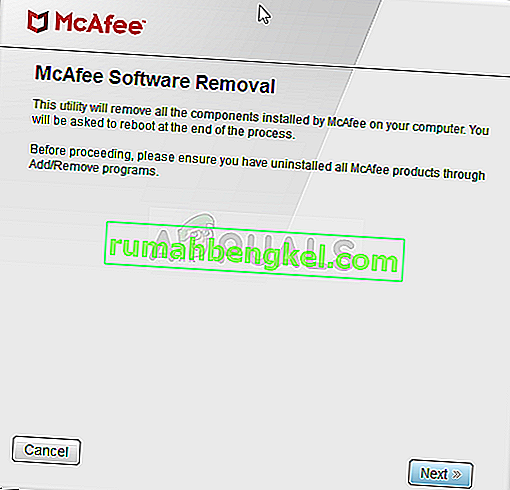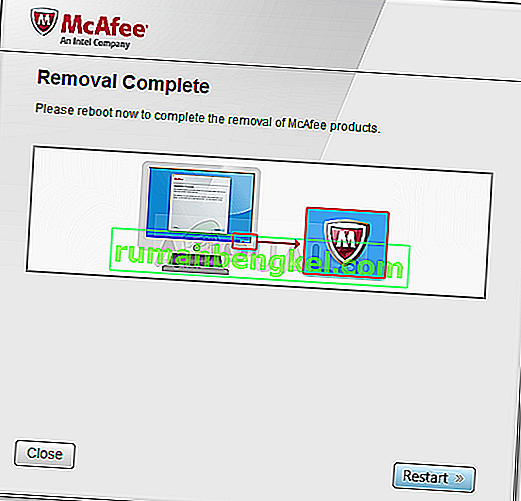З часу винаходу Інтернету було зроблено багато прогресу. Набагато більше комп’ютерів було пов’язано між собою, що призвело до нових протоколів та технологій для покращення обміну та захисту в Інтернеті. Незважаючи на ці кроки, багато користувачів ПК все ще відчувають певні труднощі при підключенні до Інтернету. Це можуть бути прості причини, такі як кабельне підключення або перезапуск маршрутизатора, але в деяких випадках це відбувається через Інтернет-протокол. Особливо для цього випадку, `` підключення IPv6: відсутність доступу до Інтернету '' є загальною проблемою для кількох користувачів як у мережі Wi-Fi, так і при використанні кабелю локальної мережі. Коли це відбувається, такі користувачі втрачають будь-який зв’язок з Інтернетом. Ця стаття розгляне причину цієї проблеми та дасть робочі рішення.

IPv6 - це останній інтернет-протокол, спрямований на заміну свого попередника, IPv4. Зазначену помилку можна виявити за станом поточного з'єднання. Відкрийте Виконати (клавіша Windows + R)> Введіть ncpa.cpl > ОК> Клацніть правою кнопкою миші на підключенні> Стан . Тут ви побачите з'єднання та Інтернет-протокол, через який ви підключені. Відсутність доступу до мережі означає : Сервер DHCP не виявлено та не призначена локальна адреса посилання. Це відрізняється від " Немає доступу до Інтернету", що означає, що DHCP-сервер був виявлений, але локальна адреса посилання не призначена. Ви можете ввести "ipconfig / all"в командному рядку, щоб переглянути поточні налаштування мережі. Усунення несправностей, пов’язаних із мережевим з’єднанням, швидше за все, не дасть результатів. Все, що ви можете отримати, - це те, що ваші налаштування налаштовані правильно, але пристрій не реагує. Ця помилка означає, що ваш ПК не зміг успішно пройти вимоги до інтернет-протоколу ipv6, необхідного для обміну та захисту, отже, йому не дозволено завершити підключення до Інтернету.
Чому ви отримуєте випуск "Зв'язок IPv6 / IPv4: відсутність доступу до Інтернету"?
Це може статися з кількох причин. IPv6 - це маршрутизація наступного покоління, яка пропонує багато вдосконалень у порівнянні з IPv4, включаючи практично необмежену кількість адрес. На жаль, існує величезна встановлена база мережевого обладнання, яке не здатне здійснювати зв’язок через протокол IPv6. «З’єднання IPv6: відсутність доступу до Інтернету» - це нормально; лише дуже мала кількість постачальників послуг Інтернету це дозволяють, і вони зазвичай не вмикаються за замовчуванням. Ось затверджений список інтернет-провайдерів, які забезпечують з’єднання з Інтернетом IPv6. Тому ваш провайдер або ваш маршрутизатор все ще можуть бути налаштовані на IPv4, тоді як ваш ПК намагається підключитися через IPv6, отже, конфлікт. Ваш маршрутизатор навіть може призначити IPv6-адресу, але ваш провайдер не може, отже, відсутність підключення до Інтернету.
Якщо ви можете отримати підключення до Інтернету через IPv4, ви зможете переглядати веб-сторінки, якщо ваші драйвери не несправні. Якщо у вас є єдине з'єднання IPv6, існує ймовірність, що IPv4 вимкнено. У цьому випадку проблема може бути також у драйверах вашої локальної мережі або Wi-Fi / WLAN. Щоб звузити проблему як до ПК, так і до маршрутизатора, спробуйте підключити інші пристрої до тієї самої мережі та перевірити, чи працюють вони. Нижче наведено кілька відомих робочих рішень цієї проблеми.
Що конкретно спричиняє помилку доступу до Інтернету IPv4 у Windows?
Існує чимало причин перевірити цю проблему. Усі проблеми в мережі, як правило, спричинені різними факторами, і це може бути дуже корисним для відстеження всіх можливих причин. Кожна причина може бути пов’язана з можливим методом, який використовується для вирішення проблеми, тому переконайтеся, що ви ознайомилися з нашим списком поданих нижче!
- Режим HT - Неправильні налаштування режиму HT спричинили появу цієї проблеми у багатьох користувачів, тому переконайтеся, що ви перевірили це!
- Несправні мережеві драйвери - якщо драйвер вашого мережевого пристрою застарів або несправний, пора його замінити на останню версію, якщо ви хочете, щоб такі проблеми, як ця, перестали з’являтися.
- Неправильні DNS та IP-адреси - Можливо, ви вже деякий час змінювали налаштування DNS та IP-адрес, щоб вирішити іншу проблему, але це може спричинити відсутність проблем з Інтернетом у IPv4. Відновіть ці налаштування за замовчуванням!
- Антивірус McAfee - користувачі антивірусів McAfee повідомляли, що ця проблема траплялася постійно, доки вони повністю не видалили McAfee зі своїх комп’ютерів.
Рішення 1. Оновіть мережеві драйвери
Найкращий спосіб оновити мережеві драйвери - це підключитися до Інтернету до виробника комп’ютера чи пристрою та завантажити та встановити драйвери вручну. Для користувачів Dell ви можете зайти сюди, щоб завантажити драйвери. Користувачі HP можуть зайти сюди. Ви також можете оновити драйвери через Інтернет за допомогою диспетчера пристроїв. Однак, оскільки ваш комп’ютер не має з’єднання з Інтернетом, ви можете використовувати лише перший варіант.
- Для користувачів Dell перейдіть на веб-сайт підтримки тут
- Клацніть на підтримку, перейдіть до розділу "Драйвери та завантаження"
- Якщо ви відвідуєте веб-сайт вперше, ви отримаєте екран для введення тегу служби. В іншому випадку файли cookie вашого браузера відображатимуть останні продукти, які ви переглядали. Є три способи отримати драйвери. Один - використовувати службовий тег, інший - автоматично визначати вашу систему, а другий - шукати драйвери вручну. Ми будемо використовувати найшвидший; за допомогою службового тегу.
- Перевірте нижню частину ноутбука або батарейний відсік. Ви повинні отримати наклейку з написом "службова мітка (S / N)". Введіть буквено-цифровий код із 7 символів на сторінку підтримки веб-сайту dell і натисніть кнопку надіслати.
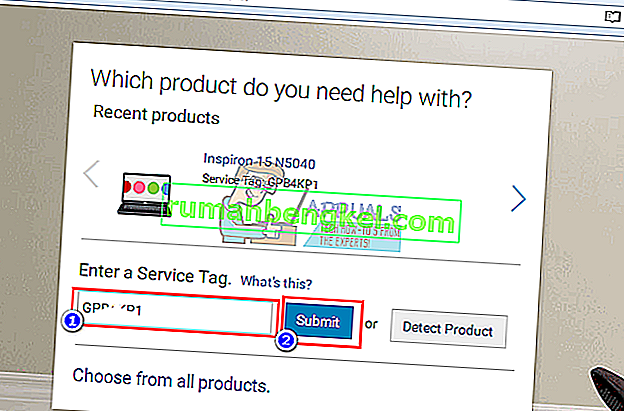
- Dell завантажить продукт, пов’язаний із тегом обслуговування. На цій сторінці ви можете автоматично визначати оновлення або знаходити драйвери самостійно. Клацніть на вкладку "Знайди сам".
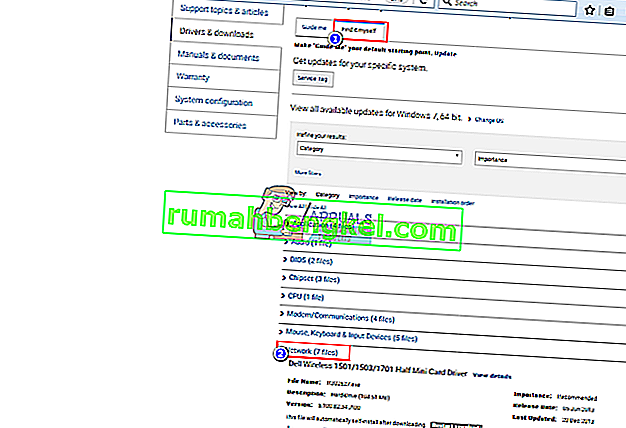
- Розгорніть розділ мережі та завантажте драйвери. Якщо оновлення не запускається автоматично, двічі клацніть, щоб запустити його. Дотримуйтесь вказівок, щоб завершити встановлення та перезавантажити ПК.
Рішення 2: Змініть режим HT
Режим HT (Висока пропускна здатність) є корисною функцією, але для вирішення проблеми слід змінити його налаштування. Це рекомендовано декількома користувачами на форумах, і це створило чудеса для їхнього підключення до Інтернету. Не забудьте спробувати нижче!
- Скористайтеся комбінацією клавіш Windows + R, яка повинна негайно відкрити діалогове вікно «Виконати», де на панелі слід ввести « ncpa.cpl », і натисніть кнопку «ОК», щоб відкрити пункт налаштувань підключення до Інтернету на панелі керування.
- Той самий процес також можна зробити, відкривши панель керування вручну . Переключіть режим подання, встановивши у верхньому правому куті вікна категорію та натисніть на Мережа та Інтернет у верхній частині. Натисніть центральну кнопку Мережа та спільний доступ, щоб відкрити його. Спробуйте знайти кнопку Змінити налаштування адаптера в меню ліворуч і натисніть на неї.
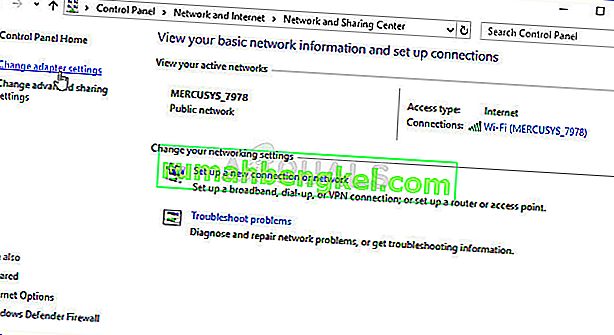
- Коли відкриється вікно підключення до Інтернету , двічі клацніть на активному мережевому адаптері.
- Потім натисніть Властивості та натисніть кнопку Налаштувати у верхній частині вікна. Перейдіть на вкладку Додатково у новому вікні, яке відкриє та знайдіть у списку опцію Режим HT .
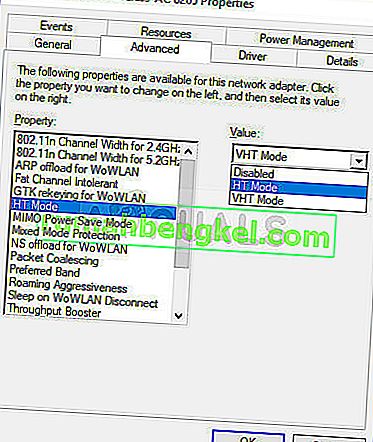
- Змініть його на режим HT 20/40 або подібний на вигляд варіант. Перезавантажте комп'ютер, щоб підтвердити зміни, і перевірте, чи проблема не зникає.
Рішення 3. Випустіть та оновіть свою IP-конфігурацію
Припускаючи, що Вашому пристрою не було належним чином призначено IP-адресу або розподіл припинено; звільнивши поточну адресу та поновивши її та дозволивши встановити з'єднання. Зробити це
- Натисніть клавішу Windows + R, щоб відкрити Виконати
- Введіть cmd та натисніть Enter, щоб відкрити командний рядок
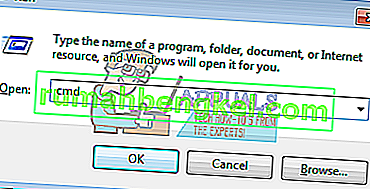
- У вікні командного рядка введіть "ipconfig / release" і натисніть ENTER.
- Щойно підказка повернеться, введіть " ipconfig / renew" і натисніть Enter.
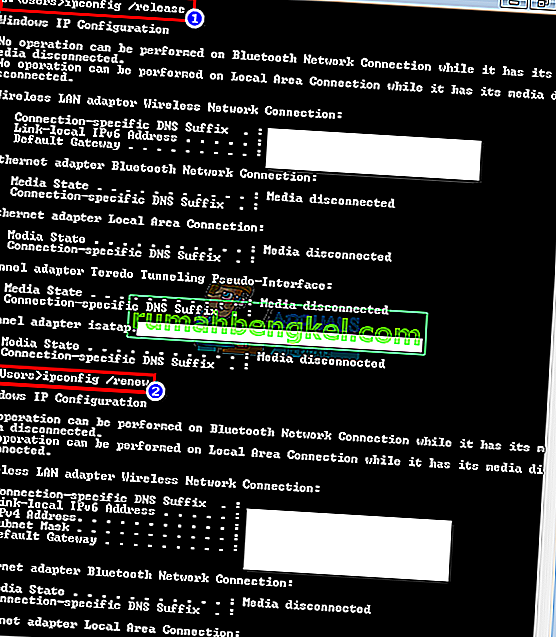
- Введіть Exit і натисніть ENTER, щоб закрити вікно.
Рішення 4: Скиньте Winsock
“Netsh Winsock reset” - корисна команда, яку ви можете використовувати в командному рядку, щоб повернути каталог Winsock назад до налаштувань за замовчуванням або до чистого стану. Ви можете спробувати цей метод, якщо ви відчуваєте неможливість підключення до Інтернету через IPv4.
- Шукайте “ Командний рядок ”, ввівши його або безпосередньо в меню “Пуск”, або натиснувши кнопку пошуку поруч із ним. Клацніть правою кнопкою миші перший запис, який з’явиться як результат пошуку, і виберіть пункт контекстного меню “ Запуск від імені адміністратора ”.
- Крім того, ви також можете використовувати комбінацію клавіш із логотипом Windows + R, щоб відкрити діалогове вікно Виконати. Введіть “cmd” у діалоговому вікні, що з’явиться, та використовуйте комбінацію клавіш Ctrl + Shift + Enter, щоб запустити командний рядок, використовуючи права адміністратора.
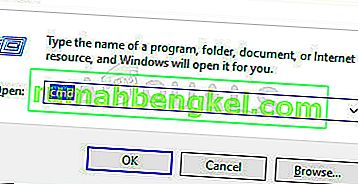
- Введіть у вікні таку команду та обов’язково натисніть клавішу Enter після введення. Зачекайте повідомлення « Скидання Winsock успішно завершено » або щось подібне, щоб знати, що метод спрацював, і ви не допускали помилок під час набору тексту. Перевірте, чи проблема не зникає.
netsh winsock скидання мереж int ip reset
Рішення 5: Вимкніть IPv6, щоб змусити ваш ПК використовувати IPv4
Навряд чи IPv6 буде важливим протягом наступних кількох років. Тому ваша проблема в Інтернеті може стосуватися не IPv6. Якщо для чогось вам не потрібен IPV6, ви можете спробувати змусити Windows використовувати замість цього IPv4. Windows * може * і використовуватиме (бажано) IPv6, якщо все ваше інше обладнання та ваш провайдер надають. Я спробував би підключитися до IPv4, який підтримується старим обладнанням та всіма провайдерами AFAIK. Ось затверджений список інтернет-провайдерів, які забезпечують з’єднання з Інтернетом IPv6. Щоб вимкнути IPv6 вручну:
- Натисніть клавішу Windows + R, щоб відкрити Виконати
- Введіть ncpa.cpl і натисніть Enter, щоб відкрити вікно мережевих з'єднань
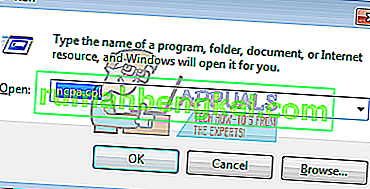
- Клацніть правою кнопкою миші на з’єднанні та виберіть “ властивості ”
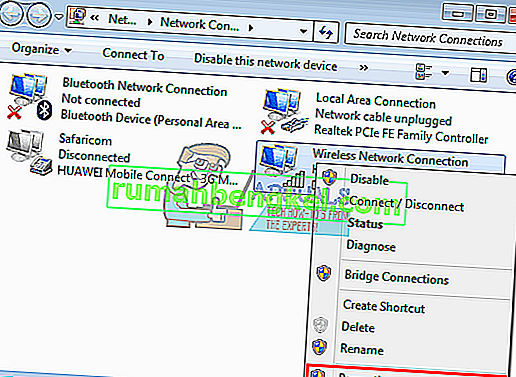
- На вкладці «Мережа» прокрутіть вниз до розділу «Інтернет-протокол версії 6 (TCP / IPv6)»
- Зніміть прапорець зліва від цієї властивості, а потім натисніть кнопку OK.
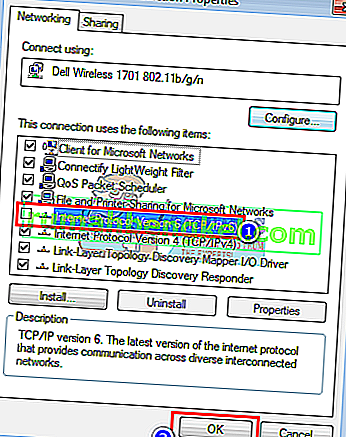
- Можливо, вам доведеться перезавантажити комп'ютер
Ви також можете скористатися інструментами Microsoft, щоб зробити вищевказане автоматично. Перейдіть на цю сторінку тут і завантажте утиліту "Надайте перевагу IPv4 над IPv6 у політиках префіксів" і запустіть її. Це зробить IPv4 типовим порівняно з IPv6. Щоб повністю вимкнути IPv6, використовуйте утиліту «Вимкнути IPv6». Ці дії можна скасувати, використовуючи більше утиліт з тієї самої сторінки.
Рішення 6. Вимкніть усі брандмауери та антивірусні програми
Антивіруси, такі як AVG та McAfee, прославилися цією проблемою. Деякі з цих програм брандмауера могли бути встановлені автоматично разом із іншим програмним забезпеченням. Спробуйте вимкнути налаштування брандмауера з їхніх інтерфейсів. Найкращою ідеєю було б повністю видалити ці програми.
- Натисніть клавішу Windows + R, щоб відкрити Виконати
- Введіть appwiz.cpl і натисніть Enter, щоб відкрити програми та функції
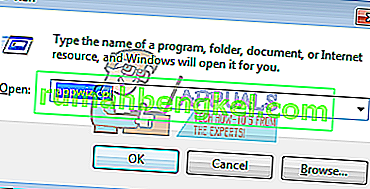
- Шукайте McAfee, AVG та інші брандмауери та антивірусні програми
- Клацніть правою кнопкою миші на програмі, яку потрібно видалити, і виберіть “ видалити ”
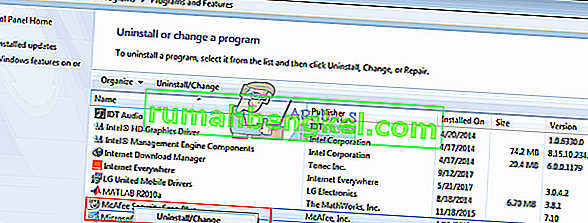
- Дотримуйтесь вказівок на екрані, щоб закінчити видалення
Ймовірно, вам доведеться видалити залишкові файли антивірусних програм або програм брандмауера. Ви можете переглянути кроки тут, щоб видалити McAfee. Ви також можете завантажити безкоштовну пробну версію Revo Uninstaller Pro тут. Встановіть його, запустіть, знайдіть залишкові файли та видаліть їх.
Рішення 7: Скиньте налаштування IP за допомогою утиліти Microsoft NetShell
Ви можете уникнути проблеми ручного скидання конфігурації IP за допомогою цього інструменту від Microsoft для скидання мережі.
- Завантажте утиліту скидання IP-адреси NetShell звідси
- Запустіть файл. Натисніть Далі.

- Засіб усунення несправностей створить точку відновлення, а потім скине ваш IP.

- Натисніть Далі, щоб перезавантажити ПК.
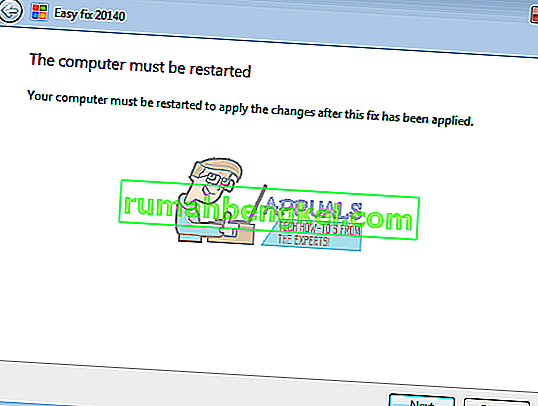
Рішення 8: Блокуйте вхідні з'єднання IPv6 в аеропорту Apple
Якщо ви використовуєте маршрутизатор аеропорту Apple, ви можете спробувати змінити режим IPv6 на тунельний, а потім заблокувати вхідні з'єднання IPv6.
- Запустити службу аеропорту;
- Виберіть аеропорт Експрес;
- Клацніть «Додатково»;
- Виберіть IPv6;
- Змінити режим IPv6 на “Тунель”;
- Позначте пункт «Блокувати вхідні з'єднання IPv6»;
- Налаштуйте IPv6 автоматично.
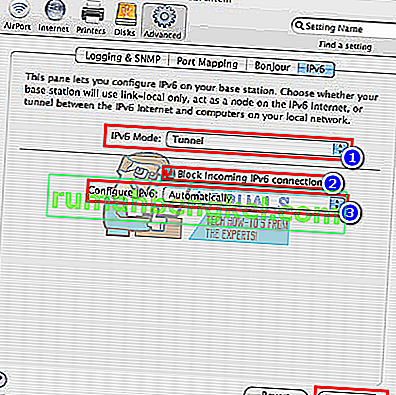
- Перезавантажте комп'ютер
Бажано також захистити маршрутизатор від перешкод від таких речей, як мікрохвильові печі, які працюють на одній частоті. Якщо у вашому Інтернеті потрібна додаткова інформація для входу (обліковий запис / ім’я користувача + пароль), переконайтесь, що у вас є оновлена інформація для входу та введена вона правильно. Коли все інше не вдається, ви можете виконати скидання ОС у Windows 10 або перевстановити в Windows 7. Ось стаття про відповідну проблему з підключенням до Інтернету.
Рішення 9: Перевстановіть мережеві драйвери
Установка найновіших драйверів дуже важлива для мереж, і ми настійно рекомендуємо їх якнайшвидше оновити, оскільки це може вирішити проблему доступу до Інтернету IPv4 майже негайно. Дотримуйтесь інструкцій нижче, щоб продовжити!
- Перш за все, вам потрібно буде видалити драйвер, який ви зараз встановили на своїй машині.
- Введіть « Диспетчер пристроїв » у поле пошуку поруч із кнопкою меню «Пуск», щоб відкрити вікно диспетчера пристроїв. Ви також можете використовувати комбінацію клавіш Windows + R, щоб відкрити діалогове вікно Виконати . Введіть devmgmt.msc у полі та натисніть кнопку OK або клавішу Enter.
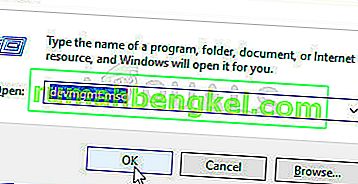
- Розгорніть розділ « Мережеві адаптери ». На цьому екрані відображатимуться всі мережеві адаптери, які машина встановила на даний момент.
- Клацніть правою кнопкою миші адаптер бездротової мережі, який потрібно видалити, і виберіть « Оновити драйвер ». Це вилучить адаптер зі списку та видалить мережевий пристрій.
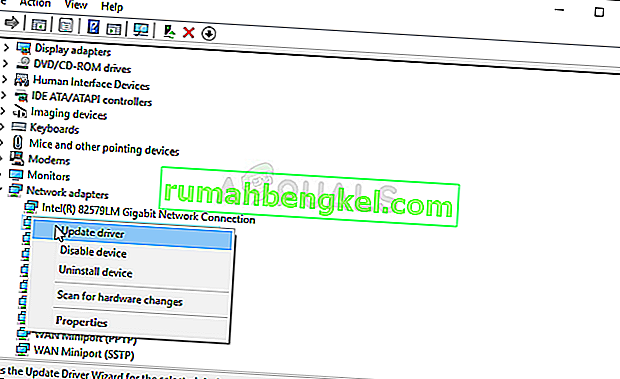
- На наступному екрані, який з’явиться з запитом Як шукати програмне забезпечення драйверів , виберіть опцію Автоматичний пошук оновленого програмного забезпечення драйвера .
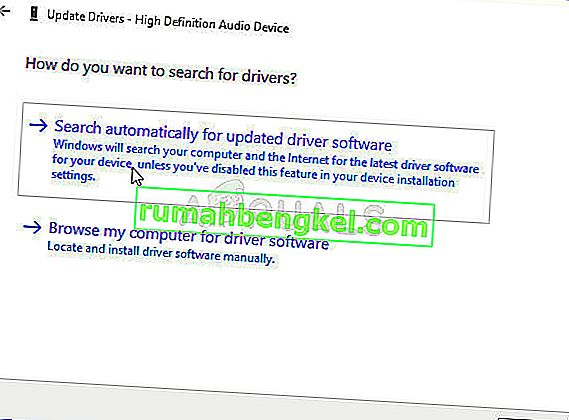
- Натисніть Далі та перевірте, чи проблема нарешті вирішена на вашому комп’ютері.
Рішення 10: Переконайтеся, що DNS-адреси та IP-адреси отримуються автоматично
Якщо ви вже налаштовували деякі з цих налаштувань у минулому, можливо, ви захочете повернути все до попереднього стану для вирішення цієї проблеми. З іншого боку, якщо ви раніше не налаштовували ці налаштування, ви можете спробувати використовувати інші DNS-адреси, такі як DNS-адреса Google, доступна безкоштовно.
- Скористайтеся комбінацією клавіш Windows + R, яка повинна негайно відкрити діалогове вікно « Виконати», де на панелі слід ввести « ncpa.cpl », і натисніть кнопку «OK», щоб відкрити пункт налаштувань підключення до Інтернету на панелі керування.
- Той самий процес можна також зробити вручну Панель управління. Переключіть Вигляд, встановивши у верхньому правому розділі вікна на Категорію та натисніть Мережа та Інтернет у верхній частині. Натисніть центральну кнопку Мережа та спільний доступ, щоб відкрити його. Спробуйте знайти кнопку Змінити налаштування адаптера в меню ліворуч і натисніть на неї.

- Тепер, коли відкрито вікно підключення до Інтернету, використовуючи будь-який із наведених вище методів, двічі клацніть на активному мережевому адаптері та натисніть кнопку Властивості нижче, якщо у вас є дозволи адміністратора.
- Знайдіть у списку елемент Інтернет-протоколу версії 4 (TCP / IPv4) . Клацніть на ньому, щоб вибрати його, і натисніть кнопку Властивості нижче.
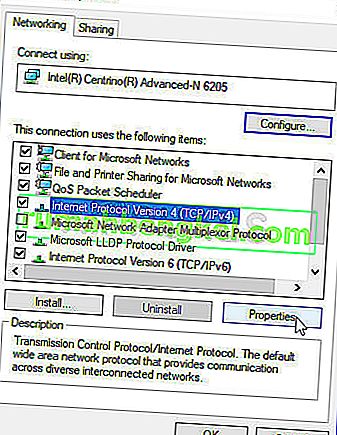
- Залишайтеся на вкладці Загальне та перемикайте обидві перемикачі у вікні Властивості на « Отримати IP-адресу автоматично » та « Отримати адресу DNS-сервера автоматично », якщо для них встановлено щось інше.

- Поставте прапорець « Перевірити налаштування при виході » і натисніть кнопку «ОК», щоб негайно застосувати зміни. Перевірте, чи не виникає та сама помилка після запуску засобу усунення несправностей мережі!
Рішення 11: Видаліть McAfee
Чесно кажучи, антивірус McAfee іноді діє більше як шкідливе програмне забезпечення, ніж інструмент, який повинен захистити вас від нього. Це спричиняє різні помилки на комп’ютерах людей навіть через довгий час після його видалення через залишки файлів та записів реєстру. Ця проблема з мережею є однією з таких помилок, і її можна вирішити шляхом чистого видалення антивіруса McAfee.
- Клацніть на кнопку меню « Пуск » і відкрийте панель керування , шукаючи її. Крім того, ви можете натиснути на піктограму, схожу на шестерню, щоб відкрити інструмент налаштувань , якщо ви користуєтеся Windows 10.
- На панелі керування встановіть для параметра « Вид» значення « Категорія» у верхньому правому куті та натисніть « Видалити програму» в розділі «Програми».
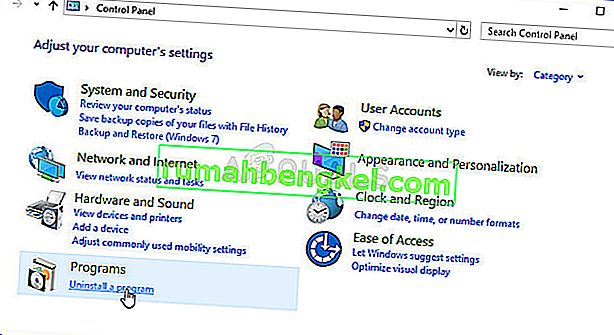
- Якщо ви використовуєте програму «Налаштування» у Windows 10, натиснувши «Програми», слід негайно відкрити список усіх встановлених програм та інструментів на вашому ПК.
- Знайдіть McAfee Antivirus на панелі керування або в налаштуваннях і натисніть Видалити або Видалити.
- Ви повинні підтвердити будь-які діалогові вікна, які можуть з’явитися з проханням видалити McAfee Antivirus, і слідувати інструкціям, які з’являться у майстрі видалення.
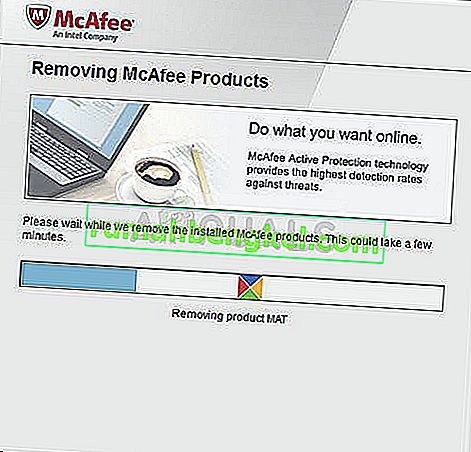
- Натисніть Готово, коли видалена програма завершить процес, і перезавантажте комп'ютер, щоб застосувати зміни.
Щоб очистити залишок файлів, залишених McAfee, слід скористатися інструментом видалення споживчих товарів McAfee (MCPR), яким можна легко скористатися, дотримуючись інструкцій нижче:
- Завантажте інструмент MCPR з офіційного веб-сайту McAfee і двічі клацніть на файлі MCPR.exe, який ви щойно завантажили. За замовчуванням він повинен знаходитися у вашій папці "Завантаження", але ви також можете відкрити його, натиснувши файл на сторінці завантажень у вашому браузері.
- Якщо ви бачите попередження UAC про безпеку з проханням вибрати, чи дозволятимете програмі вносити зміни у ваш ПК, натисніть Так, Продовжити або Запустити , залежно від того, яку версію Windows встановлено.
- На екрані видалення програмного забезпечення McAfee натисніть кнопку « Далі » та натисніть « Прийняти», щоб прийняти ліцензійну угоду з кінцевим користувачем (EULA).
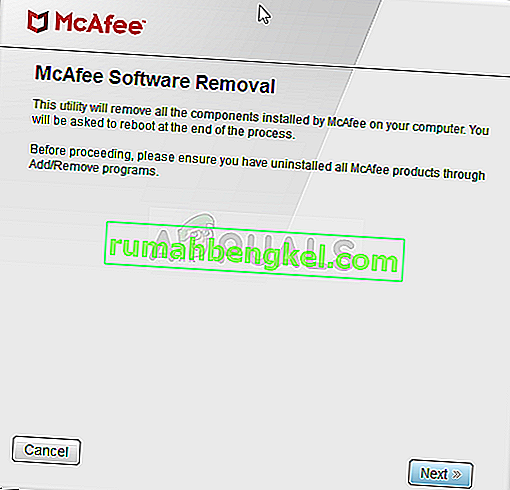
- На екрані Перевірка безпеки введіть символи безпеки точно так, як показано на екрані (перевірка враховує регістр). Натисніть кнопку Далі . Цей крок запобігає випадковому використанню MCPR.
- Після завершення процесу видалення ви побачите спливаюче вікно Removal Complete , що означає, що продукти McAfee були успішно видалені з вашого комп'ютера.
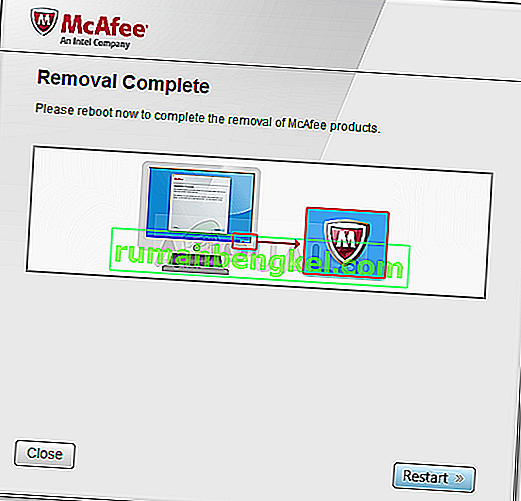
- Однак, якщо ви бачите повідомлення Невдале очищення , очищення не вдалося, і вам слід перезавантажити ПК і спробувати весь процес знову.
- Перезапустіть комп’ютер після завершення процесу та перевірте, чи не видалено з вашого комп’ютера McAfee Antivirus. Крім того, перевірте, чи не зникає проблема з доступом до Інтернету через IPv4