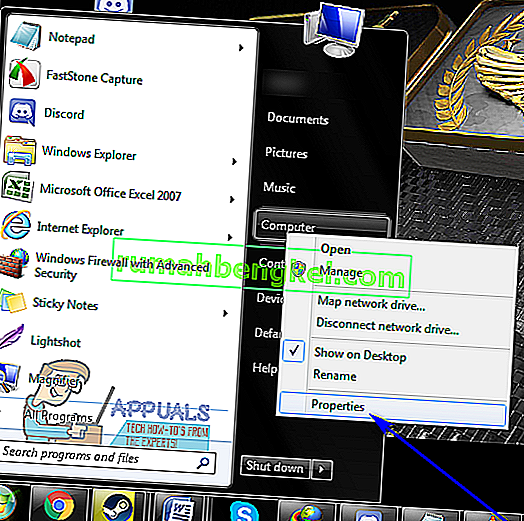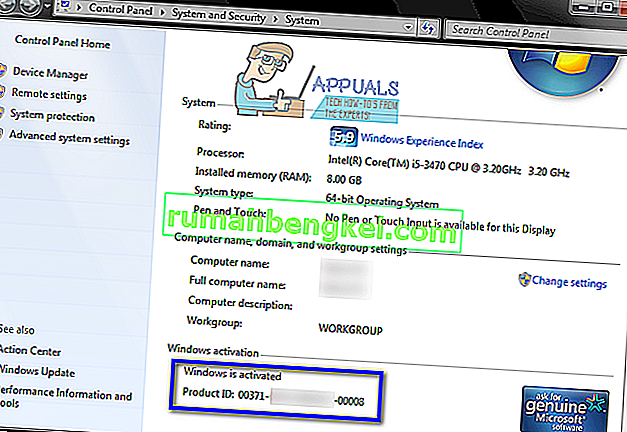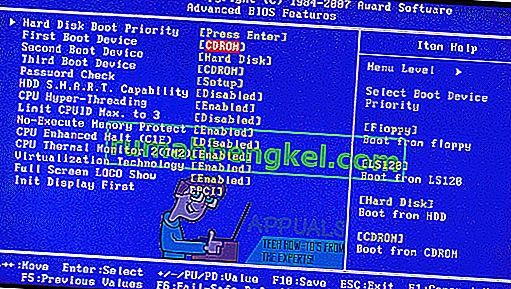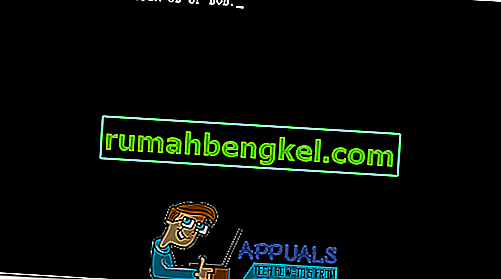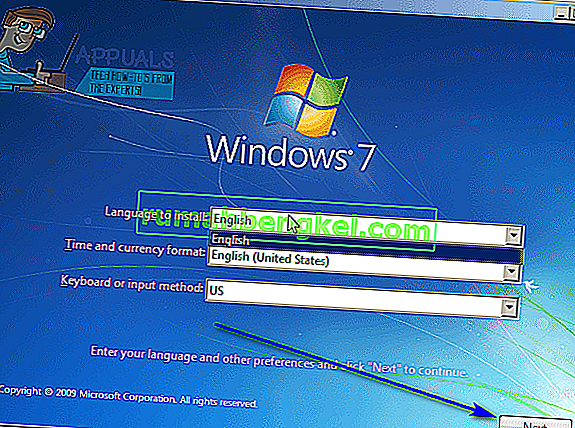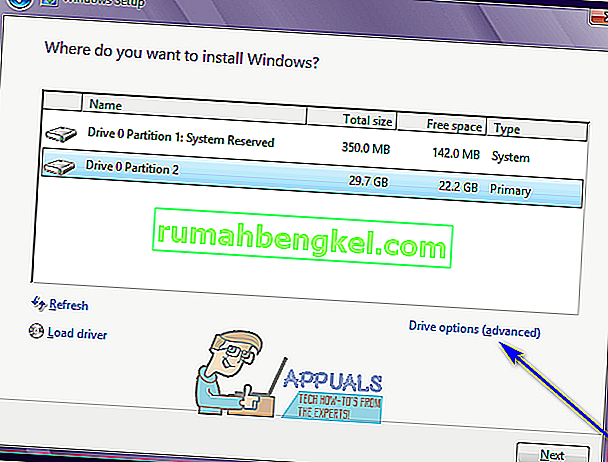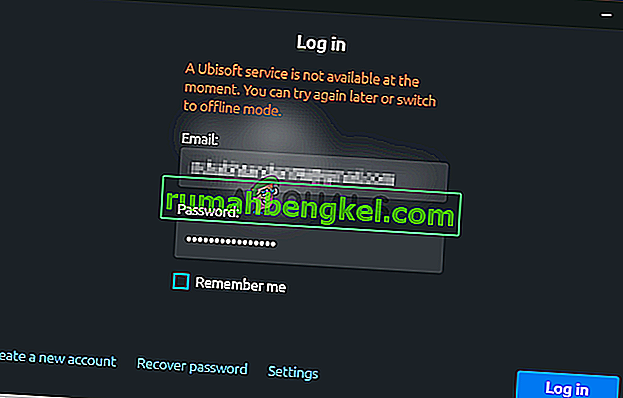Багато комп’ютерів Windows, які постачаються з Windows 7, продаються та постачаються без інсталяційних дисків Windows 7, і багато користувачів Windows 7 в кінцевому підсумку втрачають або втрачають слід своїх інсталяційних дисків Windows 7. У таких випадках користувачі можуть потрапити в тупик, якщо їм коли-небудь доведеться перевстановити Windows 7 на своїх комп’ютерах. Комп’ютери, які не продаються з інсталяційним диском Windows 7, коли вони продаються або постачаються, часто мають у своєму розпорядженні „диски відновлення” або „розділи відновлення”, які призначені для відновлення їх до точного стану, коли вони були вийняті коробки.
На жаль, якщо ви підете на диск відновлення або маршрут розділу, ваш комп’ютер відновиться до того самого, яким він був, коли ви завантажили його вперше - включаючи віруси та програми, встановлені виробником, ви не зможете переінсталювати ванільну Windows 7. Крім того, відновлення комп’ютера таким, яким воно було при першому запуску, не завжди є таким ефективним, як повна перевстановлення Windows з нуля, коли йдеться про виправлення проблем та проблем із Windows.
Повторна інсталяція Windows з нуля - це не лише одне з найкращих та найефективніших рішень надзвичайно широкого кола різноманітних проблем, що стосуються Windows, але це також гарантує, що ваш комп'ютер працює на стандартній, повністю ванільній та вільній від інсталяції Windows. На щастя, хоча відсутність інсталяційного диска Windows 7 далеко не кінець світу. Ви можете успішно та досить легко переінсталювати Windows 7, навіть якщо на даний момент у вас немає інсталяційного диска Windows 7. Як би пройшло щось подібне, запитаєте ви? Що ж, ось що потрібно зробити, щоб перевстановити Windows 7 на комп’ютері, якщо у вас немає інсталяційного диска Windows 7:
- Перш за все, вам доведеться знайти ваш буквено-цифровий ключ продукту Windows 7 (який, як правило, має 25 символів). Якщо ви все ще можете ввійти в систему Windows на своєму комп’ютері, ви можете знайти ключ продукту, клацнувши правою кнопкою миші на комп’ютері на робочому столі або в меню « Пуск» , натиснувши « Властивості» та прокрутивши до розділу активації Windows . Ідентифікатор продукту, описаний у розділі активації Windows, є вашим ключем продукту Windows 7. Однак якщо ви не можете ввійти в систему Windows на своєму комп’ютері, знайдіть ключ продукту Windows 7 на будь-яких наклейках на корпусі комп’ютера або в документації, що додається до комп’ютера під час придбання.
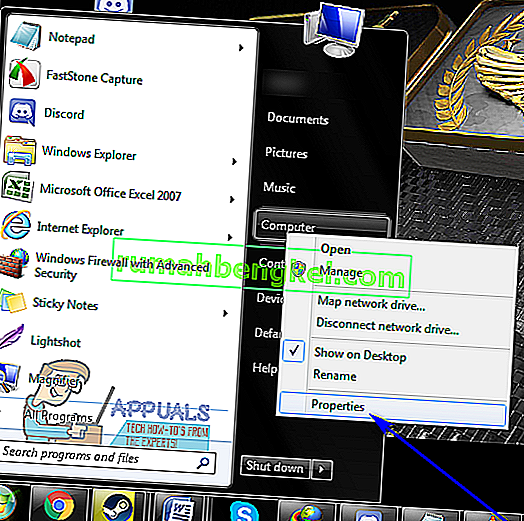
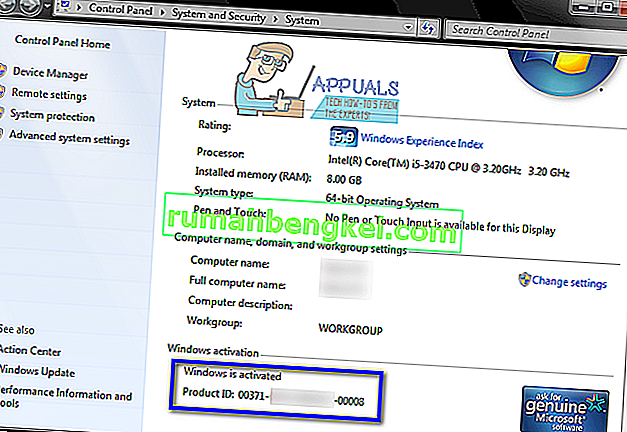
- Створіть інсталяційний носій Windows 7. Очевидно, що ви не можете встановити Windows 7 на комп'ютер, якщо у вас немає з чого встановити Windows 7. Якщо у вас немає інсталяційного диска Windows 7, ви можете просто створити інсталяційний DVD-диск або USB-диск Windows 7, щоб можна було завантажити комп’ютер із використання для перевстановлення Windows 7. Створіть завантажувальний інсталяційний носій Windows 7.
- Повторна інсталяція Windows 7 назавжди видалить будь-які дані, що зберігаються на вашому комп’ютері (принаймні з того самого розділу жорсткого диска комп’ютера, на якому ви будете встановлювати Windows 7), тому обов’язково створіть резервні копії будь-яких файлів і даних, які ви не хочете втрачати. Коли ви будете готові продовжувати встановлення, вставте встановлений DVD-диск з ОС Windows 7 або USB, який ви створили, у свій комп’ютер і перезавантажте його.
- На першому екрані ви бачите, коли комп’ютер завантажується, натискаєте відповідну клавішу на клавіатурі, щоб потрапити в BIOS або налаштування комп’ютера . Клавіша, яку потрібно натиснути, буде чітко описана на першому екрані, який ви бачите під час завантаження комп'ютера.
- Перейдіть на вкладку завантаження BIOS.
- Налаштуйте порядок завантаження вашого комп'ютера для першого завантаження з компакт-диска (якщо ви використовуєте інсталяційний компакт-диск / DVD з Windows 7) або з USB (якщо ви використовуєте інсталяційний USB для Windows 7).
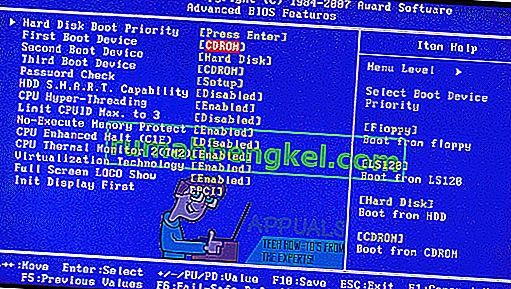
- Збережіть внесені вами зміни в BIOS і закрийте його.
- Коли комп'ютер завантажиться, він спробує завантажитися з інсталяційного CD / DVD або USB і попросить натиснути будь-яку клавішу на клавіатурі для завантаження з носія. Коли це станеться, просто натисніть будь-яку клавішу, щоб продовжити.
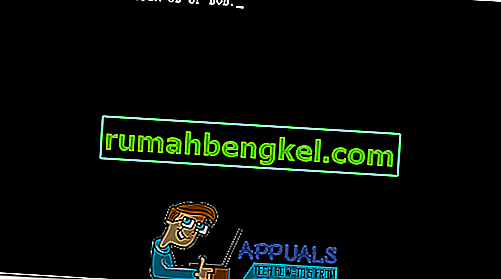
- Погодьтесь з Умовами використання корпорації Майкрософт , налаштуйте свою мову та інші параметри на сторінці Встановлення Windows і натисніть Далі . Також дотримуйтесь будь-яких інших вказівок на екрані, які ви бачите, поки не дійдете до способу встановлення, який ви хочете? сторінки.
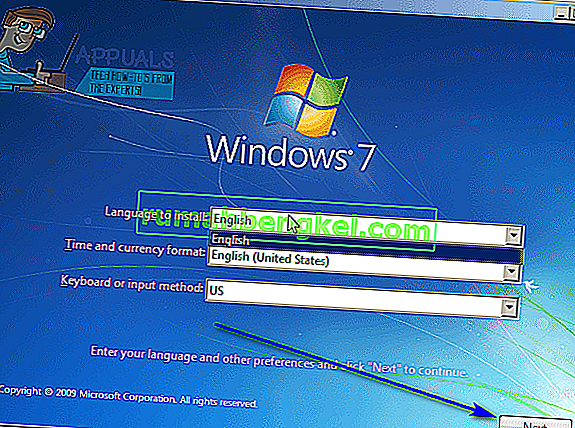
- На сторінці " Який тип установки ви хочете?" на сторінці, натисніть Налаштування (додатково) .
- На сторінці " Де ви хочете встановити Windows?" сторінки, клацніть на Параметри диска (розширені) , клацніть на розділі жорсткого диска вашого комп'ютера, на якому наразі встановлена Windows 7, щоб вибрати його, і натисніть Видалити .
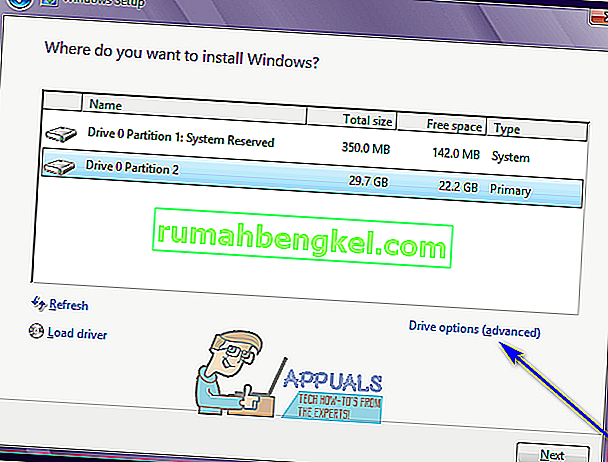
- Клацніть на Так у спливаючому вікні, щоб підтвердити дію. Після цього Windows 7 та всі інші дані на вибраному розділі жорсткого диска будуть повністю та назавжди видалені.
- Після успішного очищення розділу жорсткого диска натисніть на нього, щоб вибрати його в якості пункту призначення для нової інсталяції Windows 7, і натисніть Далі .
- Просто дочекайтеся встановлення Windows 7. Процес може зайняти десь від кількох хвилин до більше години (повністю залежить від того, наскільки швидким є ваш комп'ютер), і ваш комп'ютер буде автоматично перезавантажуватися багаторазово протягом усього процесу встановлення, тому не потрібно турбуватися, коли це станеться.
- Після завершення попередньої інсталяції Windows 7 вам буде запропоновано налаштувати Windows 7, створивши для себе обліковий запис користувача та налаштувавши кілька різних параметрів. Просто дотримуйтесь вказівок на екрані та підказок, і встановлення почне завершуватися, як тільки ви це зробите. Після успішного завершення встановлення ви потрапите на свій робочий стіл .
Відсутність інсталяційного диска Windows 7 або втрата того, що у вас був, не може перешкодити вам перевстановити Windows 7 на комп'ютері - все, що вам дійсно потрібно зробити, це створити новий інсталяційний носій Windows 7 (це може бути DVD або USB або навіть компакт-диск) і використовуйте його для перевстановлення Windows 7, як зазвичай, з будь-яким інсталяційним диском Windows 7.