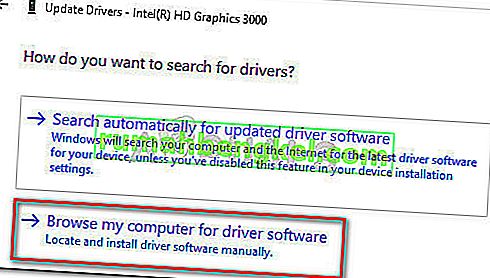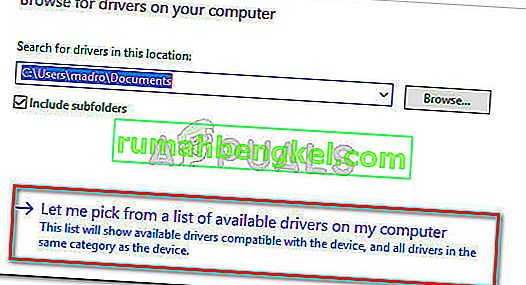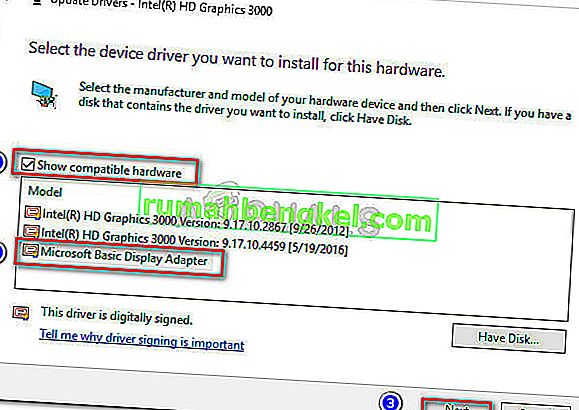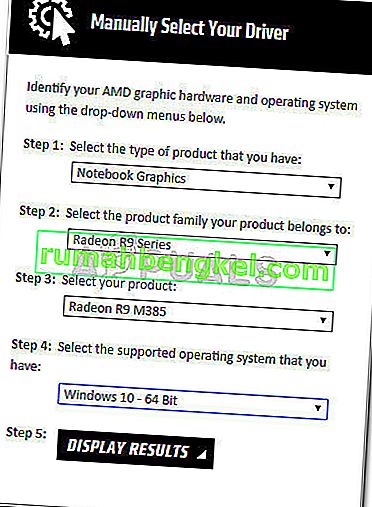Деякі користувачі повідомляють, що не можуть змінити яскравість екрану в Windows 10 після застосування оновлення або після оновлення зі старої версії Windows. Більшість користувачів повідомляють, що яскравість екрану, як видається, завжди залишається максимальною, незалежно від плану живлення.
Ця проблема не може серйозно вплинути на функціональність ПК (оскільки яскравість також можна регулювати за допомогою монітора), однак користувачі ноутбуків повідомляють, що тривалість роботи від батареї сильно позначається тим, що їх машина постійно працює з максимальною яскравістю.
Якщо ви боретеся з цією проблемою, допоможуть такі методи. Нам вдалося виявити низку потенційних виправлень, які були ефективними для інших користувачів, які стикаються з такою ж ситуацією. Дотримуйтесь наведених нижче методів, доки не знайдете виправлення, яке допоможе вирішити вашу проблему.
Спосіб 1: Регулювання яскравості за допомогою параметрів живлення
Здебільшого ця проблема є результатом класичного випадку помилки налаштувань яскравості, яку можна вирішити, налаштувавши деякі налаштування параметрів живлення. Незважаючи на те, що ця помилка стара як Windows 7, Microsoft не змогла її вирішити.
Примітка: Цей конкретний метод також можна застосувати до Windows 7 та Windows 8, щоб вирішити проблему яскравості.
Ось короткий посібник з вирішення проблеми яскравості за допомогою параметрів живлення:
- Натисніть клавішу Windows + R, щоб відкрити вікно запуску. Потім введіть “ powercfg.cpl ” і натисніть Enter, щоб відкрити меню Параметри живлення .
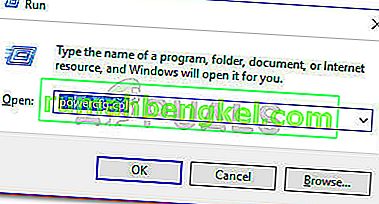
- У меню Параметри живлення натисніть Змінити налаштування плану , а потім Змінити розширені налаштування живлення .
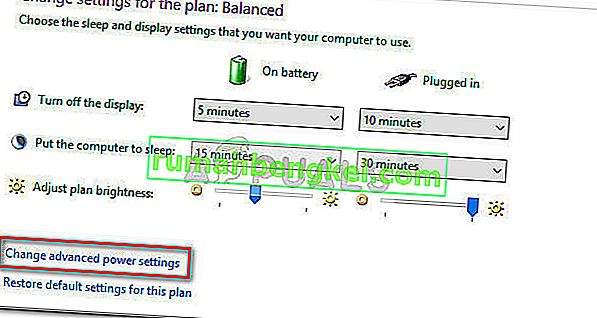
- У наступному вікні прокрутіть вниз до дисплея та натисніть піктограму “+”, щоб розгорнути спадне меню. Далі розгорніть меню яскравості дисплея та вручну налаштуйте значення на свій смак.
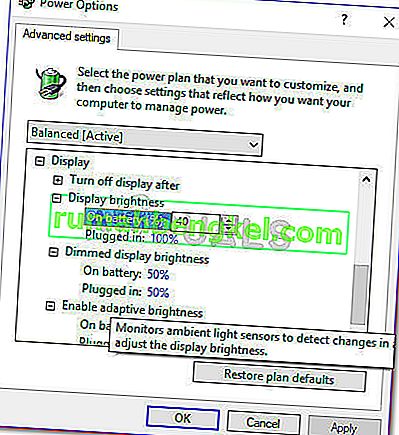
- Повторіть процедуру, описану на кроці 3, із затемненою яскравістю дисплея , а потім переконайтеся, що Увімкнути адаптивну яскравість вимкнено. Після того, як усі налаштування налаштовані на ваш смак, натисніть кнопку « Застосувати », і яскравість екрана повинна бути відрегульована до значень, встановлених раніше.
Якщо з якихось причин цей метод не спрацював або не застосовувався, перейдіть до методу 2 .
Спосіб 2: Зміна параметрів яскравості в меню Властивості графіки
Іншим популярним рішенням проблеми яскравості є регулювання яскравості за допомогою меню Властивості графіки . Майте на увазі, що цим меню керує драйвер вашої графічної карти, і воно може виглядати дещо інакше, залежно від вашої версії.
Ось короткий посібник із зміни яскравості з меню Властивості графіки :
Примітка: Наступні кроки були виконані за допомогою панелі управління графікою та медіа Intel . Залежно від того, які драйвери ви використовуєте, наступні екрани можуть виглядати по-різному.
- Клацніть правою кнопкою миші в будь-якому місці робочого столу та виберіть Властивості графіки .
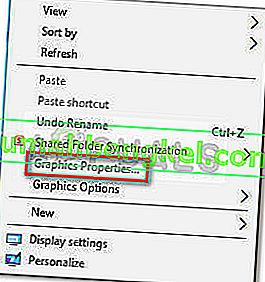
- У наступному запиті виберіть Розширений режим і натисніть кнопку Ok .
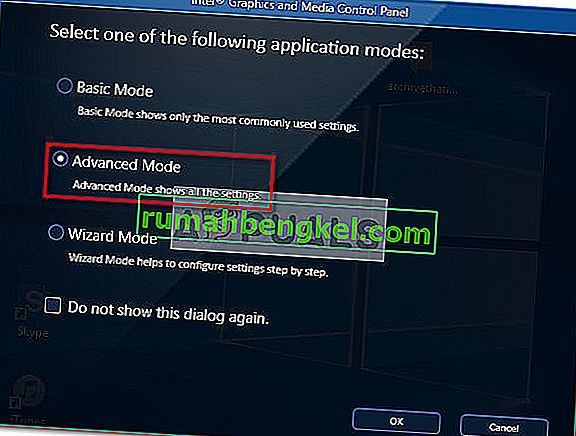
- Далі розгорніть меню дисплея та натисніть Покращення кольору . Потім за допомогою повзунка Яскравість з правого боку відрегулюйте яскравість, поки результат не буде задоволений.
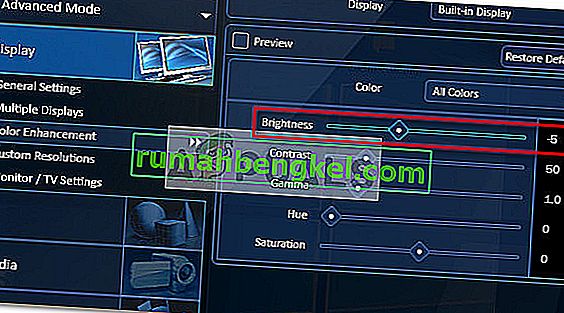
- Нарешті, натисніть Застосувати, щоб зберегти нові налаштування яскравості.
Якщо цей метод не був корисним, перейдіть до методу 3 .
Спосіб 3: Оновлення драйверів графічного процесора
Якщо перші два методи не дали результату, наступні кроки просто можуть. Деякі користувачі повідомляють, з’ясовуючи, що проблема пов’язана з драйверами графічних карт. Більшості з них вдалося остаточно вирішити проблему, видаливши драйвери графічного процесора.
Дотримуйтесь інструкцій нижче, щоб отримати покрокове керівництво щодо оновлення драйверів графічного процесора для вирішення проблеми яскравості в Windows 10:
- Натисніть клавішу Windows + R, щоб відкрити команду "Виконати". Введіть “ devmgmt.msc ” і натисніть Enter, щоб відкрити Диспетчер пристроїв.

- У Диспетчері пристроїв розгорніть спадне меню, пов’язане з адаптерами дисплея , клацніть правою кнопкою миші на графічному процесорі та виберіть « Оновити драйвер» («Оновити програмне забезпечення драйвера») .
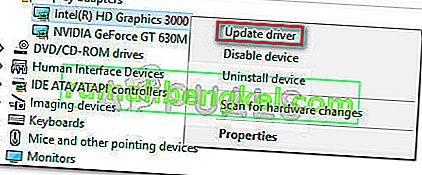 Примітка. Майте на увазі, що якщо ви зіткнулися з проблемою на ноутбуці, ви, ймовірно, побачите два різні графічні процесори в розділі Адаптери дисплея . Якщо це так, клацніть правою кнопкою миші на вбудованій графіці (у моєму випадку це Intel (R) HD Graphics 3000 ).
Примітка. Майте на увазі, що якщо ви зіткнулися з проблемою на ноутбуці, ви, ймовірно, побачите два різні графічні процесори в розділі Адаптери дисплея . Якщо це так, клацніть правою кнопкою миші на вбудованій графіці (у моєму випадку це Intel (R) HD Graphics 3000 ). - У наступному вікні натисніть кнопку Автоматичний пошук оновленого програмного забезпечення драйвера та перевірте, чи вдається майстру знайти нову версію. Якщо це так, дотримуйтесь вказівок на екрані, щоб встановити його.
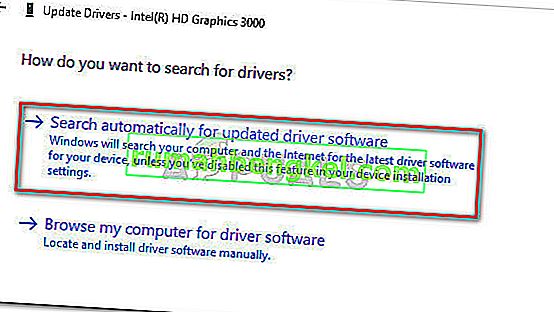 Примітка. На цьому кроці Windows повинна використовувати ваше Інтернет-з’єднання для завантаження останнього доступного драйвера. Переконайтеся, що у вас стабільне з’єднання з Інтернетом.
Примітка. На цьому кроці Windows повинна використовувати ваше Інтернет-з’єднання для завантаження останнього доступного драйвера. Переконайтеся, що у вас стабільне з’єднання з Інтернетом. - Якщо Windows вдається знайти, завантажити та встановити нову версію драйвера для вашої вбудованої картки графічного процесора, перезавантажте комп’ютер і перевірте, чи зможете ви відрегулювати яскравість. Якщо пошук драйвера визначає, що у вас вже встановлений останній драйвер, або новий драйвер виконує таку саму поведінку, перейдіть до інших кроків нижче.
- Поверніться на головний екран Диспетчера пристроїв, клацніть правою кнопкою миші на вбудованому драйвері графічного процесора і знову виберіть Оновити диск (Оновити програмне забезпечення драйвера) .
- Цього разу, замість того, щоб вибрати перший варіант, клацніть на рядку B на моєму комп'ютері для програмного забезпечення драйверів .
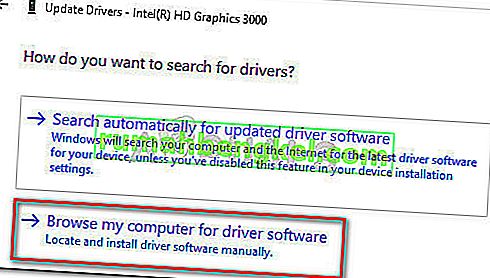
- У наступному вікні натисніть Дозволити мені вибрати зі списку доступних драйверів на моєму комп'ютері .
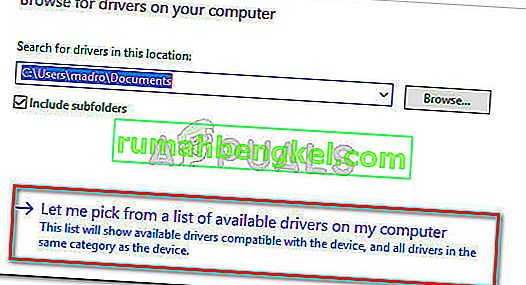
- Далі, поставте прапорець поруч із пунктом Показати сумісне обладнання , виберіть Microsoft Basic Display Adapter і натисніть кнопку Далі .
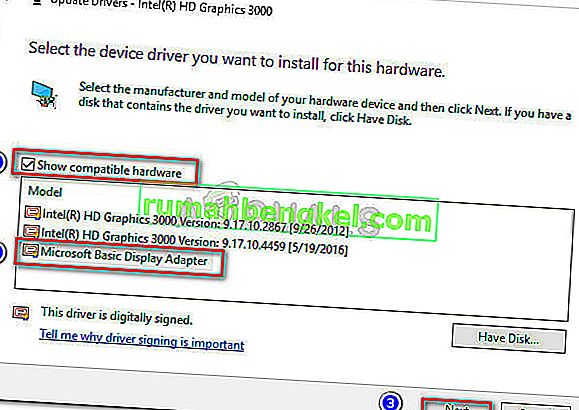
- Після встановлення драйвера Basic Display Adapter перезавантажте комп'ютер ще раз. Після того, як комп’ютер завантажиться, ваша проблема повинна бути вирішена.
Якщо ви все ще вирішуєте проблему, перейдіть до методу 4.
Метод 4: Повторне ввімкнення загального монітора PnP
Як повідомляють деякі користувачі, схоже, існує специфічна помилка Windows 10, яка іноді виникає відразу після автоматичного встановлення графічного драйвера - або під час оновлення процесора за допомогою Диспетчера пристроїв.
Як виявляється, щось може піти не так, що вимкне загальний монітор PnP (що заважатиме користувачеві регулювати яскравість екрану.
Якщо це джерело вашої проблеми, повторне ввімкнення Generic PnP Monitor негайно вирішить проблему. Ось короткий посібник, як це зробити:
- Натисніть клавішу Windows + R, щоб відкрити вікно запуску. Введіть “ devmgmt.msc ” і натисніть Enter, щоб відкрити Диспетчер пристроїв .

- У Диспетчері пристроїв розгорніть спадне меню Монітори, клацніть правою кнопкою миші на моніторі PnP і виберіть Увімкнути пристрій .

- Перезавантажте систему ще раз і перевірте, чи проблему вирішено, і ви зможете відрегулювати яскравість екрана.
Якщо ви все ще боретеся з проблемою, перейдіть до методу нижче.
Спосіб 5: Оновлення виділеного драйвера графічного процесора
Якщо всі перераховані вище методи виявилися провальними, слід звернути свою увагу на свою виділену відеокарту (якщо вона у вас є).
Цілком можливо, що ваш виділений графічний процесор налаштований на обробку графічних операцій, поки ваш ПК не виконує напружених дій. Навіть якщо режим очікування зазвичай обробляється інтегрованим рішенням графічного процесора, модифікація користувача або встановлення певного програмного забезпечення може змусити спеціальний графічний процесор обробляти режим очікування.
У цьому випадку рішенням буде оновлення виділеного драйвера графічного процесора, а потім переконатися, що загальний монітор PnP не був відключений під час процесу встановлення. Ось короткий посібник із цілого:
- Відвідайте сторінку завантаження, пов’язану з виробником вашого графічного процесора, і завантажте останню версію драйвера відповідно до вашої моделі графічного процесора та версії Windows. Скористайтеся цим посиланням ( тут ) для ATI та цим (тут) для Nvidia.
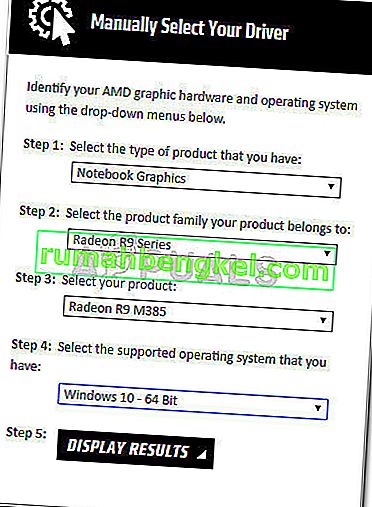
- Відкрийте програму встановлення драйверів і дотримуйтесь вказівок на екрані, щоб оновити драйвер, а потім перезавантажте систему ще раз.
- Після завантаження комп’ютера переконайтеся, що загальний монітор PnP не був вимкнений під час процесу встановлення. Для цього відкрийте вікно запуску ( клавіша Windows + R ), введіть “ devmgmt.msc ” та натисніть Enter, щоб відкрити диспетчер пристроїв . Потім розгорніть спадне меню Монітори та переконайтеся, що увімкнено загальний монітор PnP . Якщо це не так, клацніть правою кнопкою миші та виберіть Увімкнути пристрій .

- Нарешті, перевірте, чи був цей метод ефективним, спробувавши відрегулювати яскравість екрана. Якщо це все одно не вдається, перейдіть до методу нижче.
Метод 6: Зміна типу дисплея на Diskret в Bios (Lenovo)
Якщо ви без результату прогоріли всі методи вище, ваша проблема може бути спричинена налаштуваннями BIOS. Майте на увазі, що ця проблема, як повідомляється, трапляється лише на ноутбуках Lenovo (особливо на Lenovo Thinkpad T400 та старших моделях, що використовують ті самі версії BIOS).
Щоб вирішити цю проблему, пов’язану з виробником, увійдіть у свій BIOS (натиснувши клавішу F2 під час початкового завантаження), перейдіть на вкладку Конфігурація та змініть тип графічного пристрою з « Перемикається графіки» на « Дискретна графіка» . Нарешті, натисніть F10, щоб зберегти зміни та дозволити комп’ютеру завантажитися.
Якщо цей метод не працював або не застосовувався, перейдіть до останнього методу нижче.
Метод 7: Виправлення помилки Catalyst за допомогою редактора реєстру (графічні процесори ATI)
Як зазначали деякі користувачі, проблему яскравості екрану також може спричинити відома помилка Catalyst (особливо у версії 15.7.1). Щоразу, коли виникає ця помилка, користувачам забороняється контролювати яскравість.
Якщо ви використовуєте графічну карту ATI і у вас встановлено Catalyst, виконайте наведені нижче дії та перевірте, чи вдалося їм вирішити вашу проблему:
- Натисніть клавішу Windows + R, щоб відкрити команду запуску. Введіть " regedit " і натисніть Enter, щоб відкрити редактор реєстру .

- У Редакторі реєстру перейдіть до такого ключа:
HKEY_LOCAL_MACHINE \ SYSTEM \ ControlSet001 \ Control \ Class \ {4d36e968-e325-11ce-bfc1-08002be10318} \ 0000
- Двічі клацніть на MD_EnableBrightnesslf2 і встановіть Значення на 0. Потім повторіть ту ж процедуру з KMD_EnableBrightnessInterface2.
- Далі перейдіть до наступної клавіші:
HKEY_LOCAL_MACHINE \ SYSTEM \ CurrentControlSet \ Control \ Class \ {4d36e968-e325-11ce-bfc1-08002be10318} \ 0001
- Та сама угода, що і раніше, двічі клацніть MD_EnableBrightnesslf2 та KMD_EnableBrightnessInterface2, щоб встановити їх значення на 0.
- Закрийте редактор реєстру та перезавантажте комп'ютер. Після завершення наступного запуску проблему яскравості екрану слід вирішити, і ви зможете керувати нею.

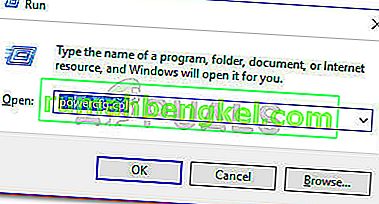
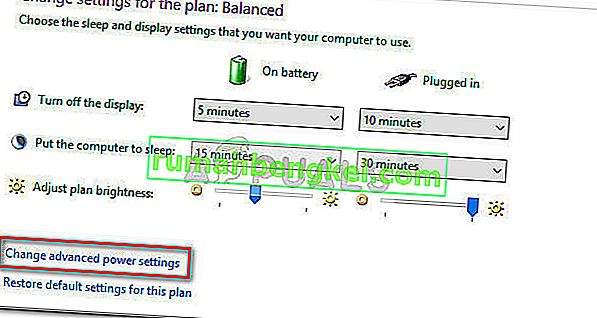
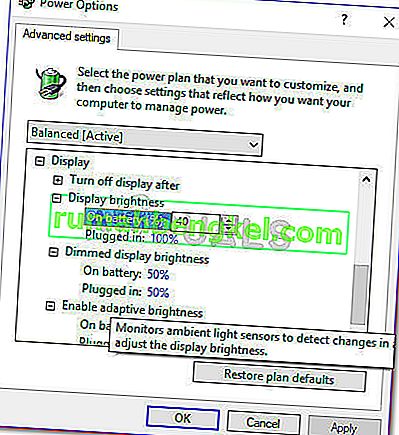
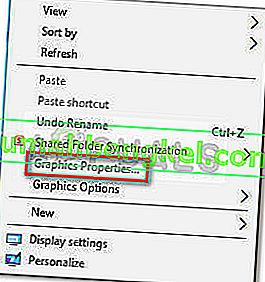
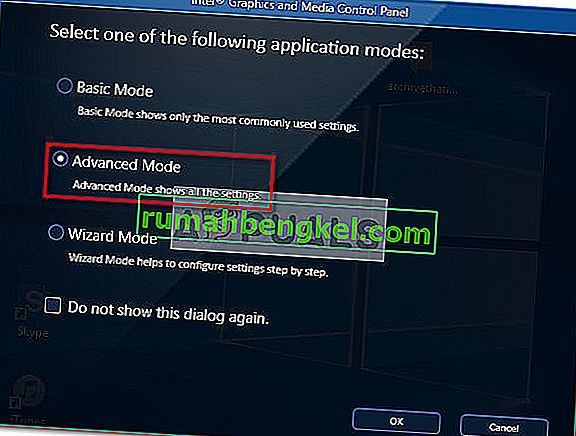
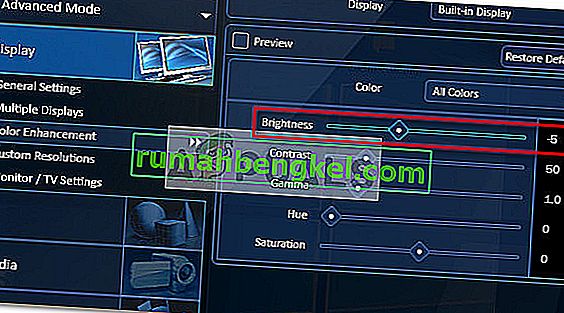

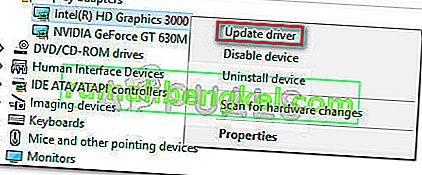 Примітка. Майте на увазі, що якщо ви зіткнулися з проблемою на ноутбуці, ви, ймовірно, побачите два різні графічні процесори в розділі Адаптери дисплея . Якщо це так, клацніть правою кнопкою миші на вбудованій графіці (у моєму випадку це Intel (R) HD Graphics 3000 ).
Примітка. Майте на увазі, що якщо ви зіткнулися з проблемою на ноутбуці, ви, ймовірно, побачите два різні графічні процесори в розділі Адаптери дисплея . Якщо це так, клацніть правою кнопкою миші на вбудованій графіці (у моєму випадку це Intel (R) HD Graphics 3000 ).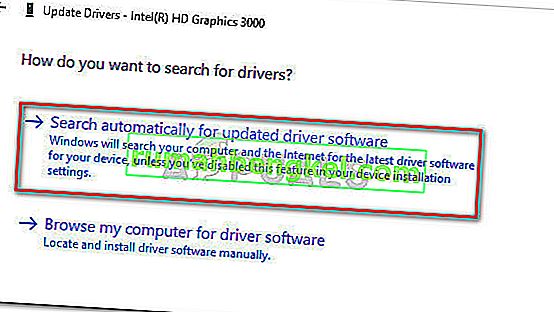 Примітка. На цьому кроці Windows повинна використовувати ваше Інтернет-з’єднання для завантаження останнього доступного драйвера. Переконайтеся, що у вас стабільне з’єднання з Інтернетом.
Примітка. На цьому кроці Windows повинна використовувати ваше Інтернет-з’єднання для завантаження останнього доступного драйвера. Переконайтеся, що у вас стабільне з’єднання з Інтернетом.