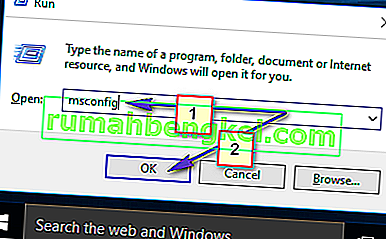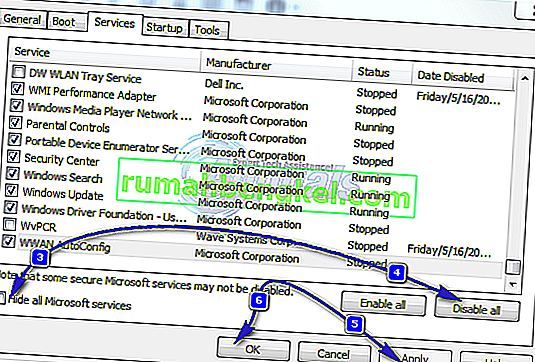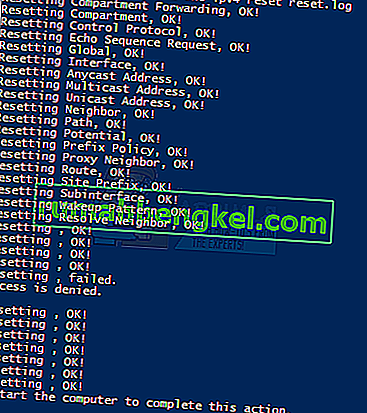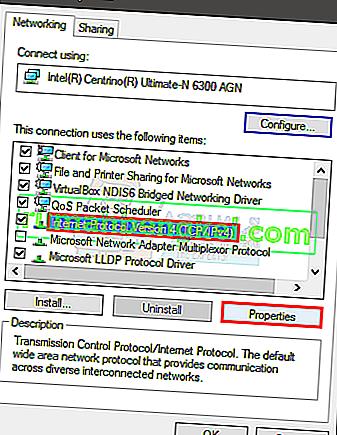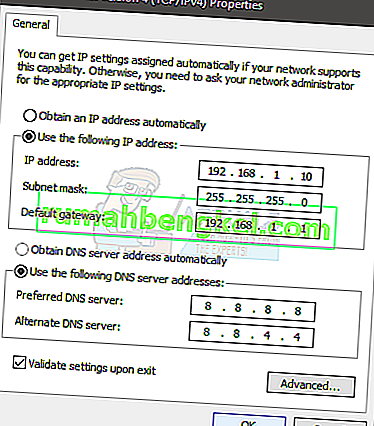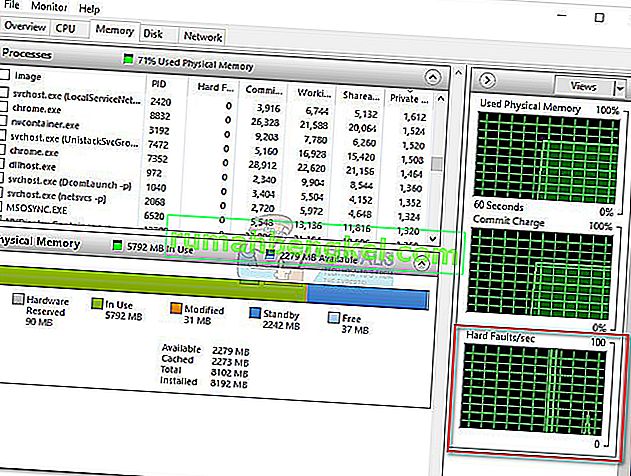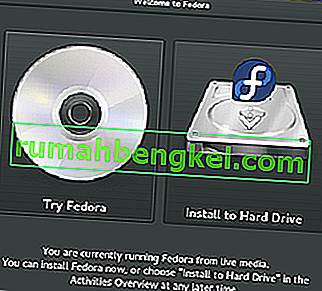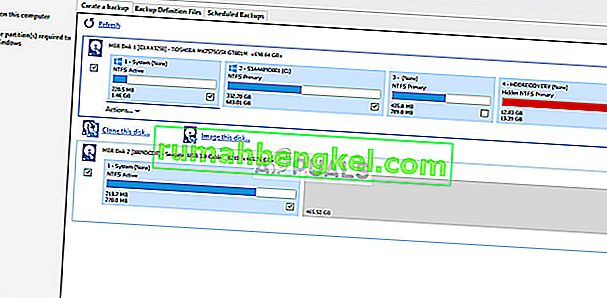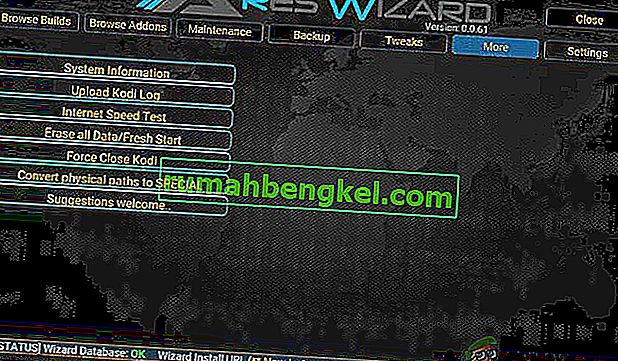WiFi не має дійсну конфігурацію IP проблеми можуть виникнути в будь-який час без попереднього попередження. Деякі користувачі бачать це повідомлення про помилку під час усунення несправностей у своїй мережі, тоді як деякі користувачі стикаються з цим повідомленням, щойно увійшовши до свого комп'ютера. Проблема здебільшого вразила користувачів Windows 10, особливо якщо вони нещодавно встановили оновлення. Вам слід перевірити інші комп’ютери чи мобільні телефони на наявність з’єднання з Інтернетом. Якщо ваш комп’ютер - єдиний пристрій з проблемами, а інші пристрої легко підключаються до вашого Wi-Fi, продовжуйте. В іншому випадку проблема може бути в маршрутизаторі або постачальнику послуг Інтернету.
Ця проблема може трапитися з різних причин. Це може бути тому, що ваша система не отримує IP-адресу, або ваше з’єднання може бути заблоковано через проблеми з драйверами або шкідливим програмним забезпеченням. Оскільки причин для цього багато, рішення цієї проблеми також є безліч. Але перед тим, як продовжити їх, переконайтеся, що перезавантажили свій ПК.

Отже, спочатку спробуйте методи, наведені в загальних виправленнях неполадок, і як тільки вони будуть виконані, починайте слідувати рішенням, наведеним у методах.
Усунення несправностей у "WiFi" не має помилки дійсної конфігурації IP
Це загальні та менш складні рішення, які можуть вам допомогти. Отже, спробуйте виконати наведені нижче кроки, перш ніж глибоко заглибитися у складні методи
1. Виконайте чисту перезавантаження
- Утримуйте клавішу Windows і натисніть R
- Введіть MSConfig і натисніть Enter
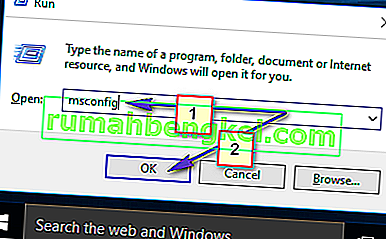
- Виберіть вкладку Служби
- Поставте прапорець Сховати всі служби Microsoft
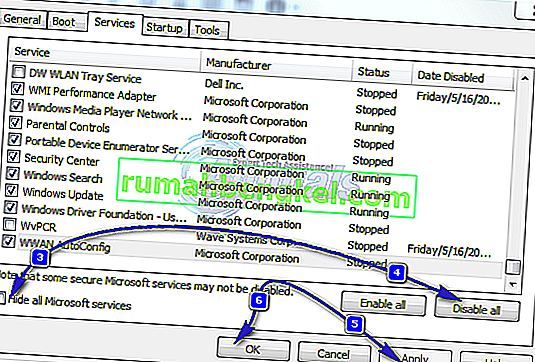
- Клацніть Вимкнути все
- Клацніть вкладку Запуск , а потім виберіть Відкрити диспетчер завдань
- Виберіть перший елемент, представлений у диспетчері завдань, і натисніть Вимкнути . Повторіть цей крок для всіх елементів у диспетчері завдань
- Закрийте вікно диспетчера завдань
- Клацніть Ok на вкладці Startup
- Перезапустіть комп'ютер, і він завантажиться в чистий стан завантаження
2. Оновіть драйвери
Ви можете оновити, відмовити (якщо ви нещодавно встановили драйвери) і видалити мережеві драйвери, щоб перевірити, чи не драйвери викликають проблему
- Утримуйте клавішу Windows і натисніть R
- Введіть devmgmt. msc або hdwwiz.cpl і натисніть Enter
- Знайдіть і двічі клацніть мережеві адаптери
- Знайдіть свою мережеву карту та двічі клацніть на ній
- Натисніть Driver вкладку і натисніть Оновити драйвер ... кнопку
- Виберіть Автоматичний пошук оновленого програмного забезпечення драйвера та дотримуйтесь будь-яких додаткових вказівок на екрані

3. Відкоти драйверів
- Утримуйте клавішу Windows і натисніть R
- Введіть devmgmt. msc або hdwwiz.cpl і натисніть Enter
- Знайдіть і двічі клацніть мережеві адаптери
- Знайдіть свою мережеву карту та двічі клацніть на ній
- Перейдіть на вкладку Драйвер , натисніть Відкотити драйвер… та дотримуйтесь будь-яких додаткових вказівок на екрані
- Якщо кнопка " Відкат драйвера" неактивна, це означає, що ви не можете відкотити драйвер, тому ця опція не для вас

4. Видаліть драйвери
Видалення та перезапуск системи змусить Windows автоматично встановити найбільш сумісний драйвер, оскільки Windows постачається з масою загальних драйверів.
- Утримуйте клавішу Windows і натисніть R
- Введіть devmgmt. msc та натисніть Enter
- Знайдіть і двічі клацніть мережеві адаптери
- Знайдіть свою мережеву карту та двічі клацніть на ній
- Перейдіть на вкладку Драйвер , натисніть Видалити та дотримуйтесь будь-яких додаткових вказівок на екрані
- Після видалення драйвера перезавантажте комп'ютер

5. Вимкніть або видаліть антивірус
Можливо, ваш антивірус спричиняє проблему, тому видалення або відключення на деякий час допоможе вам визначити, чи була проблема причиною антивірусу чи ні
- Клацніть правою кнопкою миші на піктограму Антивірус у системній області (розташованій у правому нижньому куті)
- Виберіть Вимкнути. Якщо ви не можете побачити цю опцію, ви побачите опцію відкриття антивірусної програми. Виберіть цю опцію, а потім виберіть Вимкнути
Якщо ви хочете видалити програмне забезпечення, виконайте ці кроки
- Утримуйте клавішу Windows і натисніть R
- Введіть appwiz. cpl і натисніть Enter
- Знайдіть свою антивірусну програму та натисніть її
- Натисніть Видалити та дотримуйтесь інструкцій на екрані
Рекомендується використовувати інструмент для видалення програм, щоб повністю видалити Антивірус, щоб переконатися, що не залишилось залишкових файлів.
Примітка. Це лише для перевірки, чи проблема пов’язана з антивірусом чи ні. Після перевірки рекомендується повторно встановити Антивірус, щоб переконатися, що Ви захищені від вірусів.
6. Відновіть брандмауер Windows до налаштувань за замовчуванням
Як відомо, відновлення брандмауера Windows за замовчуванням вирішує проблему для кількох користувачів, тому спробуйте це, перш ніж дотримуватися наведених нижче методів
- Утримуйте клавішу Windows і натисніть R
- Введіть брандмауер. cpl і натисніть Enter
- Натисніть Відновити настройки за замовчуванням , а потім натисніть кнопку Відновити умовчання кнопки
- Клацніть так, якщо він запитує дозволу

7. Випуск та оновлення IP-адреси
Випуск та оновлення вашої IP-адреси з командного рядка зазвичай вирішує цю проблему. Тож виконайте наведені нижче кроки, щоб звільнити та поновити свою IP-адресу.
- Натисніть клавішу Windows один раз
- Введіть cmd у поле Почати пошук. АБО вибрав PowerShell (Адміністратор) і введіть cmd у PowerShell, перш ніж продовжувати 4.
- Клацніть правою кнопкою миші на командному рядку та натисніть Запустити від імені адміністратора ...
- Введіть наступну команду та натисніть “enter”.
ipconfig / випуск
- Введіть таку команду та натисніть “enter”.
ipconfig / оновити
- Введіть Exit і натисніть Enter

Тепер перевірте свій Wi-Fi, і він повинен працювати нормально.
8. Скиньте стек TCP / IP
Скидання стеку TCP / IP також відомо, що вирішує цю проблему для багатьох користувачів, і це було запропоновано офіційними особами Microsoft. Всього в командному рядку потрібно виконати 3 команди. Перша команда скине записи Winsock, тоді як інші дві перепишуть ключі реєстру, які використовуються TCP / IP.
- Натисніть клавішу Windows один раз
- Введіть cmd у поле Почати пошук
- Клацніть правою кнопкою миші на командному рядку та натисніть Запустити від імені адміністратора ...
- Введіть таку команду та натисніть “Enter”.
netsh каталог скидання Winsock - -

- Введіть таку команду та натисніть “Enter”.
netsh int ipv4 скинути reset.log
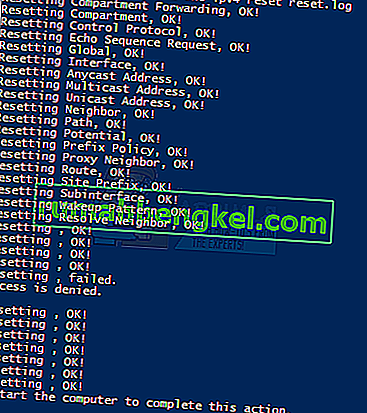
- Введіть таку команду та натисніть “Enter”.
netsh int ipv6 скинути reset.log

Закінчивши, перезавантажте комп’ютер і перевірте, чи не виникає та сама помилка.
9. Введення інформації про IP вручну
Оскільки існує проблема з конфігурацією IP, ви завжди можете ввести IP та іншу інформацію вручну. Проблема відбувається, оскільки ваша система з якихось причин не отримує дійсний IP, тому розміщення цієї інформації вручну вирішує проблему для багатьох користувачів.
Виконайте наведені нижче кроки, щоб вручну ввести інформацію про IP.
- Утримуйте клавішу Windows і натисніть R
- Введіть ncpa. cpl і натисніть Enter
- Знайдіть мережу, яка не працює
- Клацніть правою кнопкою миші мережу, яку потрібно виправити, і натисніть Властивості
- Виберіть Інтернет-протокол версії 4 (TCP / IPv4)
- Клацніть Властивості
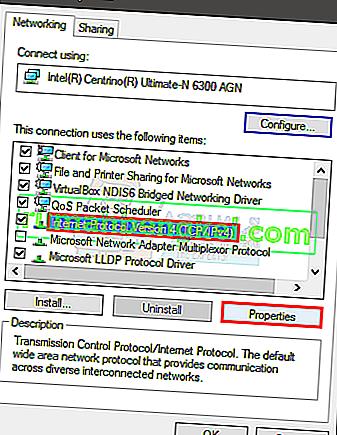
- Виберіть Використовувати наступні IP-адреси
- Введіть 192 . 168.1.x в IP-адресі (замініть x будь-яким номером, я його замінив 10)
- Введіть 255.255.0 у Маска підмережі
- Введіть 192 . 168.1.1 у шлюзі за замовчуванням
- Клацніть Використовувати наступні адреси DNS-сервера
- Введіть 8.8.8.8 на бажаному сервері DNS
- Введіть 8.8.4.4 на альтернативному сервері DNS
- Позначте параметр Перевірити при виході
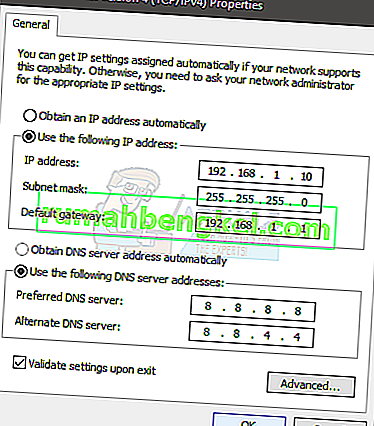
- Клацніть Ok, потім ще раз Ok
10. Перевірте наявність інфекцій
Існує ймовірність того, що ви заразилися і вірус блокує ваше з’єднання. Це надзвичайний, але правдоподібний випадок, і, як відомо, причина для кількох користувачів, тому завжди рекомендується також перевірити наявність вірусів.
Якщо всі вищезазначені методи не працювали, настав час перевірити систему на наявність інфекцій.
- Використовуйте антивірус для ретельного сканування комп’ютера. Ви можете використовувати будь-який антивірус, але ми рекомендуємо байти шкідливих програм. Зайдіть сюди та завантажте байти шкідливого програмного забезпечення для свого комп’ютера та встановіть його.
- Проскануйте комп’ютер і перевірте, чи не заразився він інфекцією. Якщо байти шкідливого програмного забезпечення виявляють деякі погані файли, видаліть їх, а потім перевірте, чи проблема все ще існує чи ні.
11. Зміна SSID та пароля
У деяких випадках конфігурація пароля та імені Wi-Fi на маршрутизаторі з часом могла бути пошкоджена або потребувати оновлення. Тому ми будемо входити на сторінку нашого маршрутизатора, а потім спробувати змінити SSID та пароль, сподіваючись оновити цю конфігурацію, щоб виправити проблему. Для того:
- Натисніть “Windows” + “R”, щоб відкрити підказку про запуск.
- Введіть "cmd" і натисніть "enter".

- Введіть таку команду всередині командного рядка.
/ ipconfig
- Перевірте IP-адресу, вказану в заголовку «Шлюз за замовчуванням», і скопіюйте її, виділивши її мишкою.

- Відкрийте браузер і вставте IP-адресу в адресний рядок зверху.
- Сторінка входу вашого маршрутизатора повинна відкритись зараз, ознайомитися з вашим маршрутизатором, і ви повинні знайти пароль для входу та ім’я на його звороті.
Примітка. За замовчуванням пароль та ім'я, швидше за все, є "адміністратором".
- Увійшовши на сторінку маршрутизатора, подивіться навколо параметрів SSID та пароля.
- Вони, швидше за все, повинні бути в розділі Wi-Fi.
- Змініть SSID на щось інше, а потім також змініть пароль.
- Перевірте, чи проблема не зникає після зміни пароля та SSID.
12. Зміна режиму підключення
У деяких випадках ваш адаптер Wi-Fi може бути налаштований на отримання інтернет-пакетів від маршрутизатора в певному діапазоні, який може бути не зовсім сумісним з його можливостями. Тому на цьому кроці ми змінимо цей режим підключення на щось інше. Для того:
- Натисніть “Windows” + “R”, щоб відкрити підказку про запуск.
- Введіть “ncpa.cpl” і натисніть “Enter”, щоб відкрити вікно мережевого адаптера.

- Клацніть правою кнопкою миші на своєму з’єднанні Wi-Fi та виберіть “Властивості”.
- Клацніть на опцію «Налаштувати», а потім виберіть кнопку «Додатково» .
- Тут двічі клацніть на опцію “Бездротовий режим” і змініть її значення на щось інше.
- Спробуйте всі параметри у цьому списку по одному та перевірте, який із них вам підходить.
13. Запуск засобу вирішення проблем
Можливо, проблема може бути пов’язана з несумісністю або через неправильну конфігурацію певних налаштувань системи. Це можна виявити та виправити за допомогою вбудованого засобу усунення несправностей мережевих адаптерів. Щоб запустити засіб усунення несправностей, виконайте наведені нижче дії.
- Натисніть “Windows” + “R”, щоб відкрити підказку про запуск.
- Введіть “ncpa.cpl” і натисніть “Enter”, щоб відкрити вікно мережевого адаптера.

- Клацніть правою кнопкою миші на своєму з’єднанні Wi-Fi і виберіть опцію «Діагностика» .

- Зачекайте, поки запуститься засіб усунення несправностей, і нехай він виявить проблеми з мережею.
- Перевірте, чи проблема не зникає.
Примітка. Крім того, ви можете спробувати повністю скинути налаштування мережі або змінити DNS-сервери.