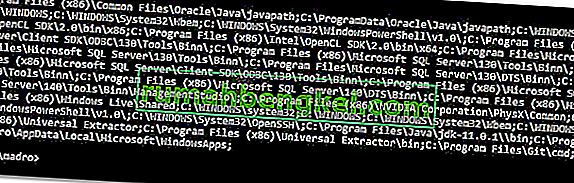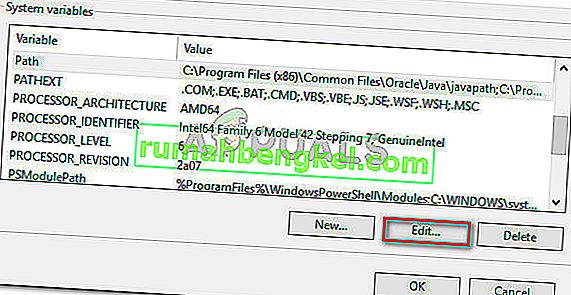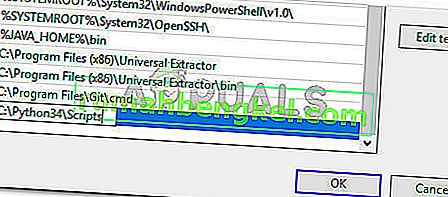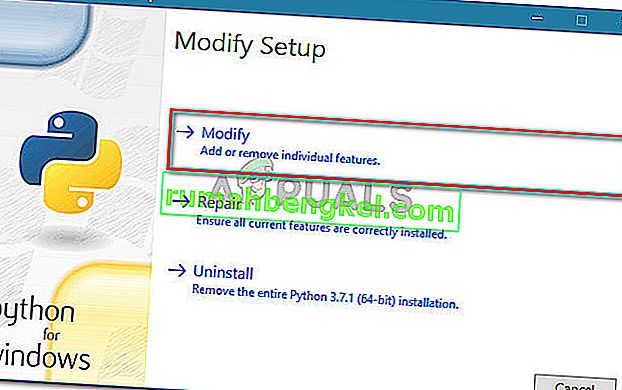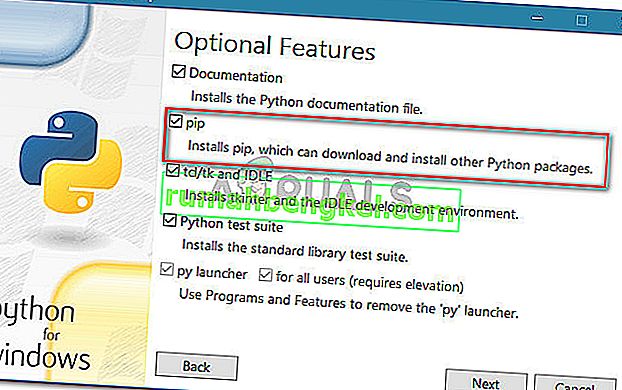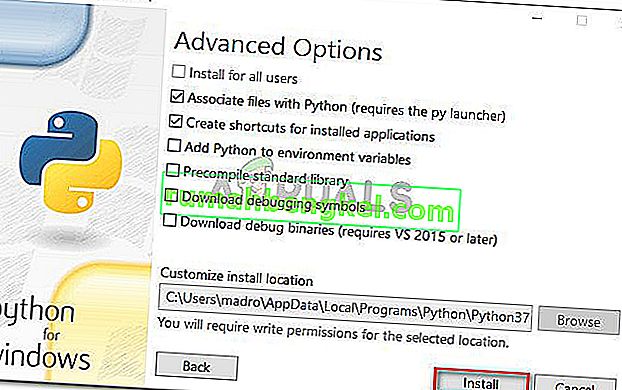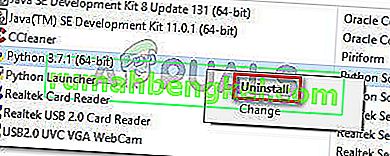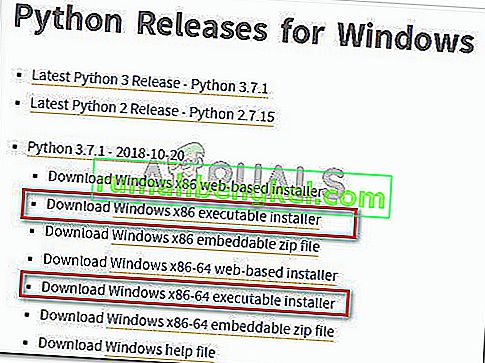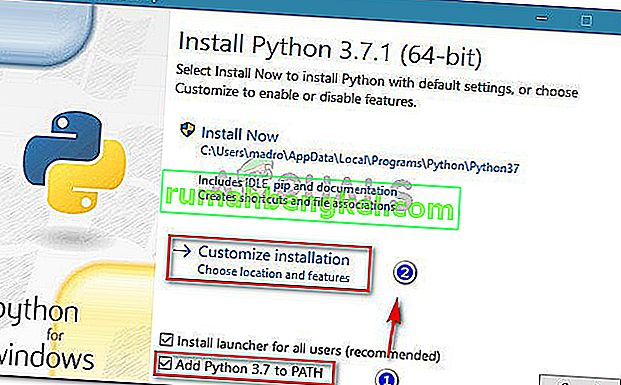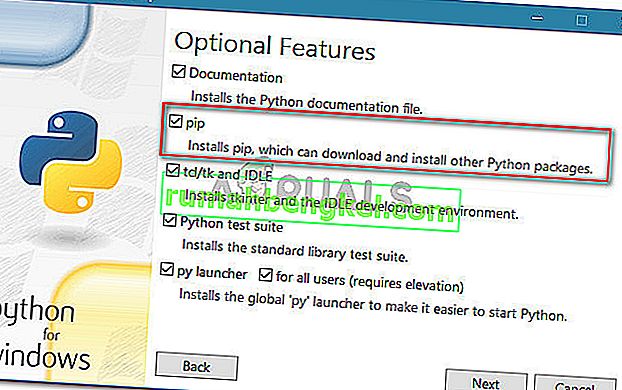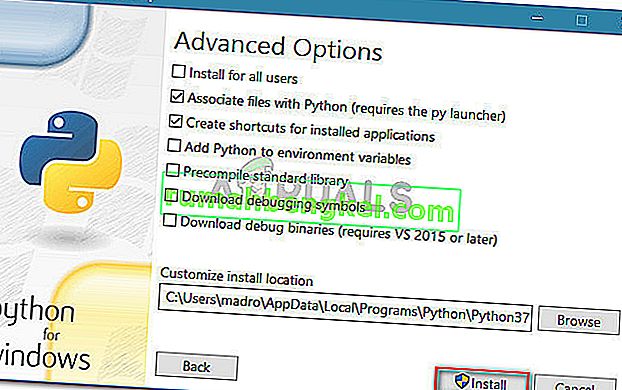Деякі користувачі намагаються встановити пакети Python за допомогою звіту вікна командного рядка, бачачи помилку " pip не розпізнається як внутрішня або зовнішня команда ". Найбільш постраждалі користувачі повідомляють, що проблема виникає навіть після встановлення дистрибутива Python і переконавшись, що Python додано до змінної шляху. Проблема не стосується певної ОС, оскільки вона повідомляється про Windows 7, Windows 8 та Windows 10.
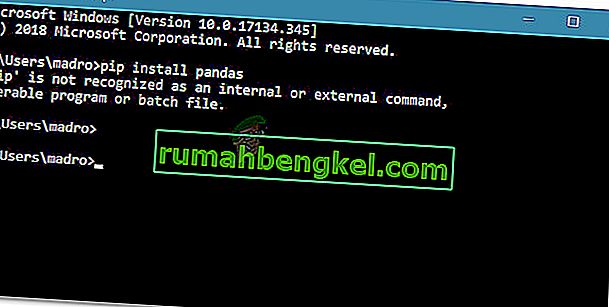
Що таке PIP?
PiP - це рекурсивне скорочення від “ Pip Installs Packages ”. По суті, це система управління пакетами, яка використовується для встановлення та управління програмними пакетами, написаними на Python. Більшість користувачів використовують PiP для встановлення та управління пакетами Python, що знаходяться в індексі пакетів Python .
Останні версії Python (Python 2.7.9 і пізніші та Python 3.4) включають Pip за замовчуванням.
Що спричиняє те, що `` піп '' не розпізнається як внутрішня чи зовнішня помилка команди?
Ми досліджували цю проблему, переглядаючи різні звіти користувачів та намагаючись відтворити проблему на наших комп’ютерах. З того, що ми зібрали, існує кілька сценаріїв, які, як відомо, викликають саме це повідомлення про помилку:
- Інсталяція PIP не додається до системної змінної - для того, щоб мати можливість запускати команди Python з вікна CMD, вам потрібно буде додати шлях до вашої інсталяції PiP до вашого PATH у системній змінній. Якщо ви встановили Python за допомогою виконуваної програми, його слід додати автоматично.
- Інсталяцію додано неправильно у ваш PATH - легко зіпсувати PATH, якщо ви додасте його вручну. Додатковий пробіл або відсутність крапки з комою перед новим PATH призведе до помилки.
Якщо ви зараз намагаєтесь вирішити це конкретне повідомлення про помилку, яке заважає вам використовувати команду Python у CMD, дотримуйтесь методів, описаних у цій статті. Усі потенційні виправлення, наведені нижче, підтверджено як мінімум одним постраждалим користувачем.
Для досягнення найкращих результатів дотримуйтесь наведених нижче методів, поки не знайдете виправлення, яке допоможе вирішити проблему за вашим конкретним сценарієм.
Спосіб 1: Перевірка додавання PIP до вашої змінної PATH
Почнемо з того, що з’ясуємо, де ми стоїмо. Якщо ви не знаєте, чи додано вашу інсталяцію PIP до вашої змінної PATH, ви можете легко це дізнатися, використовуючи певну команду в підказці CMD.
Знаючи це, ви вкажете правильний шлях і позбавите вас від випробування непотрібних кроків.
Примітка: Якщо ви вже знаєте, чи шлях до вашої інсталяції PIP доданий до вашої змінної PATH, перейдіть до наступних методів нижче.
Ось короткий посібник із перевірки, чи встановлена PIP вже у вашій змінній PATH:
- Натисніть клавішу Windows + R, щоб відкрити діалогове вікно Виконати. Потім введіть “ cmd ” і натисніть Enter, щоб відкрити командний рядок.

- Усередині вікна командного рядка введіть echo% PATH% та натисніть Enter, щоб отримати список із усіма розташуваннями, доданими до змінної PATH.
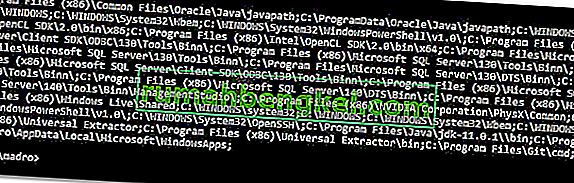
- Якщо вам вдається знайти шлях, подібний до C: \ Python37 \ Scripts (це залежить від вашої версії Python), це означає, що шлях інсталяції вже доданий до вашої змінної PATH. У цьому випадку ви можете пропустити наступні методи та перейти прямо до методу 4, де ми починаємо вирішення проблем, пов’язаних із шляхом встановлення PiP.
Якщо ви не змогли знайти шлях встановлення PiP за допомогою наведеного вище тесту, перейдіть до наступних методів нижче (Метод 2 та Метод 3), щоб додати PIP до змінної середовища PATH.
Спосіб 2: Додавання PIP до змінної середовища PATH за допомогою графічного інтерфейсу Windows
Якщо метод 1 виявив, що для встановлення PIP не встановлено PATH як змінну середовища, і ви вже встановили розподіл Python, вам потрібно буде зробити це вручну.
Після завершення наведеної нижче процедури ви зможете вводити команди PiP з вікна командного рядка. Ось короткий посібник з додавання інсталяції PiP до змінної середовища Path за допомогою графічного інтерфейсу користувача Windows:
- Натисніть клавішу Windows + R, щоб відкрити діалогове вікно Виконати. Потім введіть “ sysdm.cpl ” і натисніть Enter, щоб відкрити екран Властивості системи .

- На екрані Властивості системи перейдіть на вкладку Додатково , а потім натисніть Змінні середовища .

- На екрані змінних середовища перейдіть до системних змінних та натисніть на Шлях, щоб вибрати його. Потім, вибравши Шлях , натисніть кнопку Редагувати… .
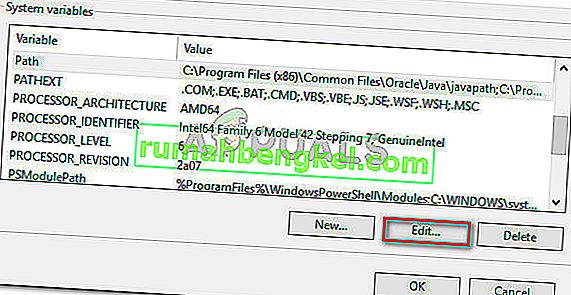
- На екрані Редагувати змінну середовища натисніть кнопку Створити та додайте шлях, де знаходиться інсталяція PiP. Для Python 3.4 місцем за замовчуванням є C: \ Python34 \ Scripts.
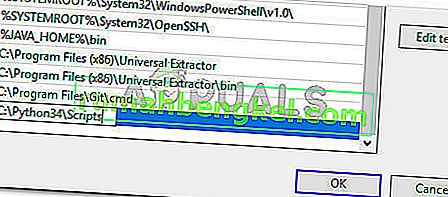
- Після додавання шляху відкрийте нове вікно CMD і спробуйте встановити пакет python, який постачається з PiP. Ви більше не бачите помилки " pip не розпізнається як внутрішня або зовнішня команда ".
Якщо ви шукаєте більш швидкий спосіб додати розташування PiP до змінної середовища, дотримуйтесь методу 3 .
Спосіб 3: Додавання PIP до змінної середовища PATH за допомогою CMD
Швидший спосіб встановити змінну середовища шляху PIP - це зробити це безпосередньо з вікна CMD. Це заощадить ваш час, але це може трохи залякати, якщо ви не звикли користуватися терміналом.
Ось короткий посібник із встановлення середовища шляху PiP безпосередньо з вікна командного рядка:
- Натисніть клавішу Windows + R, щоб відкрити діалогове вікно Виконати. Потім введіть “ cmd ” і натисніть Enter, щоб відкрити вікно командного рядка.

- У вікні командного рядка виконайте таку команду, щоб встановити для установки PIP змінну середовища:
setx PATH “% PATH%; C: \ Python37 \ Scripts”
Примітка. Майте на увазі, що в цій команді ми використовували розташування за замовчуванням для Python 3.7. Якщо ви використовуєте іншу версію Python або встановили її у власному розташуванні, змініть шлях після ' ; 'відповідно.
- Перевірте, чи був цей метод успішно запустивши інсталяційний пакет Python (той, що використовує PIP) з того самого вікна CMD. Якщо ви все ще зустрічаєте повідомлення про помилку, перейдіть до наступного способу нижче.
Спосіб 4: Відкриття пакету Python без додавання змінної PiP
Якщо ви шукаєте спосіб встановити пакет Python з CMD без додавання PiP до змінної середовища PATH, ви можете використовувати кілька різних команд для його встановлення. Це також працює, якщо ви використовували вищенаведені методи для налаштування змінної середовища PATH, але ви все ще зустрічаєте повідомлення про помилку.
Ось декілька способів, якими ви можете відкрити пакети встановлення Python у CMD без додавання змінної PIP:
Короткий метод:
- Натисніть клавішу Windows + R, щоб відкрити діалогове вікно Виконати. Потім введіть “ cmd ” і натисніть Enter, щоб відкрити вікно командного рядка.

- Введіть наступні команди та переконайтеся, що ви замінили заповнювач на власне ім’я пакета:
python -m pip install [ім'я пакета]
Примітка: Змініть [ ім’я пакета ] на ім’я пакета, який ви намагаєтесь встановити.
Довгий метод:
- Відкрийте діалогове вікно Виконати, натиснувши Windows Key + R . Потім введіть " cmd " і натисніть Enter, щоб відкрити вікно командного рядка.

- У вікні CMD використовуйте наступну команду для переходу до каталогу, де знаходиться файл .whl python .
cd C: \ python встановлюється
Примітка: У нашому прикладі пакет встановлення Python знаходився в папці під назвою python installs. Адаптуйте цю команду для переходу до каталогу, де знаходиться колесо.
- Далі запустіть таку команду, щоб встановити пакет Python за допомогою PiP:
c: \ python37 \ scripts \ pip.exe встановити [пакет] .whl
Примітка: Майте на увазі, що потрібно змінити розташування інсталяції python, якщо у вас старіша версія або інсталяція в спеціальному місці. Крім того, обов’язково змініть заповнювач [package] на власне ім’я пакета.
Якщо ці два останні методи не дозволили встановити пакет Python з вікна CMD, дотримуйтесь останнього методу нижче, де ми гарантуємо, що встановлено PiP.
Метод 5: Переконайтеся, що PiP включений у вашу інсталяцію Python
Перш ніж продовжувати і переінсталювати ціле середовище Python, давайте подивимось, чи не було пропущено PiP з інсталяції Python. Деякі установники Python залишать PiP поза встановленою за замовчуванням.
На щастя, ви можете виправити це, змінивши інсталяцію Python та змінивши її для встановлення PIP. Ось короткий посібник, як це зробити:
- Натисніть клавішу Windows + R, щоб відкрити діалогове вікно Виконати. Потім введіть “ appwiz.cpl ” і натисніть Enter, щоб відкрити програми та функції.

- Усередині програм та функцій клацніть правою кнопкою миші на інсталяції Python та натисніть Змінити .

- На екрані Modify Setup натисніть Modify.
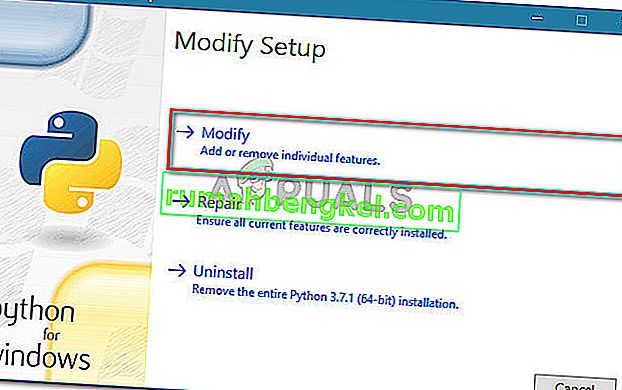
- На екрані Додаткові функції встановіть прапорець, пов’язаний з pip, і натисніть Далі .
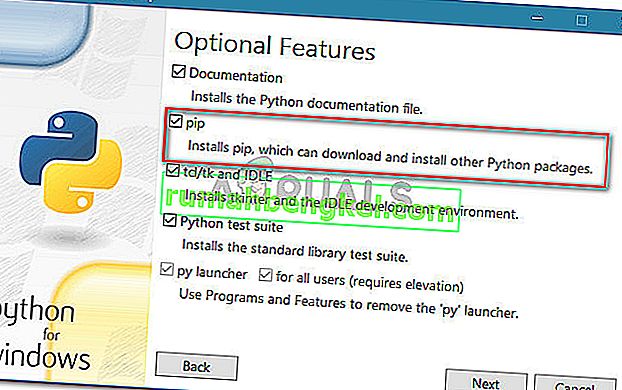
- Натисніть кнопку Встановити, щоб внести зміни до інсталяції Python.
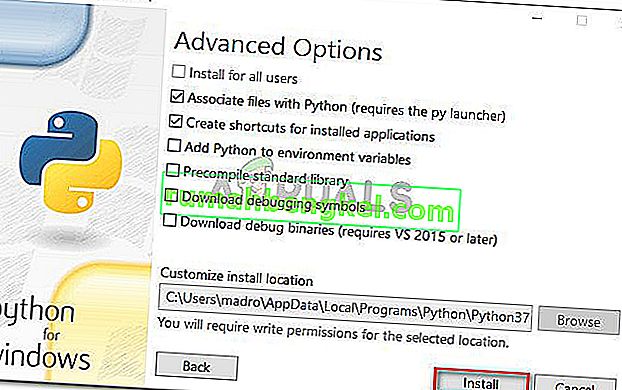
- Після того, як інсталяція Python буде змінена, відкрийте вікно CMD і перевірте, чи зможете ви встановити пакет Python за допомогою PiP, не бачачи помилки « pip не розпізнається як внутрішня або зовнішня команда ».
Метод 6: Встановлення Python за допомогою виконуваного інсталятора
Якщо ви зайшли так далеко без результату, перевстановлення Python разом з його компонентами, ймовірно, вирішить помилку " pip не розпізнається як внутрішня або зовнішня команда ".
Найпростіший спосіб це зробити - за допомогою виконуваного інсталятора Python. Якщо ви налаштуєте його правильно, він автоматично встановить PiP. Ось короткий посібник, як це зробити:
- Натисніть клавішу Windows + R, щоб відкрити діалогове вікно Виконати. Потім введіть “ appwiz.cpl ” і натисніть Enter, щоб відкрити програми та функції .

- У програмах та функціях прокрутіть вниз до списку програм, щоб знайти інсталяцію Python. Знайшовши його, клацніть правою кнопкою миші та виберіть Видалити, а потім дотримуйтесь вказівок на екрані, щоб видалити його з вашої системи. Після видалення дистрибутива Python з комп’ютера перезавантажте машину.
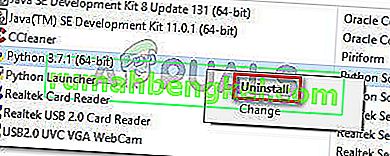
- Під час наступного запуску перейдіть за цим посиланням ( тут ) і завантажте останню виконувану програму встановлення Python відповідно до вашої архітектури ОС.
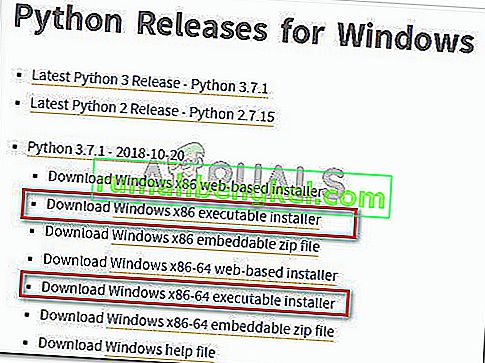
- Відкрийте виконуваний файл інсталяції та починайте, переконайтесь, що встановлено прапорець, пов’язаний із додаванням Python до PATH - Це гарантує, що ви можете запускати команди Python у командному рядку. Потім натисніть Налаштувати установку .
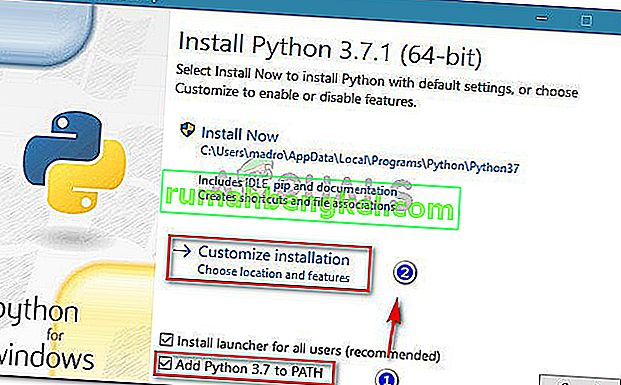
- У вікні Необов’язкові функції переконайтеся, що встановлено прапорець, пов’язаний з піпом , і натисніть Далі .
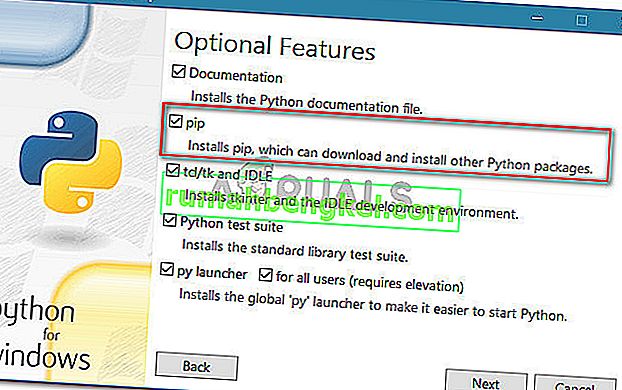
- Залиште місце за замовчуванням і Додаткові параметри , а потім натисніть кнопку Встановити, щоб розпочати встановлення.
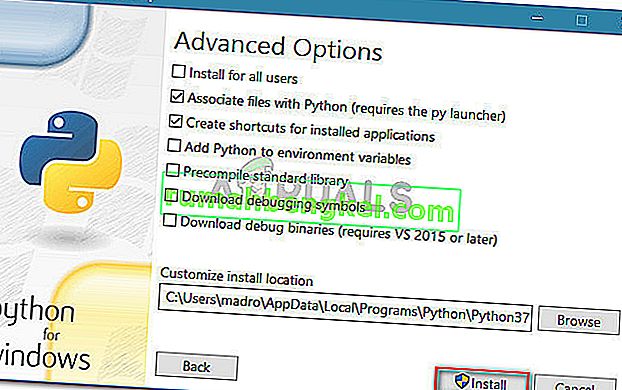
- Після завершення інсталяції перезавантажте комп'ютер вручну, якщо про це автоматично не буде запропоновано.
- Під час наступного запуску перевірте, чи проблему вирішено, спробувавши встановити пакет Python через вікно CMD.
- Якщо ви все ще бачите помилку " pip не розпізнається як внутрішня або зовнішня команда ", введіть таку команду у вікні CMD:
python -m securepip --default-pip
Примітка: З певними дистрибутивами Python (зокрема, 3.6), можливо, PiP не встановлюється за замовчуванням. Одним із офіційних виправлень цього, включеного в документацію, є ця команда.