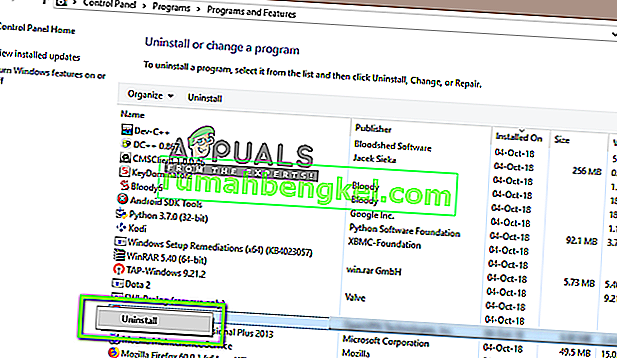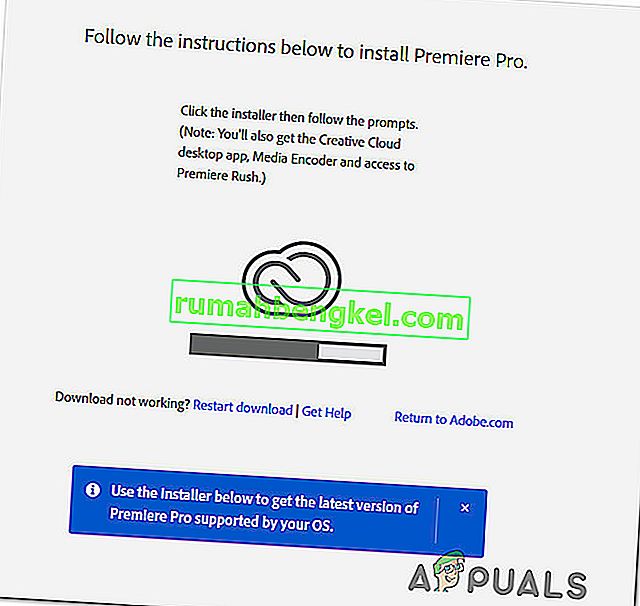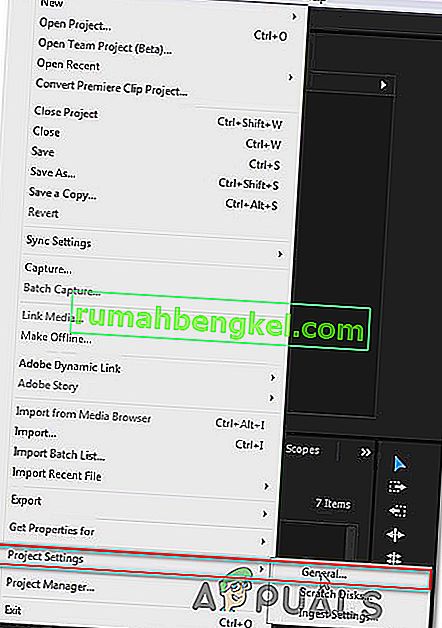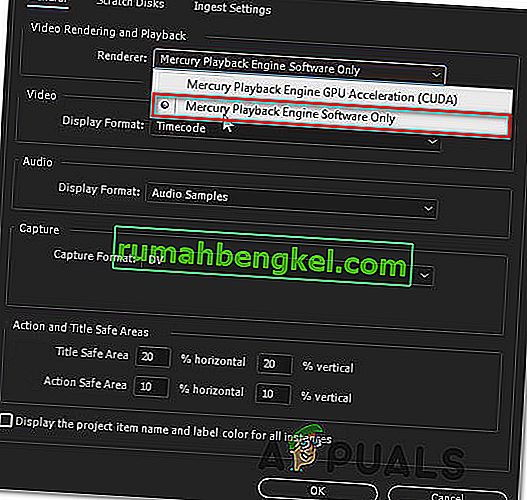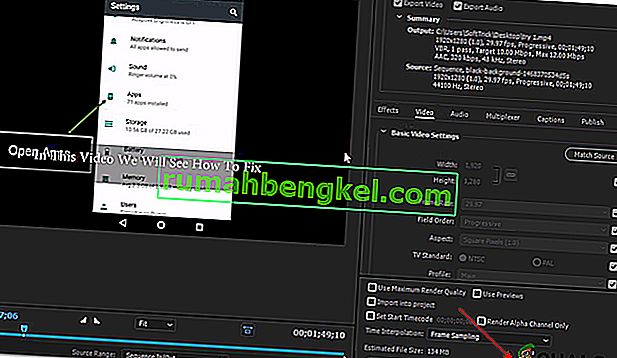Помилка компіляції фільму - одна з найпоширеніших загальних проблем, коли мова йде про Adobe Premiere . Повідомляється, що він з’являється у Windows та Mac OS під час виконання різних дій у Premiere Pro. Деякі користувачі кажуть, що вони отримують цю помилку під час спроби експортувати аудіопослідовність, тоді як інші кажуть, що помилка з'являється лише стосовно кліпів із певного місця. Здається, проблема не стосується конкретної версії Windows, оскільки повідомляється, що вона виникає в Windows 7, Windows 8.1 та Windows 10.

Що спричиняє " Помилка компіляції фільму " в Adobe Premiere Pro?
Ми досліджували цю конкретну проблему, переглядаючи різні звіти користувачів та стратегії відновлення, які є найбільш успішними, коли мова йде про цей сценарій. Як виявляється, існує кілька різних сценаріїв, в яких виникатиме ця конкретна проблема:
- Adobe Premiere застаріла - згідно з різними звітами. ця помилка зазвичай повідомляється про застарілі збірки Premiere. Adobe добре пропрацювала багато справ, які раніше спричиняли нестабільність. Якщо цей сценарій застосовний, ви зможете вирішити проблему, оновивши до останньої версії програмного забезпечення.
- Графічний процесор не справляється з навантаженням - якщо ви використовуєте графічний процесор низького та середнього рівня, швидше за все, ви зіткнетеся з цією помилкою під час спроби відтворити або експортувати великі файли. Якщо цей сценарій застосовний, ви можете вирішити проблему за допомогою механізму відтворення лише програмного забезпечення.
- Пошкоджене розташування проекту - ця помилка також пов'язана з випадками, коли місцезнаходження проекту містить пошкоджені файли або файли, які перевищують обмеження кількості символів. Кілька користувачів, які також стикалися з цією проблемою, повідомили, що проблема була вирішена після зміни місця розташування проекту.
- Збій проекту - якщо проблема виникає під час спроби експортувати файл після певного періоду бездіяльності, можливо, ви зможете вирішити проблему, продублюючи проект, створюючи новий проект та імпортуючи вміст назад або виявляючи, яка частина збиває експорт і виключає його з процесу.
Якщо ви зараз намагаєтесь вирішити саме цю проблему, ця стаття надасть вам декілька кроків з усунення несправностей, які в підсумку можуть допомогти вам вирішити проблему. Внизу ви знайдете набір методів, які підтвердили свою ефективність принаймні одним користувачем, якого торкнулася та сама проблема.
Для досягнення найкращих результатів радимо дотримуватися методів у тому порядку, в якому вони представлені. Зрештою, одне з виправлень має вирішити проблему незалежно від винуватця, який її спричиняє.
Спосіб 1: Оновіть Premiere до останньої версії
Якщо проблему спричинила помилка, швидше за все, проблема буде вирішена, якщо ви оновите програмне забезпечення до останньої доступної версії. Останнім часом Adobe чудово справилася з виправленням багатьох невідповідностей, пов’язаних із Windows 10, тому оновлення може бути єдиним виправленням, яке потрібно застосувати.
Деякі постраждалі користувачі повідомляють, що проблему було вирішено після оновлення до останньої доступної версії та перезавантаження пристрою.
Безумовно, найпростіший спосіб оновити Adobe Premiere до останньої версії - це використовувати Adobe Creative Cloud . Всього за кілька кліків ви зможете оновити програмне забезпечення до останньої версії.
Щоб перевірити наявність оновлень Adobe Premiere, відкрийте настільну програму Creative Cloud і натисніть кнопку дії (у верхньому правому куті екрана). Потім у новоствореному меню натисніть Перевірити наявність оновлень програми .

Потім дотримуйтесь підказок на екрані, щоб оновити Adobe Premiere до останньої версії. Якщо вам буде запропоновано вибрати з колекції різних версій, виберіть останню, а потім дотримуйтесь інструкцій із встановлення.
Якщо ви не використовуєте Creative Cloud, дотримуйтесь інструкцій нижче, щоб видалити Adobe Premiere вручну, а потім переінсталювати останню версію:
- Натисніть клавішу Windows + R, щоб відкрити діалогове вікно Виконати . Далі, введіть “appwiz.cpl” у поле Виконати та натисніть Enter, щоб відкрити вікно Програми та функції .

- Опинившись у списку Програми та функції , прокрутіть список програм, поки не знайдете Adobe Premiere Pro. Побачивши його, клацніть правою кнопкою миші та виберіть Видалити, щоб розпочати процес видалення.
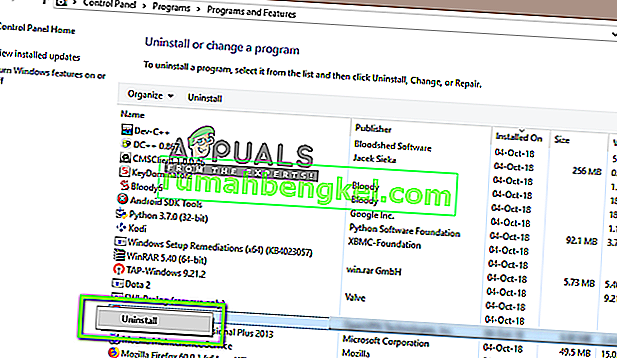
- Дотримуйтесь інструкцій на екрані, щоб завершити процес видалення.
- Після видалення програми перезавантажте комп’ютер.
- При наступній послідовності запуску перейдіть за цим посиланням ( тут ) і завантажте останню версію.
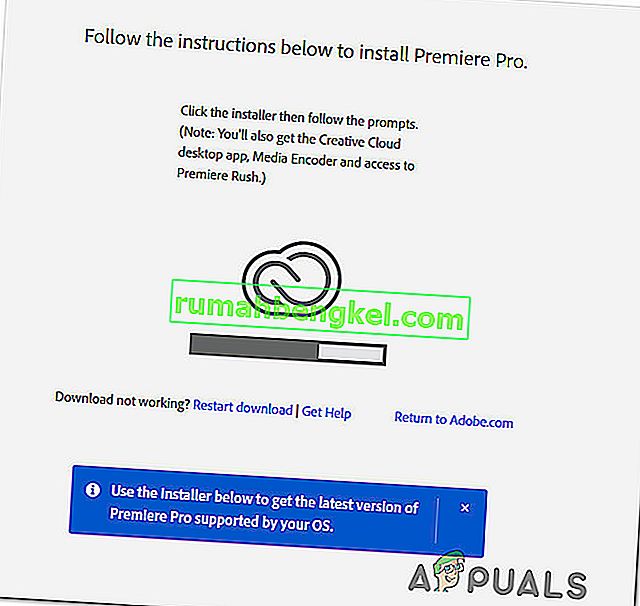
- Після завершення завантаження відкрийте виконуваний файл інсталяції та встановіть програму. Після завершення послідовності встановлення активуйте завантаження, вставивши ліцензійний ключ.
- Виконайте ту саму дію, яка раніше ініціювала "Помилка компіляції фільму", і перевірте, чи проблему вирішено.
Якщо цей метод не дозволив вирішити проблему, перейдіть до наступного методу нижче.
Спосіб 2: Зміна візуалізатора відео
Якщо ця помилка з’являється щоразу, коли ви намагаєтеся відтворити відео, можливо, ви зможете вирішити проблему, змінивши метод візуалізації відео. Це більше обхідний шлях, ніж належне виправлення, але багато постраждалих користувачів повідомили, що це ефективно для вирішення "Помилки під час складання фільму".
Як виявляється, існує кілька проблем зі стабільністю, про які зазвичай повідомляється при певних конфігураціях, тоді як візуалізатор налаштований на використання прискорення графічного процесора (CUDA) .
Ось короткий посібник з вирішення цієї проблеми шляхом доступу до налаштувань проекту та зміни параметрів візуалізації та відтворення відео за замовчуванням :
- Усередині відео, яке спричиняє помилку, клацніть Файл у меню стрічки у верхньому лівому куті екрана. Потім у меню Файл перейдіть до Налаштування проекту та натисніть Загальне.
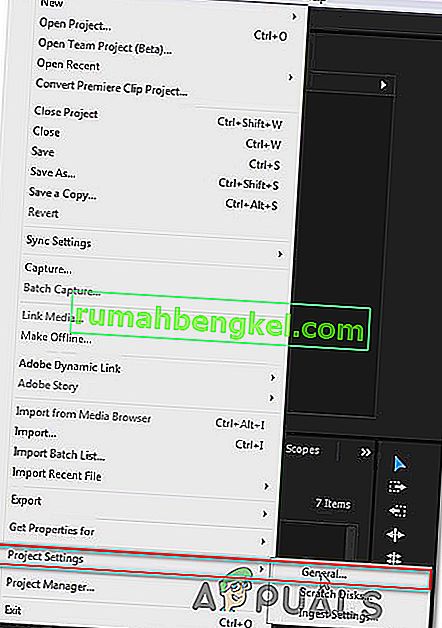
- Опинившись у вікні Параметри проекту , переконайтеся, що вибрано вкладку Загальне . Потім перейдіть до візуалізації та відтворення відео та переконайтеся, що вибрано лише програмне забезпечення Mercury Playback Engine . Це можна зробити за допомогою випадаючого меню.
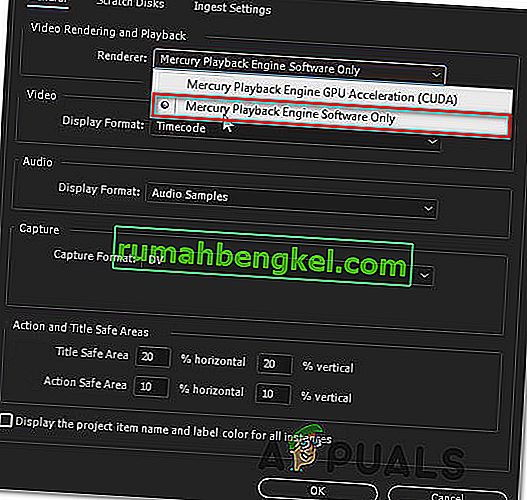
Примітка: Використання Playback Mercury Engine GPU Acceleration відомо, викликає кілька проблем зі стабільністю на деяких конфігураціях ПК.
- Спробуйте відтворити своє відео ще раз і перевірте, чи проблему вирішено. Якщо вам буде запропоновано вікно Зміни, натисніть Зберегти попередній перегляд .
- За допомогою стрічки у верхній частині перейдіть до пункту Експорт та ще раз натисніть Експорт, щоб завершити операцію.
Якщо ви все ще маєте ту ж проблему, перейдіть до наступного методу нижче.
Спосіб 3: Зміна розташування файлу проекту
Деякі постраждалі користувачі повідомили, що проблему було вирішено після того, як вони змінили розташування файлу проекту. У більшості випадків постраждалі користувачі повідомляють, що вони змусили його працювати, змінивши розташування як файлу проекту, так і експортованого відео на робочий стіл.
Ось короткий посібник, як це зробити:
- Коли ваш проект буде готовий, перейдіть до Файл (у верхньому лівому куті меню стрічки) та натисніть Зберегти як.
- З Save As екрану, встановити місце розташування на робочий стіл і назвіть відеопроект , перш ніж натиснути кнопку Зберегти.
- Далі перейдіть до Параметри експорту , виберіть вкладку Вихід і натисніть Експорт.
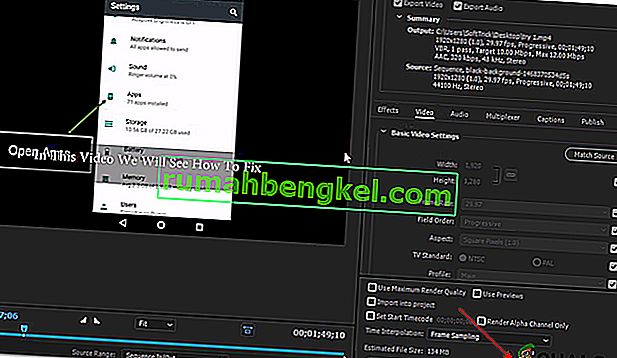
- Подивіться, чи процедура була успішною та завершилась без помилки.
Якщо цей метод не допоміг вам вирішити проблему, перейдіть до наступного методу нижче.
Спосіб 4: Дублювання послідовності
Кілька користувачів повідомили, що дублювання послідовності, яка знаходиться в процесі експорту, дозволило їм виконати операцію, не бачачи "Помилка компіляції фільму". Як виявляється, це може обійти повідомлення про помилку та дозволити вам експортувати його без проблем.
Щоб продублювати послідовність, просто клацніть правою кнопкою миші проект, який не вдається, і виберіть нещодавно контекстне меню « Експорт ».

Після цього спробуйте виконати ту саму дію, яка раніше запускала "Помилка компіляції фільму", і перевірте, чи проблему вирішено. Якщо з'являється те саме повідомлення про помилку, перейдіть до наступного потенційного виправлення.
Метод 5: з’ясувати, де відбувається збій експорту
Якщо Adobe Premiere десь аварійно завершує роботу під час процесу експорту, це, ймовірно, означає, що щось відбувається на початку послідовності. Парі користувачів, які мали цю проблему, вдалося домогтися завершення процесу експорту без помилок, відкатуючи кадри на кілька кадрів назад або на кілька кадрів вперед із меню внизу екрана.

Після переміщення кадру експортуйте цей маленький сегмент і перевірте, чи не припиняється помилка "Помилка компіляції фільму" . Якщо процес експортування більше не дає результатів, тоді вам слід буде експортувати решту файлу.
Якщо проблема все ще не вирішена, перейдіть до наступного методу нижче.
Метод 6: Створення нового проекту
Кілька користувачів, які також мали цю помилку, спромоглися її виправити, створивши новий проект із точно такими ж файлами та виконавши експорт частини з нового. Для цього перейдіть у меню Файл> Створити> Проект . Потім назвіть проект як завгодно і натисніть кнопку Ok .

Після створення нового проекту імпортуйте попередній проект. Ви можете просто перетягнути або перетягнути або скористатися майстром імпорту . Після підтвердження імпорту та успішного процесу перевірте, чи вирішено помилку "Помилка компіляції фільму" .