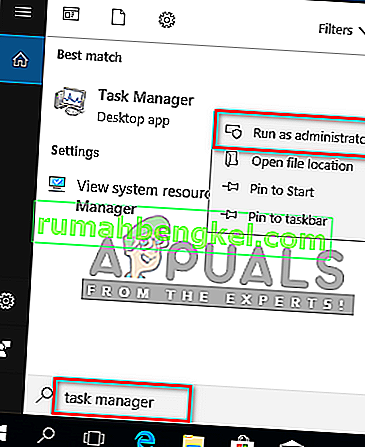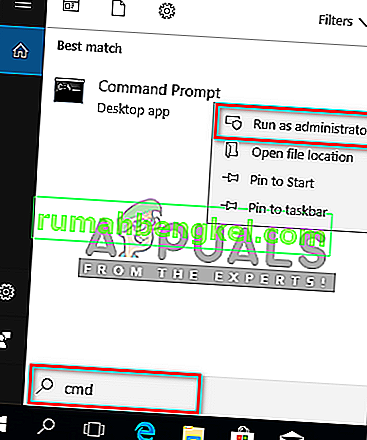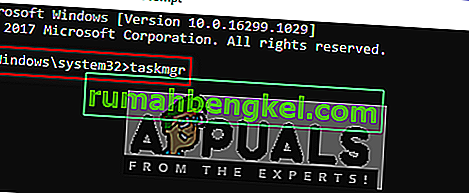Як випливає з назви, диспетчер завдань - це вбудована утиліта Windows, яка дозволяє розставляти пріоритети, вимикати, активувати програми та служби, а також відображати знімок продуктивності системи та історії додатків. Оскільки диспетчер завдань відповідає за декілька основних операцій у Windows, за замовчуванням він обмежується виконанням певних функцій адміністратора для звичайних користувачів як засіб безпеки.

Коли ви ввійшли на ПК з ОС Windows як звичайний користувач, є певні завдання, які ви не можете виконати без прав адміністратора. Повідомлення про помилки, які заважатимуть вам відкрити диспетчер завдань, матимуть назву « Диспетчер завдань вимкнено вашим адміністратором », а для завершення завдань - « Доступ заборонено ». Стандартний обліковий запис можна встановити для дітей, сім'ї та колег без прав адміністратора. У цій статті ми розповімо, як використовувати / запускати диспетчер завдань із правами адміністратора.
Чому вам потрібно запустити диспетчер завдань як адміністратор?
Коли ви використовуєте систему як звичайний користувач, виникнуть деякі проблеми, через які ви не зможете використовувати диспетчер завдань без прав адміністратора через деякі причини, як показано нижче:
- Не мають прав адміністратора : Іноді, коли звичайний користувач намагається внести деякі зміни в диспетчер завдань, вони отримають помилку у відмові у доступі через відсутність прав адміністратора. Їм потрібно запустити диспетчер завдань як адміністратор, щоб внести зміни, наприклад, змінити пріоритет і закінчити завдання.
- Диспетчер завдань заблокований адміністратором : Адміністратор може заблокувати диспетчер завдань для звичайного користувача, де він не зможе нормально відкрити диспетчер завдань, натиснувши ярлик або відкривши функцію пошуку.
Може бути час, коли вам як адміністратору потрібно вийти зі стандартного облікового запису та увійти до облікового запису адміністратора, щоб виконати певне завдання, яке неможливо виконати без прав адміністратора. Але ми можемо просто використовувати диспетчер завдань як адміністратор, щоб використовувати його з правами адміністратора, не виходячи зі стандартного облікового запису.
Спосіб 1: Відкриття диспетчера завдань як адміністратора за допомогою функції пошуку
Здебільшого користувачі використовують командне поле «Виконати» або комбінації клавіш для відкриття диспетчера завдань, але обидва методи не дають опції « Запустити як адміністратор ». Ви можете просто здійснити пошук у диспетчері завдань на функції пошуку на панелі завдань Windows і відкрити його як адміністратор, як показано нижче:
- Утримуйте клавішу Windows і натисніть S, щоб відкрити функцію пошуку, а потім введіть “ Диспетчер завдань ” для пошуку
- Клацніть правою кнопкою миші на Диспетчері завдань і виберіть Запустити від імені адміністратора
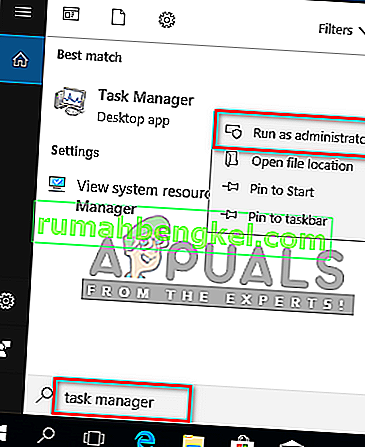
- Введіть пароль адміністратора за запитом UAC (контроль облікових записів користувачів), і він відкриє диспетчер завдань як адміністратор.
Спосіб 2: Відкриття диспетчера завдань як адміністратора за допомогою командного рядка з підвищеними можливостями
Ви можете легко запустити диспетчер завдань, відкривши командний рядок у підвищеному режимі. Існує багато різних методів, щоб відкрити cmd як адміністратор, але ми використаємо найпоширеніший. У Windows 7 ярлик Windows + S не працюватиме, тому потрібно натиснути кнопку «Пуск» і вибрати текстове поле пошуку.
- Утримуйте клавішу Windows і натисніть S, щоб відкрити функцію пошуку, а потім введіть cmd для пошуку
- Клацніть правою кнопкою миші на cmd і виберіть Запуск від імені адміністратора
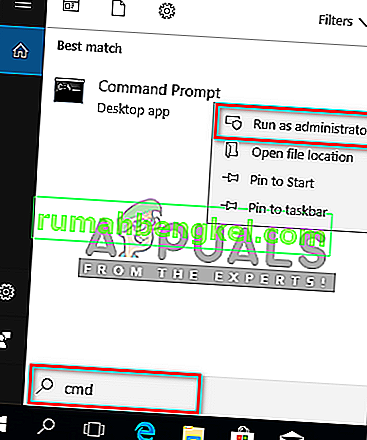
- Введіть пароль адміністратора за запитом UAC (Контроль облікових записів користувачів) і натисніть Так
- Тепер введіть “ taskmgr ” у cmd та натисніть Enter, щоб відкрити диспетчер завдань із правами адміністратора.
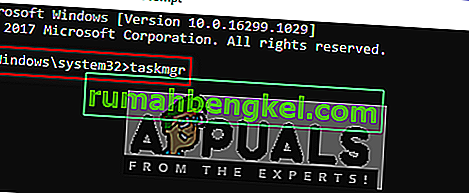
Спосіб 3: Створення ярлика для диспетчера завдань на робочому столі
Користувачі, які більшість часу запускають диспетчер завдань, можуть зробити ярлик на робочому столі. Ярлик може бути найпростішим і найшвидшим методом запуску Диспетчера завдань як адміністратора.
- Клацніть правою кнопкою миші на Робочому столі та виберіть Створити> Ярлик
- Введіть розташування диспетчера завдань і натисніть Далі :
C: \ Windows \ System32 \ Taskmgr.exe
- Назвіть ярлик диспетчера завдань або що завгодно, і натисніть кнопку Готово
- Тепер ви можете клацнути ярлик правою кнопкою миші та вибрати Запуск від імені адміністратора
- Введіть пароль адміністратора за запитом UAC (Контроль облікових записів користувачів) і натисніть Так
//appuals.com/wp-content/uploads/2019/05/shortcut_desktop_taskmgr.webm
Усі методи, безсумнівно, допоможуть вам відкрити диспетчер завдань з правами адміністратора, і ви зможете використовувати його без помилок.