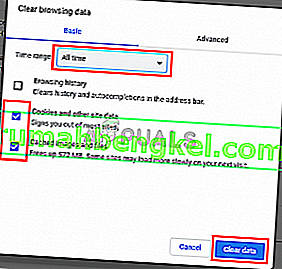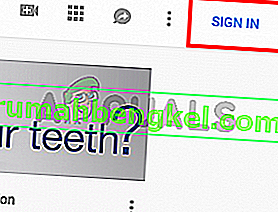YouTube - це веб-сайт для потокового передавання з мільйонами користувачів. Цей гігант зробив свій слід у потоковій індустрії завдяки підтримці на різних платформах. Однак у Windows є проблема, через яку звук ваших відео на YouTube повільно не синхронізується . Ця десинхронізація звуку на YouTube, ймовірно, відбудеться під час перегляду відео на YouTube. Розмір програвача YouTube не вплине на звук, і його буде виправлено лише після оновлення сторінки (у деяких випадках це не буде). Отже, якщо у вас виникла ця проблема, вам доведеться оновлювати сторінку YouTube приблизно через кожну хвилину. Як ви можете собі уявити, це може створити масу проблем і зробити YouTube майже недоступним для будь-якого користувача.
Що спричиняє цю аудіосинхронізацію на Youtube?
Є кілька речей, які можуть спричинити цю проблему. Це наступне
- Проблеми із звуковим драйвером . Вони частіше виникають, якщо проблема є у кожному браузері. Аудіо драйвери відіграють ключову роль у роботі кодека YouTube.
- Проблеми з графічним драйвером : без належних графічних драйверів звук відтворюється із затримкою або втрачає синхронізацію. Драйвери постійно пошкоджуються (особливо після оновлення Windows).
- Проблема з Google Chrome (якщо проблема лише в Chrome)
- Опція апаратного прискорення Google Chrome
- Кеш-пам’ять та файли cookie
Оскільки багато причин може спричинити цю проблему, існує досить багато рішень для цієї проблеми. Просто пройдіть кожен із перелічених нижче методів, доки ваша проблема не буде вирішена.
Примітка:
Вам слід спробувати дивитись YouTube і в інших браузерах. Це допоможе вам звузити причини цієї проблеми. Якщо проблема у всіх браузерах, то найбільш ймовірною причиною є ваші драйвери, оскільки це впливає на все. З іншого боку, якщо з іншими браузерами все гаразд, то проблема може бути у вашому конкретному браузері.
Рішення 1. Оновлення драйверів (якщо проблема пов’язана з усіма браузерами)
Оскільки проблеми з драйверами можуть бути винуватцем цього, оновлення драйверів має бути першим у списку усунення несправностей. Драйвери - це основні модулі, що з'єднують вашу операційну систему з апаратним забезпеченням системи. Водії можуть бути корумпованими або застарілими. Щоб виправити обидва сценарії, ви можете оновити драйвери до останньої доступної версії.
- Утримуючи клавішу Windows, натисніть R, введіть devmgmt.msc у діалоговому вікні та натисніть Enter.
- Розгорніть адаптери дисплея, клацніть правою кнопкою миші графічну карту та виберіть « Оновити драйвер».
- Виберіть Автоматичний пошук оновленого програмного забезпечення драйвера і дочекайтеся, поки Windows надасть вам поточний стан драйверів.

Якщо Windows знайде нову версію вашого графічного драйвера, то у вікні ви побачите статус «завантаження драйвера». З іншого боку, якщо Windows не може знайти останню версію вашого графічного драйвера, ви можете зробити це вручну, виконавши наведені нижче дії
- Перейдіть на веб-сайт виробника вашої материнської плати (якщо у вас вбудована графіка) або на веб-сайт виробника вашої відеокарти (якщо у вас є зовнішня відеокарта) і завантажте найновіший драйвер для вашого пристрою.
- Утримуючи клавішу Windows, натисніть R, введіть devmgmt.msc у діалоговому вікні та натисніть Enter.
- Розгорніть адаптери дисплея, клацніть правою кнопкою миші графічну карту та виберіть « Оновити драйвер».
- Виберіть Переглянути мій комп’ютер на наявність драйверів

- Клацніть « Огляд» та перейдіть до місця, де ви завантажили драйвер. Виберіть його і відкрийте

- Натисніть Далі та дотримуйтесь будь-яких додаткових вказівок на екрані.
Закінчивши, вам слід добре піти. Етапи оновлення аудіо-драйверів однакові, за винятком того, що вам доведеться вибрати аудіо-драйвери в диспетчері пристроїв (крок 3). Ви можете виконати наведені вище кроки для оновлення звукових драйверів. Закінчивши, перезавантажте та перевірте, чи вирішує проблему.
Спосіб 2: Вимкніть апаратне прискорення
Якщо ви стикаєтесь із проблемами в Google Chrome, можливо, проблема пов’язана з їх налаштуванням апаратного прискорення. Апаратне прискорення дозволяє використовувати апаратне забезпечення для цілей візуалізації програмного забезпечення. Це забезпечує продуктивність і зменшує навантаження на ОС. Якщо цей параметр увімкнено, відомо, що він спричиняє подібні проблеми. Отже, просто вимкнення налаштування допоможе вам позбутися цієї проблеми.
- Відкрийте Google Chrome і натисніть 3 крапки у верхньому правому куті. У спадному меню виберіть Налаштування .

2. Прокрутіть вниз і виберіть Додатково.

3. Прокрутіть ще більше вниз і перейдіть до розділу Система. Перемикання від варіанту , який говорить , використання апаратного прискорення при наявності і натисніть Запустити знову кнопку

Перевірте, чи це виправляє проблему синхронізації аудіо-відео YouTube.
Спосіб 3: Очистьте кеш-пам’ять та вийдіть із системи
Очищення кеш-пам’яті від Google Chrome та вихід із системи працювали у багатьох людей. Однак не просто вийти, існує конкретний спосіб виходу та повторного входу, який вирішує цю проблему. Виконайте наведені нижче кроки
- Відкрийте Google Chrome і перейдіть до Додаткових налаштувань, як у попередньому рішенні. Виберіть Очистити дані веб-перегляду .

- Перевірте параметри Файли cookie та інші дані сайту та Кешовані зображення та файли
- Виберіть Весь час у спадному меню Часового діапазону та натисніть Очистити дані
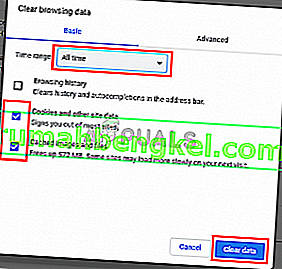
- Тепер вийдіть зі свого облікового запису Google. Ви можете просто натиснути свій профіль Google у верхньому правому куті в Google Chrome і вибрати Вийти
- Відкрийте нову вкладку та відкрийте YouTube. Натисніть «Увійти» та увійдіть за допомогою свого облікового запису Google. Обов’язково ввійдіть через YouTube.
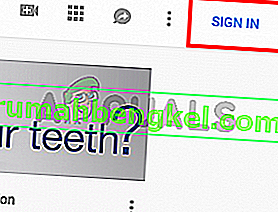
- Закрийте вкладку, якою ви входили на YouTube, і відкрийте нову вкладку. Знову відкрийте YouTube і увійдіть у свій обліковий запис Google, натиснувши на вхід у верхньому правому куті
Перевірте, чи проблему вирішено.
Спосіб 4. Вимкніть прапорець оптимізованого фонового відтворення відео
Вимкнення прапора оптимізованого фонового відтворення відео допомогло вирішити проблему і багатьом користувачам. Майте на увазі, що це рішення призначене для користувачів Google Chrome. Виконайте наведені нижче кроки
- Відкрийте Google Chrome
- Введіть chrome: // flags / # disable-background-video-track в адресному рядку та натисніть Enter
- У спадному меню Оптимізоване фонове відтворення відео виберіть Вимкнути

Це воно. Перезапустіть браузер, і проблему слід вирішити.
Рішення 5: Повторна інсталяція браузера
Якщо проблема пов’язана лише з одним браузером, а YouTube працює нормально з іншими браузерами, то перевстановлення браузера може допомогти вам. Вам слід видалити браузер, перезавантажити та перевстановити браузер з нуля. Це має вирішити проблему для вас.
- Утримуючи клавішу Windows, натисніть R , введіть appwiz.cpl і натисніть Enter

- Знайдіть ваш браузер зі списку встановлених програм і натисніть Видалити . Дотримуйтесь будь-яких додаткових вказівок на екрані

- Після закінчення перезапустіть систему. Тепер завантажте свіжу копію браузера та встановіть її.
Перевірте, чи проблема не зникає після встановлення браузера.