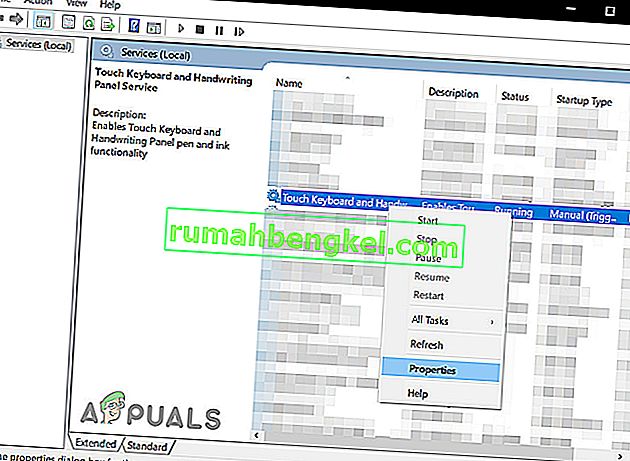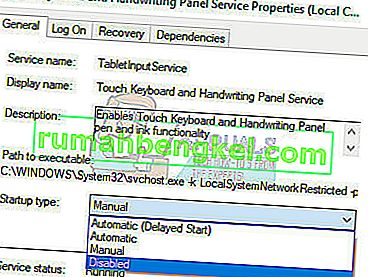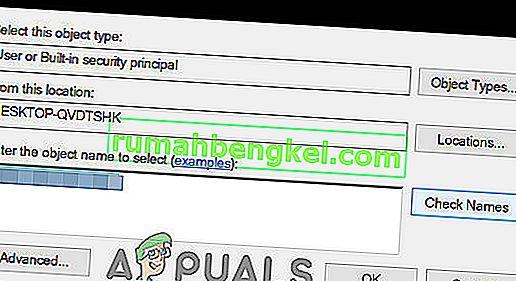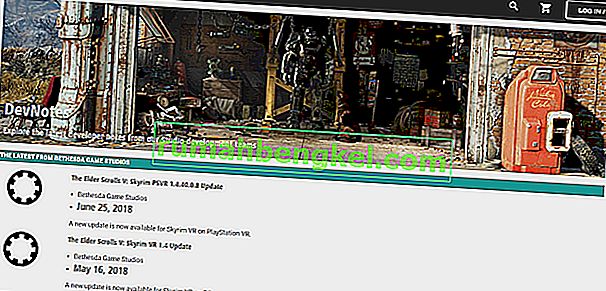Skyrim вийшов давно, але гра все ще має величезну базу гравців завдяки великому розміру та кількості різних побічних квестів. Однак користувачі, які або встановили занадто багато модів, або просто звичайні користувачі стикаються з цією дивною помилкою, регулярно граючи в Skyrim.

Skyrim іноді просто не працює належним чином, і гра сама вибивається на робочий стіл, не створюючи будь-якого коду помилки, який би вказував на рішення. Вирішення цієї проблеми різняться за складністю, і вони також досить сильно відрізняються між собою. Однак ми рекомендуємо вам спробувати кожен із них, перш ніж один із них вийде для вас.
Рішення 1. Використовуйте Збереження вручну
Під час гри Skyrim, гра часто автоматично зберігається під час прогресу кожні пару хвилин, що не дозволяє часто втрачати прогрес. Крім того, існує можливість швидкого збереження гри без зайвих клопотів. Однак спробуйте перейти до збереження, створеного для вашого персонажа вручну, а решту видалити, оскільки помилка може виникнути через несправність швидкого збереження або автоматичного збереження.
- Відкрийте гру, якою ви користуєтеся, і починайте грати. Натисніть кнопку Esc, щоб відкрити меню паузи. Виберіть вкладку Зберегти .

- Збережіть свій прогрес у новому слоті, який ви повинні створити, і переконайтеся, що ви постійно використовуєте цей збережений файл.
- Навчіться завжди використовувати опцію збереження вручну, а не функцію автозбереження для завантаження своїх ігор, оскільки ця функція, як відомо, стає глючною після того, як залучаються різні моди.
- Перейдіть до наступної папки, де ваші збережені файли повинні знаходитись за замовчуванням:
C: \ Users \ [Ім'я користувача] \ Documents \ My Games \ Skyrim \ Saves

- Видаліть збережені файли, якими ви не користуєтесь, особливо збережені автоматично або швидко.
Примітка . Якщо ви не можете побачити деякі папки, про які ми згадуємо нижче, вам потрібно буде ввімкнути параметр «Показати приховані файли та папки» з папки.
- Клацніть на вкладці «Вид» у меню Провідника файлу та встановіть прапорець «Приховані елементи» у розділі Показати / сховати. Провідник файлів покаже приховані файли і запам'ятає цю опцію, доки ви не зміните її знову.

Рішення 2. Переінсталюйте гру
Повторна інсталяція Skyrim на ПК може бути простою, а також може виявитись одним з найпростіших можливих варіантів, за допомогою якого ви можете вирішити помилку збою на робочому столі. Повторна інсталяція гри повинна скинути налаштування, які помилились і спричинили появу помилки, тому краще перевірити це рішення.
Видалення гри:
- Перш за все, переконайтеся, що ви ввійшли з обліковим записом адміністратора, оскільки ви не зможете видаляти програми за допомогою будь-якого іншого облікового запису.
- Створіть резервну копію збережених файлів із розташування в Рішенні 1, скопіювавши їх в іншу папку, оскільки видалення Skyrim їх видалить.

- Клацніть на меню « Пуск » і відкрийте панель керування , шукаючи його. Крім того, ви можете натиснути на значок шестірні, щоб відкрити налаштування, якщо ви використовуєте Windows 10.
- На панелі керування виберіть “ Переглянути як: категорію” у верхньому правому куті та натисніть Видалити програму в розділі Програми.

- Якщо ви використовуєте програму «Налаштування», натиснувши «Програми», слід негайно відкрити список усіх встановлених програм на вашому ПК.
- Знайдіть Skyrim на панелі керування або в налаштуваннях та натисніть Видалити .
- Відкриється майстер видалення Skyrim, або якщо ви придбали гру за допомогою Steam, її клієнт повинен відкрити і запропонувати вам вибір.

- З'явиться повідомлення з запитом " Ви хочете повністю видалити Skyrim з Windows ?" Виберіть Так .
- Натисніть Готово, коли процес видалення завершиться.
Щоб перевстановити Skyrim, вам потрібно буде вставити на нього диск, який ви придбали разом із Skyrim, і слідувати інструкціям, що з’являються на екрані, або вам потрібно буде завантажити його знову зі Steam. Гра все одно буде знаходитися у вашій бібліотеці, тому просто клацніть на ній правою кнопкою миші та виберіть параметр Встановити. Перевірте, чи гра все ще не виходить з ладу.
Рішення 3: Налаштуйте свої налаштування тіні
Більшість користувачів стверджують, що випадковий збій на робочому столі під час гри Skyrim можна віднести до ваших налаштувань тіні. Незалежно від того, наскільки хороший ваш ПК, ця проблема може вплинути на вас, і ви можете спробувати вирішити її, використовуючи найпростіші з усіх налаштувань: зниження якості тіней або їх повне вимкнення.
- Клацніть на піктограму Skyrim на робочому столі або десь там, де вона встановлена, щоб відкрити програму запуску Skyrim.

- Клацніть на Параметри, а потім клацніть на Додатково в розділі Детально .
- На вкладці Detail ви зможете побачити опцію Shadow detail. Клацніть на кнопку зі стрілкою поруч із нею та виберіть Низький .

- Відкрийте Skyrim і перевірте, чи помилка все ще не з'являється.
Рішення 4: Вимкніть декодери аудіо та відео ffdshow
Користувачі пропонували вимкнути ці аудіо- та відеодекодери, якщо вони встановлені на вашому комп’ютері, що можна легко зробити, налаштувавши ці програми як виняток у самій грі. Якщо ви не можете знайти ці програми на своєму комп’ютері, це означає, що у вас їх не встановлено, і ви можете просто пропустити це рішення.
- Клацніть або в меню « Пуск », або в кнопці пошуку, розташованій поруч із ним, і введіть ffdshow у рядку пошуку.

- Клацніть на декодер звуку або відео (вам потрібно буде повторити один і той же процес для обох) і зачекайте, поки вони відкриються.
- Ви зможете побачити праворуч меню, яке складається з декількох опцій. Перейдіть до розділу керування DirectShow .
- Поставте прапорець біля пункту « Не використовувати ffdshow у: » та натисніть « Змінити» .

- Знайдіть Skyrim.exe або зі списку , який буде відкрити або натиснути на Add кнопку і знайти виконуваний файл Skyrim на вашому комп'ютері.
- Повторіть процес для іншого декодера, який ви не відкривали, і перевірте, чи помилка не з’являється знову.
Рішення 5: Перевірте цілісність кешу ігор
Перевірка цілісності кешу ігор - це опція, доступна виключно для користувачів Steam, які завантажили гру звідти. Це цілком гарне виправлення, оскільки ця опція буде шукати ваші файли Skyrim у пошуках зламаного, а також автоматично завантажуватиме всі відсутні або пошкоджені файли. Для досягнення цього виконайте наведені нижче дії.
- Відкрийте свій клієнт Steam і перейдіть на вкладку Бібліотека .

- Клацніть правою кнопкою миші на грі, яка викликає ці проблеми, та виберіть Властивості .
- Перейдіть на вкладку Локальні файли та натисніть опцію Перевірити цілісність кешу ігор …

- Спробуйте запустити гру та перевірте, чи проблема не зникає.
Рішення 6: Відрегулюйте налаштування звуку Windows
Зміна налаштувань звуку на панелі керування на вашому ПК - це офіційне виправлення від Bethesda, яке, здається, допомогло багатьом людям у вирішенні випадкових збоїв на робочому столі. Однак це призведе до зміни налаштувань звуку на вашому ПК, але ці зміни, ймовірно, залишаться непоміченими, а помилка назавжди зникне. Проблеми зі звуком у Skyrim - відома проблема.
- Клацніть правою кнопкою миші на піктограму гучності, розташовану в нижній правій частині екрана робочого столу ( системний лоток ), і виберіть опцію Пристрої відтворення .
- На вкладці Відтворення у вікні Звук (яке щойно відкрилося) виберіть пристрій відтворення за замовчуванням ( Динаміки ).

- Клацніть правою кнопкою миші на пристрої та виберіть параметр Властивості . Коли відкриється вікно Властивості, перейдіть на вкладку Додатково .
- У розділі Формат за замовчуванням натисніть кнопку зі стрілкою поруч із режимом якості та виберіть цей параметр:
24 біт 44100 Гц
Потім натисніть кнопку OK, щоб застосувати зміни, і відкрийте Skyrim, щоб перевірити, чи все-таки виникають збої.

Рішення 7: Використовуйте ці файли .ini
Розширення .ini використовується для файлів налаштувань Skyrim, які можуть бути розташовані в папці, де ви встановили гру, і містить усі налаштування, які можна змінити в Skyrim. Завжди слід бути обережним, маючи справу з такими видами файлів, оскільки неправильне їх змінення або видалення може призвести до серйозних наслідків.
ПРИМІТКА . Це рішення буде працювати лише для 32 операційних систем, тому перевірте це, лише якщо у вас Windows 32-бітна версія.
- Перейдіть за цим посиланням, щоб знайти “мод” для Skyrim, який складається із модифікованих файлів .ini, які потрібно використовувати для виправлення Skyrim раз і назавжди.
- Перейдіть на вкладку Файли та натисніть на Файли Skyrim INI >> Завантажити вручну .

- Завантаження має розпочатися негайно, тому натисніть на файл .zip після його завантаження та витягніть файли десь у папці, розташованій на вашому робочому столі, з назвою „Skyrim INI”.
- Перейдіть до папки нижче, клацніть правою кнопкою миші файл SkyrimPrefs.ini та натисніть копію. Вставте файл у іншу папку з назвою “Skyrim backup” на робочому столі.
C: \ Program Files \ Steam \ SteamApps \ Common \ Skyrim \ Skyrim або
C: \ Program Files (x86) \ The Elder Scrolls V Skyrim \ Skyrim

- Відкрийте папку “ Skyrim INI ” на робочому столі, де повинні знаходитися завантажені файли, і скопіюйте файл SkyrimPrefs.ini у папку вище.
- Перейдіть до папки нижче, клацніть правою кнопкою миші файл Skyrim.ini та натисніть копію. Вставте файл у ту саму папку “Skyrim backup” на робочому столі.
C: \ Users \\ Documents \ My Games \ Skyrim \ Skyrim.ini

- У папці Skyrim INI знайдіть файл Skyrim.ini та вставте його у папку вище. Таким чином, ми застосували зміни у файлах, які повинні призвести до того, що код помилки зникне з вашого ПК, але ми також створили резервну копію всіх налаштувань на випадок, якщо щось піде не так.
Рішення 8: Вимкніть службу сенсорної клавіатури
Це виявив користувач у Steam, і він зміг вирішити проблему, вимкнувши відповідну службу. Зауважте, що це рішення стосується користувачів Windows 8 або 10. Більшість інших користувачів випробували цей метод, і результати видатні. Незважаючи на те, що метод може здатися незрозумілим, і ви, можливо, ніколи не чули про цю сенсорну клавіатуру, зробіть це і можете бути здивовані.
- Відкрийте діалогове вікно Виконати, використовуючи комбінацію клавіш Windows + R.
- Введіть “ services.msc ” без лапок у діалоговому вікні “Виконати” та натисніть OK.

- Знайдіть службу сенсорної клавіатури та панелі рукописного вводу , клацніть правою кнопкою миші та виберіть Властивості .
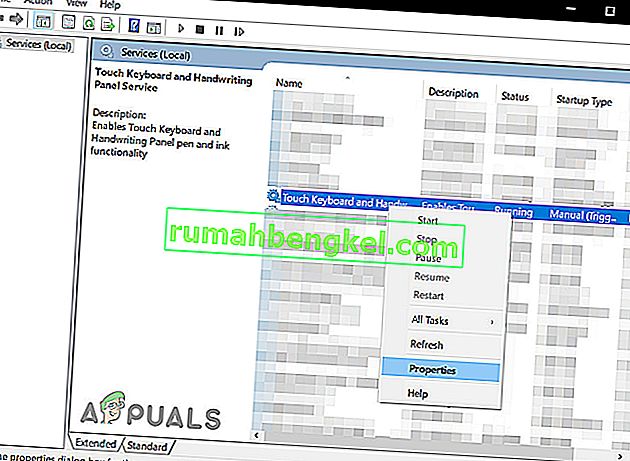
- Переконайтеся, що параметр у розділі Тип запуску у Властивості сенсорної клавіатури та панелі рукописного вводу встановлений на Вимкнено .
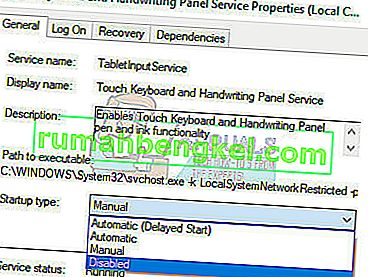
- Якщо служба запущена (ви можете перевірити це безпосередньо біля повідомлення про стан послуги), ви можете негайно зупинити її, натиснувши кнопку Зупинити.
Примітка : Ви можете отримати таке повідомлення про помилку, натиснувши кнопку Пуск:
“Windows не змогла зупинити службу сенсорної клавіатури та рукописного вводу на локальному комп’ютері. Помилка 1079: Обліковий запис, вказаний для цієї послуги, відрізняється від облікового запису, вказаного для інших служб, що працюють в тому ж процесі. "
Якщо це сталося, дотримуйтесь інструкцій нижче, щоб виправити це.
- Виконайте кроки 1-3 з наведених вище інструкцій, щоб відкрити властивості сенсорної клавіатури та панелі рукописного вводу .
- Перейдіть на вкладку Вхід і натисніть кнопку Огляд .

- У полі « Введіть ім’я об’єкта для вибору » введіть ім’я комп’ютера та натисніть « Перевірити імена» та дочекайтеся, поки ім’я стане автентифікованим.
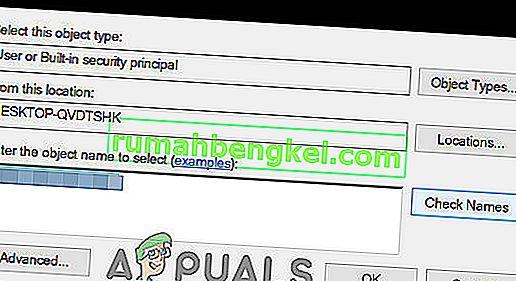
- Натисніть кнопку ОК, коли закінчите, і введіть пароль адміністратора у полі Пароль , коли вам буде запропоновано вказати його.
- Натисніть OK і закрийте це вікно.
- Поверніться до властивостей сенсорної клавіатури та панелі рукописного вводу та натисніть кнопку Пуск.
Рішення 9: Встановіть найновіший патч:
Розробники Skyrim випускають нові виправлення для усунення існуючих / відомих помилок гри. Якщо збій, з яким ви стикаєтесь, є результатом відомої помилки, яка вже виправлена в останній версії, то встановлення останньої виправлення вирішить проблему. Переконайтеся, що у вас є свої облікові дані під рукою, щоб ви могли ввійти знову після оновлення.
- Відвідайте офіційну сторінку розробки Skyrim, щоб перевірити, чи існує остання версія виправлення. Якщо так, то завантажте та встановіть останню версію виправлення.
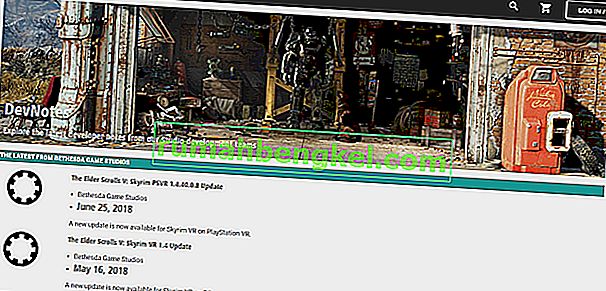
- Тепер запустіть Skyrim, щоб перевірити, чи працює він належним чином.
Рішення 10: Оновіть графічні драйвери:
Графічні драйвери - це рушійна сила ваших графічних карт. Якщо ви використовуєте застарілу версію драйверів, це може спричинити збій Skyrim. У такому випадку проблему може вирішити оновлення драйверів до останньої версії. Існує два способи оновлення драйверів; або оновіть їх автоматично за допомогою оновлення Windows, або оновіть їх вручну після завантаження драйверів з веб-сайту виробника.
- Оновіть останню версію драйвера.
- Перезапустіть систему та запустіть Skyrim.