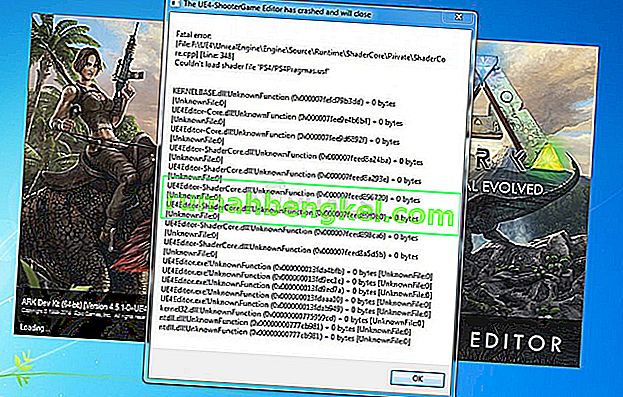Eclipse - це проект з відкритим кодом, який використовує систему плагінів Java, щоб програмісти могли легко працювати разом, програмуючи на різних мовах. Він також доступний для багатьох платформ. Помилка, згадана в назві статті, є помилкою, яка з’являється після того, як користувачі намагаються відкрити Eclipse на своєму ПК з Windows.

Затемнення зазвичай просто закривається згодом. Проблема часто виникає, як тільки користувачі встановлюють і запускають Eclipse. Для вирішення цієї проблеми було використано безліч різних методів, і тому ми зібрали їх в одній статті для ознайомлення!
Що спричиняє помилку "Не вдалося завантажити спільну бібліотеку JNI"?
Проблема часто викликана однією або двома загальними проблемами, якими користуються багато користувачів, які повідомили про проблему в Інтернеті. І все-таки існує кілька способів вирішити одну і ту ж проблему. Перегляньте список нижче:
- Невідповідні версії Eclipse та Java Runtime - Обидві програми повинні бути 64-розрядними або 32-розрядними, інакше ця помилка обов’язково з’явиться. Вирішіть проблему, переключивши обидві програми на один формат.
- Встановлені як 32-розрядна, так і 64-розрядна версії Java - Eclipse може спробувати отримати доступ до неправильної версії, і ви повинні направити його до відповідної версії, маніпулюючи змінною Path.
- Eclipse не знає про інсталяційну папку Java - Вам слід пояснити плутанину, включивши її у файл eclipse.ini.
Рішення 1: Відредагуйте файл eclipse.ini
Ця конкретна проблема може виникнути, коли інсталяція Eclipse не може зрозуміти, яким може бути правильний шлях до виконуваного файлу. Це легко вирішити, просто додавши рядок всередині файлу конфігурації Eclipse, доступного в каталозі інсталяції. Щоб вирішити проблему, дотримуйтесь інструкцій нижче.
- Перейдіть до розташування папки у Провіднику файлів, просто відкривши папку та клацнувши Цей ПК або Мій комп’ютер на лівій навігаційній панелі або здійснивши пошук цього запису в меню «Пуск».

- На цьому ПК або на моєму комп’ютері двічі клацніть, щоб відкрити локальний диск і перейти до каталогу встановлення Java Development Kit . Знайшовши папку Java, перейдіть до jrex.x.xx> bin та знайдіть файл 'jawaw.exe'. Клацніть адресний рядок і скопіюйте повну адресу в буфер обміну. Заповнювач " xxxx " представляє встановлену вами версію Java.

- Перейдіть до інсталяційної папки Eclipse. Правильне розташування також можна знайти, клацнувши правою кнопкою миші ярлик Eclipse та вибравши опцію Відкрити розташування файлу в контекстному меню.
- Клацніть правою кнопкою миші файл із назвою ' eclipse. ini 'і виберіть відкрити його за допомогою Блокнота. Щоб вирішити проблему, перейдіть до верхньої частини файлу та вставте рядки нижче. Не забудьте також замінити нашу адресу заповнювача адресою, яку ви дізналися в першій частині рішення:
-vm C: \ шлях \ до \ 64bit \ java \ bin \ javaw.exe
- Спробуйте запустити програму ще раз і перевірте, чи не з’являється помилка "не вдалося завантажити спільну бібліотеку JNI".
Рішення 2. Переконайтеся, що версії Eclipse та Java співпадають
Якщо ви використовуєте 64-розрядну версію Eclipse, вам також слід переконатися, що встановили 64-розрядну версію Java Runtime. Те саме стосується 32-розрядної версії. Переконайтесь, що ви дотримуєтесь інструкцій нижче, щоб видалити один і встановити другий варіант.
Видалення Java у Windows 10
- Натисніть кнопку меню « Пуск», розташовану в нижній лівій частині екрана. Виберіть Налаштування , клацнувши на піктограму шестірні над кнопкою живлення в меню Пуск.
- Виберіть розділ Програми в додатку Налаштування. Виберіть Java зі списку встановлених програм і натисніть її Видалити

- Відповідь на інструкції, що відображаються на екрані, завершить процес видалення.
Видалення Java у попередніх версіях Windows
- Натисніть кнопку меню « Пуск», розташовану в нижній лівій частині екрана.
- Виберіть Панель управління в меню «Пуск» і перейдіть параметр «Перегляд за» на « Категорія» . Виберіть Видалити програму в розділі Програми.

- Виберіть Java зі списку встановлених програм, клацнувши на ній, а потім натисніть Видалити. Виконайте вказівки на екрані, щоб завершити роботу майстра.
Встановлення Java
Існує два способи встановлення Java. Ви можете скористатись Інтернет-установкою, яка завантажує лише невеликий файл, який використовується для завантаження всієї програми, або ви можете завантажити весь пакет та встановити його без активного підключення до Інтернету. Ось як встановити його в автономному режимі:
- Перейдіть на сторінку завантаження вручну та натисніть Windows Offline . Переконайтеся, що ви розрізняєте Windows Offline, яка є 32-розрядною версією, та Windows Offline (64-розрядна версія ), яка, очевидно, є 64-розрядною версією.

- З'явиться діалогове вікно Завантаження файлу, в якому буде запропоновано запустити або зберегти файл завантаження Натисніть кнопку Зберегти, щоб завантажити файл у свою локальну систему.
- Закрийте всі програми, включаючи браузер, і двічі клацніть на збереженому файлі, щоб розпочати процес встановлення. Натисніть кнопку Встановити, щоб прийняти умови ліцензії та продовжити встановлення.

- Oracle співпрацює з компаніями, які пропонують різноманітну продукцію. Інсталятор може запропонувати вам можливість встановити ці програми під час встановлення Java. Переконавшись, що вибрані потрібні програми, натисніть кнопку Далі, щоб продовжити встановлення.
- Кілька коротких діалогів підтверджують останні кроки процесу встановлення; натисніть кнопку Закрити в останньому діалоговому вікні. Це завершить процес встановлення Java. Перевірте, чи проблема все ще не з’являється після збігу версій Eclipse та Java Runtime.
Рішення 3: Видаліть змінну шляху для Java
Якщо на вашому комп’ютері встановлена як 32-розрядна, так і 64-розрядна версії Java, Eclipse може заплутатися, намагаючись з’ясувати, яку саме використовувати. Наприклад, якщо 64-розрядна версія Eclipse намагається використовувати 32-розрядну версію Java, з’явиться проблема. Це можна вирішити, не видаляючи одну версію Java, просто видаливши її змінну Path. Переконайтесь, що ви ретельно дотримуєтесь інструкцій нижче.
- Клацніть правою кнопкою миші на Моєму комп’ютері / Цей ПК залежно від версії Windows, яку ви встановили на своєму комп’ютері, і виберіть Властивості. Після цього знайдіть кнопку Розширені налаштування системи праворуч у вікні Властивості, клацніть на ній та перейдіть на вкладку Додатково .

- У нижньому правому розділі вкладки Додатково ви зможете побачити параметр Змінні середовища, тому натисніть на нього, і ви зможете побачити список усіх змінних користувачів у розділі Змінні користувача.

- Клацніть змінну Шлях у розділі Системні змінні або розділ Користувацькі змінні та натисніть кнопку Редагувати нижче. Спробуйте знайти шлях до папки Java, виділіть його та виберіть Видалити з лівого меню. Це стосується папки Java, яка не відповідає версії Eclipse.
- Спробуйте знову відкрити програму та перевірте, чи не буде вона зараз працювати належним чином.