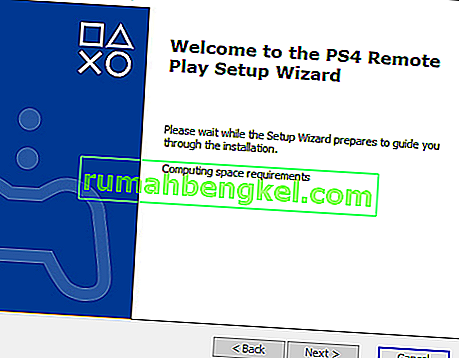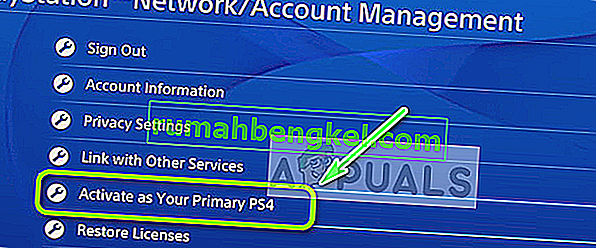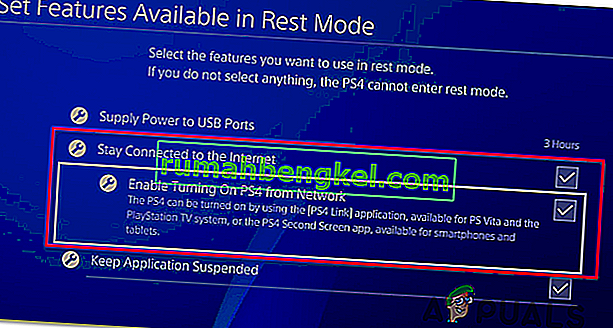Код помилки 0x80001FFF (не вдається підключитися до PS4) виникає, коли користувачі намагаються підключити свій PS4 через віддалене відтворення в Windows 10. Код помилки з’являється після того, як спроба підключення помилки не вдається.

Як виявляється, існує кілька різних причин, які можуть спричинити саме цей код помилки:
- Втручання сторонніх розробників - як виявляється, однією з найпоширеніших причин, що спричиняють цю проблему, є надмірно захисний антивірус або брандмауер, який в кінцевому підсумку перериває зв’язок між PS4 (швидше за все, через помилковий позитивний результат). Якщо цей сценарій застосовний, ви зможете вирішити проблему, вимкнувши надмірно захисний пакет безпеки або повністю видаливши його.
- Помилка автоматичного з’єднання - автоматичне віддалене з’єднання швидше, але у нього менше шансів працювати без проблем. У цьому випадку ви зможете виправити проблему, підключившись до PS4 вручну, виконавши деякі налаштування налаштувань консолі.
- UPnP вимкнено - якщо ви використовуєте новішу модель, а раніше ви вимкнули UPnP, швидше за все, з'єднання не вдається, оскільки необхідні порти закриті. У цьому випадку найпростішим виправленням є доступ до налаштувань маршрутизатора та повторне ввімкнення UPnP (це має бути ввімкнено за замовчуванням).
- Порти, що використовуються Remote Play, не переадресовуються - якщо ви використовуєте стару модель маршрутизатора або не любите UPnP, але ви підозрюєте, що проблема спричинена портами, які не переадресовані, ви повинні мати можливість виправити проблема шляхом пересилання 3 портів (UDP 9296, UDP 9297 та UDP 9303), необхідних для віддаленого відтворення вручну.
Спосіб 1: Вимкнення сторонніх перешкод (якщо застосовується)
На думку деяких постраждалих користувачів, ця проблема цілком може бути спричинена деяким типом перешкод, спричинених надмірно захисним AV-пакетом, який в кінцевому підсумку перериває зв’язок із вашим PS4 через помилково позитивний результат.
Якщо цей сценарій застосовний, і ви використовуєте сторонній пакет безпеки, ви зможете швидко вирішити цю проблему, вимкнувши захист у реальному часі та запобігаючи перериванню.
Більшість сторонніх наборів дозволяють це робити безпосередньо за допомогою піктограми на панелі лотків. Просто клацніть правою кнопкою миші та знайдіть варіант, який дозволить вам відключити захист у режимі реального часу.

Але майте на увазі, що у випадку, якщо ви використовуєте AV-пакет, який постачається з брандмауером, швидше за все, однакові правила безпеки залишаться в силі навіть після того, як ви відключите сторонній AV. У цьому випадку ви зможете усунути проблему, лише повністю видаливши пакет безпеки та видаливши залишкові файли.
Якщо цей метод був неефективним або ви не використовуєте сторонній набір, перейдіть до наступного потенційного виправлення нижче.
Спосіб 2: Підключення системи PS4 вручну
Якщо ви вже спробували швидкий підхід, і він не спрацював для вас (і ви переконалися, що немає антивірусних перешкод), наступним кроком є спробувати ручний підхід. Ця процедура трохи втомлива, але має більше шансів дозволити вам підключитися до PS4 віддалено (навіть якщо у вас немає надійного підключення до Інтернету).
Однак перед тим, як розпочати, є кілька вимог, про які потрібно пам’ятати. Вам потрібно встановити кожен прапорець нижче, щоб підключити PS4 до ПК вручну:
Передумови
- Windows 7, Windows 8.1 або Windows 10 Комп’ютер
- Система PS4 із встановленим останнім оновленням системи
- Бездротовий контролер Dualshock 4
- USB-кабель (для підключення до ПК) або бездротовий адаптер Dualshock 4
- Обліковий запис у мережі Playstation (підписка на золото не потрібна)
- Надійне підключення до Інтернету - для найкращої роботи вам потрібні реальні швидкості завантаження не менше 15 Мбіт / с.
Переконавшись, що ви все перевірили, почніть дотримуватися наведених нижче вказівок для підключення до консолі PS4 вручну з ПК з ОС Windows:
- Завантажте останню версію програми Remote Play Installer , двічі клацніть на ній, надайте права адміністратора та дотримуйтесь інструкцій на екрані, щоб завершити встановлення.
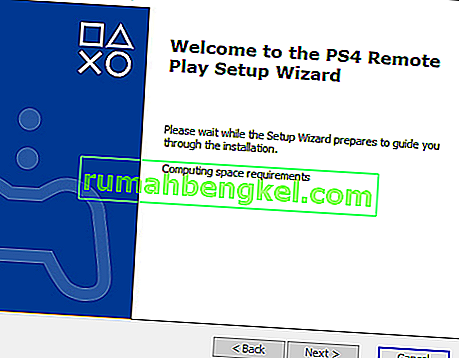
Примітка: Якщо ви хочете грати без підключення до Інтернету, вам також потрібно завантажити та встановити патч для автономного віддаленого відтворення .
- Виберіть відповідне місце, де у вас є достатньо місця, потім запустіть установку і дочекайтеся завершення операції.
Примітка . Інсталяція може вимагати встановлення додаткового програмного забезпечення. Якщо це трапиться, дотримуйтесь інструкцій на екрані, щоб завантажити додаткові функції (це має відбуватися лише в Windows 7 та Windows 8.1)
- Після завершення інсталяції перезавантажте комп'ютер і дочекайтеся завершення наступного запуску.
- Після завершення установки, перейти до системи PS4 і перейдіть в розділ Налаштування> Remote Play Connection Settings і отримати доступ до Remove Play Налаштування підключення . Коли ви всередині, просто встановіть прапорець, пов’язаний з Enable Remote Play .

- Після увімкнення віддаленого відтворення перейдіть до Налаштування> Керування обліковим записом і переконайтеся, що ця консоль активована як ваш основний PS4 . Якщо це не так, скористайтеся меню « Активувати як основний PS4 » і підтвердьте це.
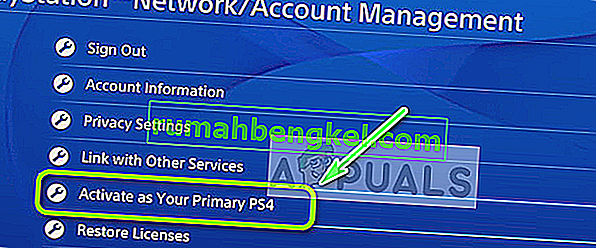
Примітка: Якщо ви хочете , щоб переконатися , що ви можете підключитися до PS4 , поки він знаходиться в спокої більше, перейдіть в меню Налаштування> Power Save Settings> Set функції , доступні в режимі відпочинку . Всередині встановіть прапорець поруч із пунктом Залишатися на зв'язку з Інтернетом та Увімкнути ввімкнення мережі PS4.
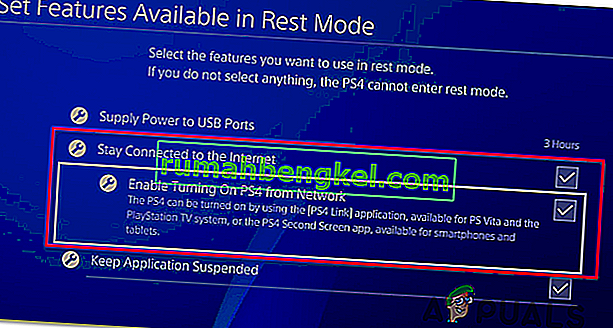
- Увімкніть систему PS4 і переведіть її в режим відпочинку (необов’язково).
- Підключіть контролер до ПК за допомогою кабелю USB або з’єднайте його за допомогою бездротового адаптера Dualshock 4 USB. Щойно вам буде запропоновано це зробити, увійдіть за допомогою свого акаунта Playstation Network.
- Зачекайте, поки з’єднання буде встановлено, і подивіться, чи все ще ви зустрічаєте той самий код помилки 0x080001fff .
Якщо та сама проблема повертається, перейдіть до наступного потенційного виправлення нижче.
Спосіб 3: Увімкнення UPnP (якщо застосовується)
Якщо жодне з наведених вище можливих виправлень не допомогло вам, дуже ймовірно, що ви справді маєте справу з проблемою NAT (переклад мережевих адрес) . Як правило, якщо ваш NAT закритий, певні дії (включаючи спробу використання віддаленого відтворення на PS4) не дозволятимуться у вашій мережі.
Якщо цей сценарій застосовний, ви зможете вирішити проблему, увімкнувши Universal Plug and Play, якщо ваш маршрутизатор це підтримує. Переважна більшість маршрутизаторів, вироблених після 2012 року, підтримують цю технологію, тому ця опція повинна бути вже ввімкнена (якщо ви спеціально не відключили її).
Однак, якщо ви використовуєте старішу модель маршрутизатора, можливо, вам доведеться перенаправити порти, необхідні для віддаленого відтворення, вручну (з налаштувань вашого маршрутизатора). Якщо цей сценарій застосовний, почніть слідувати інструкціям нижче.
Метод 4: Пересилання необхідних портів вручну
Якщо ви використовуєте старішу модель маршрутизатора, яка не підтримує UPnP, вам потрібно буде перенаправити порти, що використовуються PS4 Remote Play вручну (UDP 9296, UDP 9297 та UDP 9303). Ця операція виконується з налаштувань маршрутизатора, тому вам потрібно буде отримати доступ до неї, отримавши доступ до IP-адреси за замовчуванням.
Кілька постраждалих користувачів підтвердили, що ця операція була єдиним, що дозволило їм грати в ігри PS4 на своєму ПК за допомогою функції Remove Play.
Дотримуйтесь наведених нижче вказівок, щоб вручну перенаправити порти, необхідні для віддаленого відтворення, з налаштувань маршрутизатора:
- На ПК відкрийте будь-який браузер, введіть одну з таких адрес і натисніть Enter, щоб відкрити налаштування маршрутизатора:
192.168.0.1 192.168.1.1
Примітка. Якщо жодна з цих адрес не працює для вас, знайдіть IP-адресу маршрутизатора з будь-якого пристрою.
- Після того, як ви перейдете на екран входу, введіть власні облікові дані, якщо раніше їх було встановлено. якщо ви цього не зробили (ви вперше відвідуєте цю сторінку), спробуйте адміністратора як користувачів та 1234 як пароль - більшість виробників маршрутизаторів використовують ці облікові дані за замовчуванням.

Примітка. Якщо вони не працюють, шукайте в Інтернеті конкретні кроки щодо скидання облікових даних за замовчуванням на маршрутизаторі.
- Після того, як ви пройдете початковий екран входу вашого маршрутизатора, знайдіть меню Додатково і перевірте, чи можете ви знайти опцію під назвою Переадресація портів.
Примітка. Залежно від моделі маршрутизатора, назва меню може відрізнятися.
- Всередині меню Port Forwarding (Переадресація портів) додайте порти UDP, що використовуються утилітою Remote Play:
UDP 9296 UDP 9297 UDP 9303

- Після повного пересилання портів перезавантажте маршрутизатор і комп’ютер і перевірте, чи зможете ви підключитися при наступному запуску системи, не бачачи того самого коду помилки 0x80001FFF .