Багато користувачів Windows 10 повідомляють, що їх швидкість завантаження магазину Windows надзвичайно низька порівняно зі швидкістю, яку вони усереднюють в інших програмах. Це періодична проблема, про яку повідомлялося з перших днів існування цієї операційної системи. Найбільш постраждалі користувачі повідомляють, що швидкість завантаження починається нормально, а потім швидко зменшується до кількох Кбіт / с.

Що спричиняє швидкість повільного завантаження магазину Microsoft?
Ми підійшли до цієї проблеми, переглянувши різні звіти користувачів та стратегії відновлення, які зазвичай використовуються для вирішення цієї конкретної проблеми в Windows 10. На основі того, що ми зібрали, є кілька потенційних винуватців, які в підсумку можуть спричинити саме цю проблему:
- Збій у магазині Windows - як виявляється, ця конкретна проблема також може бути спричинена системним збоєм, який досить часто зустрічається серед застарілих збірок Windows 10. У цьому випадку ви можете вирішити проблему, запустивши засіб усунення несправностей магазину Windows, щоб застосувати рекомендовану стратегію відновлення.
- Пошкоджені файли Windows Store - Ця проблема також може виникнути, якщо основний виконуваний файл Store стає пошкодженим (або деякими залежностями, які ним використовуються). Якщо цей сценарій застосовний, ви зможете вирішити проблему шляхом скидання або перереєстрації магазину Microsoft.
- Примусове обмеження прихованої швидкості завантаження - Як виявляється, Windows 10 має прихований обмеження швидкості завантаження, що може бути причиною повільних завантажень. Багато користувачів підтвердили, що функція Microsoft, яка "динамічно оптимізує" пропускну здатність, в кінцевому підсумку уповільнює завантаження, а не їх оптимізує. У цьому випадку проблему можна вирішити, видаливши приховану кришку завантаження з налаштувань оптимізації доставки.
- Центр оновлення Windows завантажує щось інше - Windows 10 відомий тим, що надає перевагу оновленням Windows над усім, тому не дивуйтеся, якщо причиною повільного завантаження є оновлення, яке очікує на розгляд WU. У цьому випадку вам потрібно буде звільнити пропускну здатність, встановивши кожне очікуване оновлення Windows.
- Збій маршрутизатора / модему - ця проблема часто повідомляється у провайдерів, які використовують динамічний IP. Постраждалі користувачі припускають, що між магазином MS та постійно мінливими IP-адресами можуть виникнути проблеми з довірою. У цьому випадку ви можете тимчасово вирішити проблему, перезапустивши маршрутизатор / модем.
- Пошкоджений кеш магазину Windows - кеш магазину Windows також може спричинити цю проблему у випадках, коли він містить пошкоджені записи. Кілька користувачів, які мають саме цю проблему, зуміли привести швидкість завантаження в норму після очищення кешу магазину Windows.
- Папка SoftwareDistribution пошкоджена - Є кілька зареєстрованих випадків, коли проблема виявлялася причиною пошкодженої папки SoftwareDistribution. У цьому випадку постраждалим користувачам вдалося вирішити проблему, зупинивши службу WU та видаливши папку SoftwareDistribution.
- Втручання сторонніх AV - Nod32 та кілька інших наборів AV / брандмауера також пов'язані з низькою швидкістю завантаження всередині Microsoft Store. У цьому випадку проблему має вирішити відключення захисту в режимі реального часу або видалення пакета безпеки (для брандмауерів).
Якщо ви в даний час боретеся з цією конкретною проблемою, у цій статті ви знайдете кілька кроків з усунення несправностей, які можна використовувати для усунення проблеми. Потенційні виправлення нижче підтверджено як мінімум одним користувачем, який зіткнувся з тією ж точною проблемою.
Щоб залишатися якомога ефективнішими, радимо дотримуватися методів у тому порядку, в якому вони представлені, оскільки вони упорядковані за ефективністю та суворістю. Один із них зобов’язаний вирішити проблему за вашим конкретним сценарієм.
Спосіб 1. Запуск засобу усунення несправностей магазину Windows
Якщо ваші повільні швидкості завантаження є наслідком досить частої системної помилки, Microsoft, можливо, вже має стратегію відновлення, яка готова до автоматичного розгортання.
Windows 10 включає утиліту (Засіб усунення несправностей Windows), яка підтверджена для вирішення цієї проблеми в ситуаціях, коли низька швидкість завантаження спричинена збоєм у магазині Windows. Кілька постраждалих користувачів повідомили, що проблему було вирішено після того, як вони запустили засіб виправлення неполадок програми Windows і магазину та застосували рекомендовану стратегію відновлення.
Ось короткий посібник, як це зробити:
- Натисніть клавішу Windows + R, щоб відкрити діалогове вікно Виконати . Потім введіть “ms-settings: усунення несправностей” і натисніть Enter, щоб відкрити вкладку Виправлення неполадок програми Параметри .

- На вкладці Виправлення неполадок прокрутіть вниз, щоб знайти та виправити інші проблеми , потім натисніть Програми магазину Windows і натисніть Запустити засіб усунення несправностей .
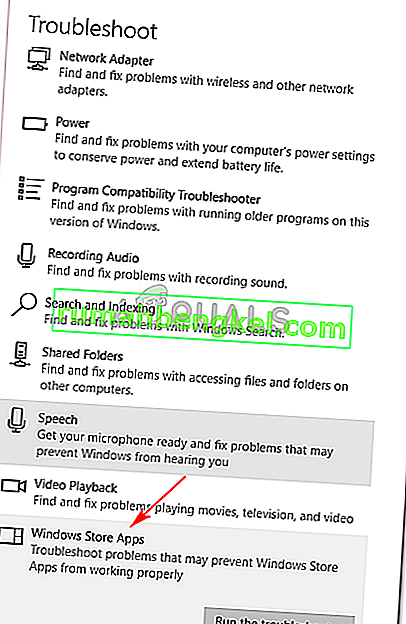
- Зачекайте, поки не завершиться початкова діагностика, а потім натисніть Застосувати це виправлення, якщо буде знайдено відповідну стратегію відновлення.
 Примітка: Якщо жодних проблем не виявлено, перейдіть безпосередньо до методу 2 .
Примітка: Якщо жодних проблем не виявлено, перейдіть безпосередньо до методу 2 . - Після того, як буде застосовано стратегію відновлення, перезавантажте комп’ютер і перевірте, чи покращилася швидкість завантаження при наступному запуску системи.
Якщо ви все ще стикаєтеся з тими ж симптомами, перейдіть до наступного методу нижче.
Спосіб 2: Скидання / перереєстрація магазину Microsoft
Кілька користувачів, які намагаються вирішити ту саму проблему, повідомили, що швидкість їх завантаження різко покращилася після того, як вони вжили заходів, необхідних для перереєстрації магазину Windows. Але майте на увазі, що ця процедура може призвести до втрати деяких локальних налаштувань користувачів.
Якщо ви вирішите продовжити це, ось короткий посібник з перереєстрації магазину Microsoft:
- Натисніть клавішу Windows + R, щоб відкрити діалогове вікно Виконати . Потім введіть “ms-settings: appsfeatures” і натисніть Enter, щоб відкрити вкладку Програми та функції програми Параметри .
- Усередині вікна Програми та функції прокрутіть список програм і натисніть Microsoft Store . Потім натисніть Додаткові параметри (у розділі Магазин Microsoft ).
- Прокрутіть униз до розділу Скидання, натисніть Скинути, а потім підтвердьте, щоб скинути Microsoft Store .
- Відкрийте Microsoft Store, розпочніть інше завантаження та перевірте, чи покращилася швидкість завантаження.

Якщо ви все ще бачите те саме повідомлення про помилку, перейдіть до наступного способу нижче.
Спосіб 3: Видалення прихованого обмеження швидкості завантаження
Навіть якщо корпорація Майкрософт незрозуміла (взагалі) щодо цього обмеження, кілька користувачів виявили, що насправді існує прихована кришка, коли йдеться про максимальну швидкість завантаження в магазині Microsoft. Як виявляється, Windows 10 містить добре приховане вікно Параметри завантаження, в якому ви можете зняти цю кришку.
Microsoft заявляє, що ОС `` динамічно оптимізує '' пропускну здатність, яка використовується для завантаження, але деякі постраждалі користувачі виявили, що максимальна швидкість обмежується приблизно на 45%, навіть коли опція нібито відключена. Більшість постраждалих користувачів повідомили, що їм вдалося вирішити проблему, відвідавши меню "Параметри завантаження" та пересунувши повзунки "Завантажити" до 100%.
Ось короткий посібник, як це зробити:
- Натисніть клавішу Windows + R, щоб відкрити діалогове вікно Виконати . Потім введіть “ms-settings: windowsupdate” і натисніть Enter, щоб відкрити вкладку Windows Update програми налаштувань.
- Всередині вкладки Windows Update прокрутіть вниз і натисніть Додаткові параметри .
- На екрані Додаткові параметри натисніть Оптимізація доставки (у розділі Сповіщення про оновлення ).
- Отримавши меню оптимізації доставки , прокрутіть униз до розділу Дозволити завантаження з інших ПК та натисніть Додаткові параметри внизу екрана.
- Усередині наступного екрана прокрутіть вниз до пункту Параметри завантаження та встановіть прапорець біля пункту Обмежити, скільки смуги пропускання використовується для завантаження оновлень у фоновому режимі .
- Потім посуньте повзунок нижче на 100%.
- Відкрийте Магазин Microsoft, завантажте щось і перевірте, чи покращилася швидкість завантаження.

Якщо ви все ще боретеся з тією ж проблемою, перейдіть до наступного методу нижче.
Спосіб 4: Встановлення кожного очікуваного оновлення Windows
Ця проблема також може виникнути, якщо у вас очікують оновлення Windows, які також завантажуються у фоновому режимі під час спроби завантажити щось із магазину Microsoft. Оскільки Windows 10 надає пріоритет інсталяції оновлень Windows, перш за все, у вас немає іншого вибору, крім того, щоб переконатися, що кожне оновлення, яке очікує на встановлення, встановлено, перш ніж перевірити, чи збільшується швидкість завантаження.
Ось короткий посібник із переконання, що не очікує оновлення Windows, яке зараз завантажується:
- Натисніть клавішу Windows + R, щоб відкрити діалогове вікно Виконати . Потім введіть “ ms-settings: windowsupdate” і натисніть Enter, щоб відкрити вкладку Windows Update у програмі Settings .

- На екрані Windows Update натисніть Перевірити наявність оновлень і зачекайте, поки кожне оновлення, яке очікує на завантаження, встановлено.

Примітка. Якщо під час цього процесу вам буде запропоновано перезапуститись, зробіть це та обов’язково поверніться на цей екран і продовжуйте встановлення решти оновлень, доки їх не залишиться.
- Після встановлення кожного очікуваного оновлення перезапустіть комп’ютер ще раз і перевірте, чи проблема вирішена зараз.
Якщо ви все ще зустрічаєте те саме повідомлення про помилку, перейдіть до наступного методу нижче.
Спосіб 5: Перезапуск маршрутизатора
Деякі постраждалі користувачі повідомляють, що для них виправлення було таким же простим, як перезапуск маршрутизатора, до якого вони були підключені, коли стикалися з цією проблемою.

Ви можете перезапустити маршрутизатор, натиснувши кнопку перезапуску, двічі натиснувши кнопку живлення або фізично відключивши кабель живлення на пару секунд. Після повторного підключення маршрутизатора зачекайте, поки з’єднання з Інтернетом відновиться, а потім відкрийте Microsoft Store і перевірте, чи покращилася швидкість завантаження.
Якщо ви все ще стикаєтеся з тією ж проблемою, перейдіть до наступного методу нижче.
Метод 6: Очищення кешу магазину Windows
Деяким постраждалим користувачам вдалося вирішити проблему, очистивши кеш магазину Windows. Це має вирішити проблему в тих випадках, коли проблема викликана помилкою Microsoft Store. Як повідомляло кілька користувачів, ця процедура повинна бути успішною в тих випадках, коли ви помітили, що швидкість завантаження зменшилася після встановлення оновлення для Windows 10.
Ось короткий посібник з очищення кешу магазину Windows:
- Натисніть клавішу Windows + R, щоб відкрити діалогове вікно Виконати. Потім введіть “cmd” і натисніть Ctrl + Shift + Enter, щоб відкрити піднятий командний рядок. Коли вам буде запропоновано UAC (контроль облікових записів користувачів) , натисніть Так, щоб надати адміністративні привілеї.

- Усередині піднятого командного рядка введіть таку команду та натисніть Enter, щоб очистити кеш-пам’ять магазину Microsoft:
wsreset.exe
- Побачивши повідомлення з підтвердженням про те, що « Кеш-пам’ять магазину очищено », це означає, що процес закінчено.
- Після того, як ви побачите це повідомлення, відкрийте Microsoft Store ще раз і перевірте, чи покращилася швидкість завантаження під час спроби завантажити щось.
Якщо ви все ще стикаєтесь із однаковими болісно низькими швидкостями завантаження, перейдіть до наступного способу нижче.
Метод 7: Зупинка служби оновлення та видалення папки розповсюдження програмного забезпечення
Деякі постраждалі користувачі виявили процедуру, яка перезавантажує весь файл, що завантажується, зі скаліченою швидкістю. Як виявляється, зупинивши службу Windows Update та видаливши папку, в якій зберігаються тимчасові файли для завантаження, ви можете вирішити цю проблему та повернути швидкість завантаження до нормальної.
Ось як це зробити:
- Натисніть клавішу Windows + R, щоб відкрити діалогове вікно Виконати. Потім введіть “cmd” і натисніть Ctrl + Shift + Enter, щоб відкрити піднятий командний рядок. Коли вам буде запропоновано UAC (контроль облікових записів користувачів) , натисніть Так, щоб надати адміністративні привілеї.

- Всередині командного рядка з підвищеними можливостями введіть таку команду та натисніть Enter, щоб зупинити службу оновлення Windows:
чиста зупинка wuauserv
- Якщо служба Windows Update вимкнена, виконайте таку команду, щоб видалити папку SoftwareDistribution:
ren C: \ Windows \ SoftwareDistribution SoftwareDistribution.old
- Після видалення папки SoftwareDistribution перезавантажте комп'ютер, щоб примусити вашу ОС створити нову.
- Коли послідовність запуску буде завершена, відкрийте Microsoft Store і перевірте, чи вирішено проблему.
Якщо у вас все ще виникають проблеми зі швидкістю завантаження, перейдіть до наступного способу нижче.
Спосіб 8: Вимкнення стороннього антивірусу (якщо застосовується)
Деякі користувачі повідомляють, що у їхньому випадку проблему насправді спричинив надмірно захисний пакет антивірусів, який наполягав на аналізі кожного блоку даних, завантаженого магазином Microsoft Store. Nod32 найчастіше повідомляється як AV, відповідальний за цю конкретну проблему.
Якщо цей сценарій застосовний, і ви використовуєте сторонній сканер безпеки замість вбудованої програми безпеки (Windows Defender), спробуйте тимчасово вимкнути AV та перевірте, чи покращується швидкість завантаження. Якщо ви використовуєте брандмауер, вам потрібно буде повністю видалити програмне забезпечення для захисту, оскільки дуже ймовірно, що ті самі правила залишаться на місці, навіть якщо ви вимкнете захист у режимі реального часу.
Дотримуйтесь цього посібника ( тут ), щоб дізнатись, як повністю видалити ваш пакет безпеки та визначити, чи відповідальний він за ваші повільні завантаження.


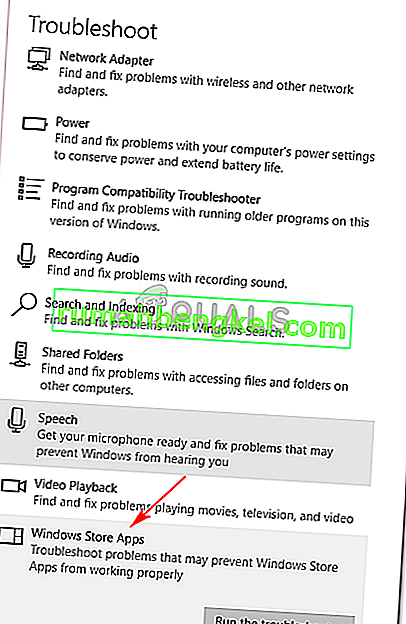
 Примітка: Якщо жодних проблем не виявлено, перейдіть безпосередньо до методу 2 .
Примітка: Якщо жодних проблем не виявлено, перейдіть безпосередньо до методу 2 .










