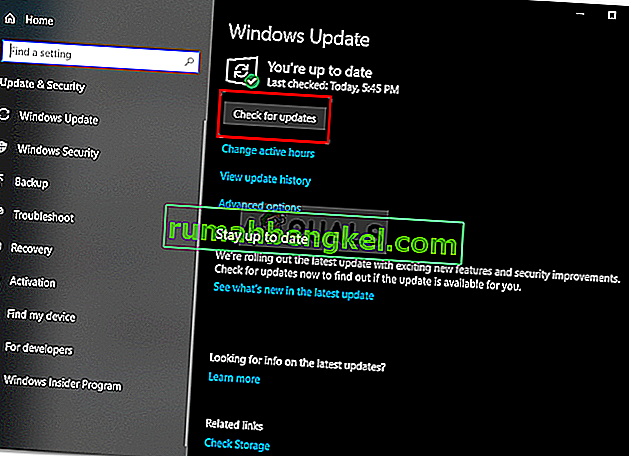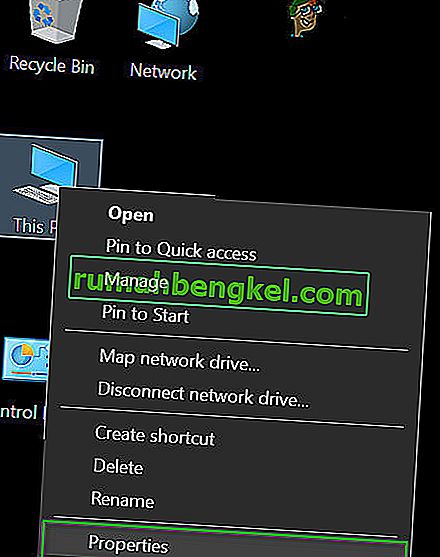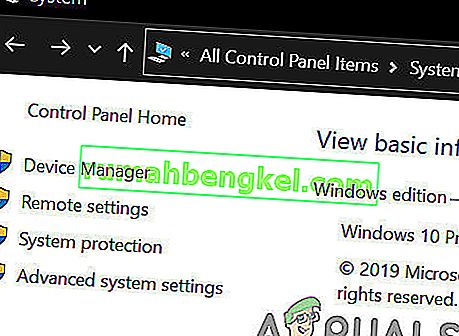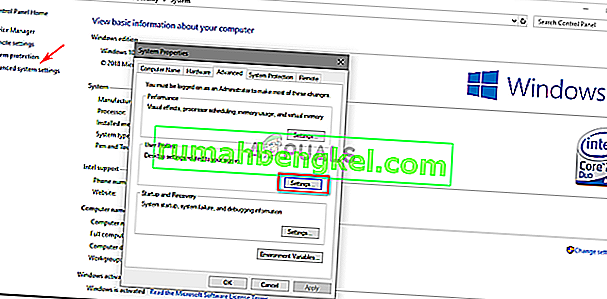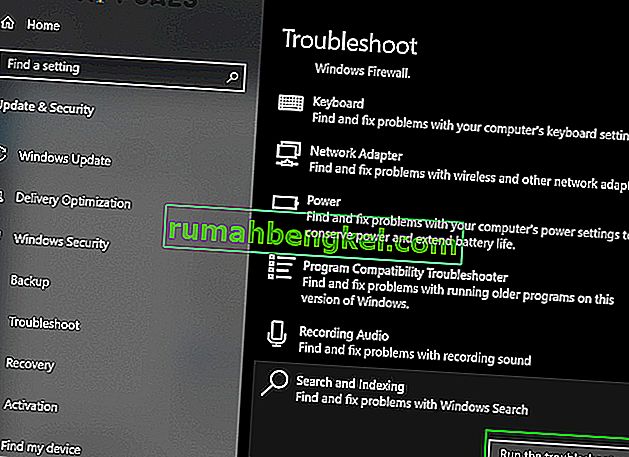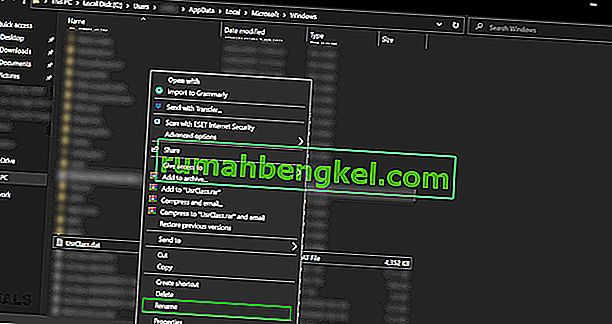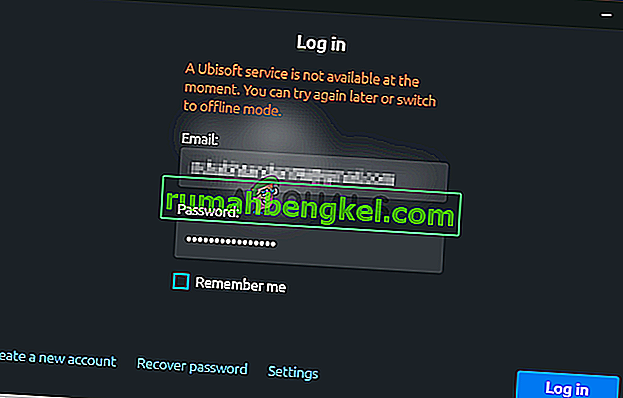Призупинення роботи SearchUI.exe часто спричинене сторонніми антивірусними програмами, які зазвичай заважають фоновим процесам. Інтерфейс користувальницького пошуку або SearchUI - це компонент асистента пошуку Microsoft, який називається Cortana. Якщо ваш пошук searchUI.exe призупинено, це означає, що ви не зможете користуватися Cortana. Деякі люди люблять користуватися пошуковим помічником Microsoft, передаючи йому команди через свої мікрофони. Хоча деякі певні речі або програми перешкоджають вам використовувати їх.
Це не з’являється як діалогове вікно про помилку, яке повідомляє про те, що файл searchUI.exe призупинено, а навпаки, його можна знайти під час відкриття диспетчера завдань та проходження перелічених там процесів. Ця проблема не є критичною і може бути вирішена за допомогою простих та потужних рішень. Однак, перш ніж розібратися в цьому, давайте розглянемо причини.

Що спричиняє зупинку SearchUI.exe у Windows 10?
Ну, призупинення роботи searchui.exe може бути спричинене численними факторами, такими як -
- Сторонній антивірус . Якщо ви використовуєте сторонній антивірус, ви, швидше за все, побачите файл призупиненим, оскільки ваш антивірус намагається його зупинити.
- Застарілі вікна . Якщо ви не оновлювали свою Windows протягом тривалого часу, тоді це потенційно може бути фактором призупинення роботи файлу. Інтерфейс користувача не ідеальний, і його потрібно постійно оновлювати.
- Пошкоджена папка пакета . Іноді причиною призупинення роботи файлу є пошкоджена папка пакета Cortana, що означає, що вам доведеться її видалити.
Перш ніж продовжувати рішення, перезапустіть систему. Також запустіть команду SFC, а потім команду DISM.
Тепер настав час зайнятися рішеннями:
Рішення 1. Оновіть Windows до останньої версії
Як ми вже згадували раніше, причиною цього може бути застаріла Windows. Користувацький інтерфейс ще не вдосконалений, і він вимагає постійних оновлень від виробника, які він отримає, лише якщо ви оновите Windows. Тому, починаючи з простого завдання, спробуйте оновити Windows, якщо ні. Щоб перевірити наявність оновлень, виконайте такі дії:
- Натисніть Winkey + I, щоб відкрити Налаштування .
- Клацніть на " Оновлення та безпека ".
- Натисніть " Перевірити наявність оновлень ".
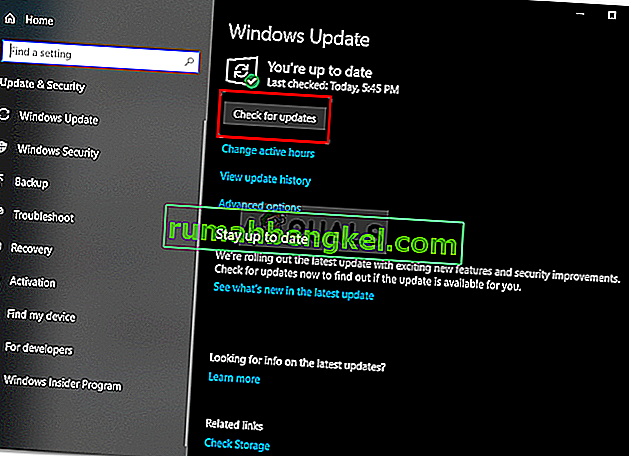
Якщо з’явиться запит на оновлення, оновіть систему.
Рішення 2: Виправлення папки з пакетами Cortana
Пошкоджена папка пакета може зупиняти роботу файлу. У такому випадку вам доведеться видалити папку в Safe Boot. Завантаживши систему, виконайте такі дії:
- Натисніть Winkey + X і виберіть " Командний рядок (адміністратор) " або " Windows Powershell (адміністратор) ".
- Після завантаження введіть таку команду (замініть {USERNAME} на ім’я користувача вашої системи).
RD / S / Q “C: \ Users \ {ІМЯ ПОЛЬЗОВАТЕЛЯ} \ AppData \ Local \ Packages \ Microsoft.Windows.Cortana_cw5n1h2txyewy \ RoamingState” - Тепер відкрийте Windows Powershell (Адміністратор), якщо ви використовували командний рядок для введення вищезазначеної команди.
- Після завантаження Windows Powershell введіть таку команду:
Get-AppXPackage -AllUsers | Where-Object {$ _. InstallLocation-like “* SystemApps *”} | Foreach {Add-AppxPackage -DisableDevelopmentMode -Register “$ ($ _. InstallLocation) \ AppXManifest.xml”}
Рішення 3. Вимкніть антивірус
Деякі користувачі повідомляють, що їх сторонній антивірус втручався в процес, через що його було визнано призупиненим. Це було здебільшого спричинено антивірусом Avast - тому, якщо ви використовуєте антивірус Avast або будь-який інший, вимкніть антивірус, а потім перезавантажте систему, щоб перевірити, чи файл все ще вказаний як призупинений чи ні.
Рішення 4: Видаліть профіль користувача в роумінгу
Якщо у вашій системі використовується профіль користувача в роумінгу, можливо, проблема виникає через ваш профіль користувача, оскільки це може спричинити певні проблеми з файлом SearchUI.exe. Якщо це саме для вас, вам просто доведеться видалити профіль користувача в роумінгу. Ось як це зробити:
- Перейдіть на робочий стіл, клацніть правою кнопкою миші на " Цей ПК " і виберіть " Властивості ".
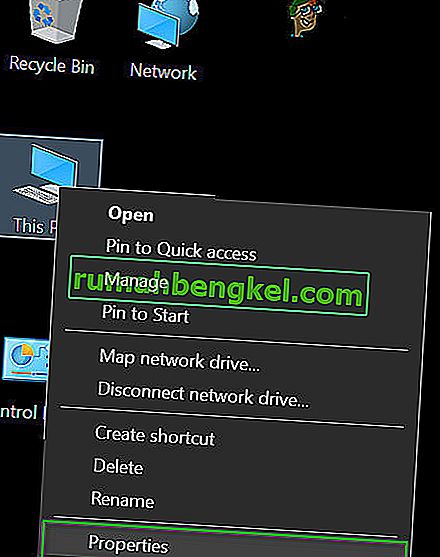
- Ліворуч натисніть " Додаткові налаштування системи ".
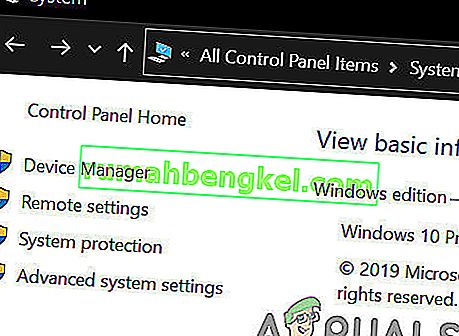
- З'явиться вікно, там натисніть " Налаштування " в розділі " Профілі користувача" .
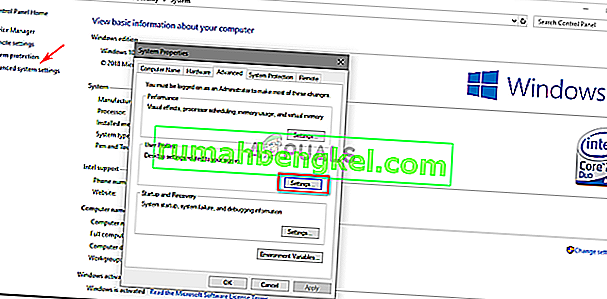
- Знайдіть свій роумінг- профіль і видаліть його.
Рішення 5: Перевстановіть iCloud
Нарешті, ще однією причиною може бути ваша установка iCloud . Ваш процес iCloud може втручатися в процес SearchUI.exe, і в цьому випадку вам доведеться видалити, а потім перевстановити iCloud.
Рішення 6. Використовуйте засіб усунення несправностей Cortana
Корпорація Майкрософт включила багато засобів усунення несправностей, щоб допомогти користувачам у вирішенні поширених проблем Windows. Існує також засіб усунення несправностей для пошуку та індексації. Цей засіб усунення несправностей спочатку перевіряє наявність конфігурацій Cortana, і якщо виявляє розбіжності, він автоматично намагається повторно ініціалізувати цей конкретний модуль. Запуск засобу усунення несправностей пошуку та індексації може вирішити проблему.
- Натисніть клавішу Windows і введіть „ Виправлення неполадок “. Тепер у списку, що вийшов, натисніть « Налаштування усунення несправностей ».

- Тепер на правій панелі вікна знайдіть Пошук та індексування та натисніть на нього. Потім натисніть « Запустити засіб усунення несправностей ».
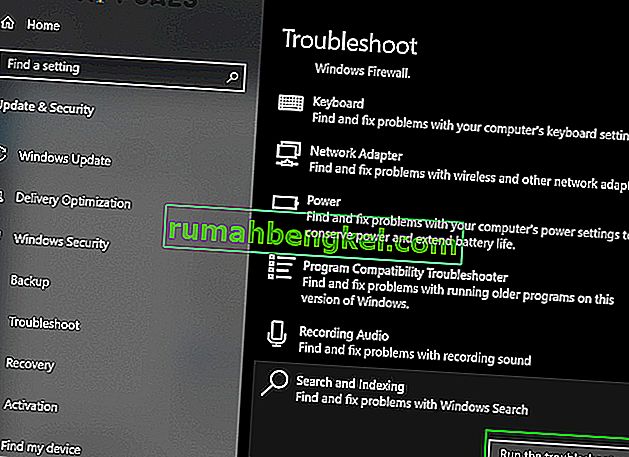
- Тепер дотримуйтесь інструкцій, що відображаються на екрані, щоб завершити процес усунення несправностей.
Рішення 7: Створіть інший обліковий запис користувача та перейменуйте файл UsrClass.dat відповідного облікового запису
Якщо до цього часу вам нічого не допомогло, тоді створення нового облікового запису локального адміністратора та використання його для перейменування файлів / папок Cortana відповідного облікового запису може вирішити проблему. Ми також можемо перейменовувати файли безпосередньо, увійшовши до відповідного облікового запису, але це не буде повністю реінціалізувати файл, оскільки його частина вже знаходиться у запущеному стані. Коли ми використовуємо інший обліковий запис, ми можемо його повністю змінити, оскільки він не буде завантажений в систему.
- Створіть новий обліковий запис адміністратора локального користувача.
- Увійдіть до цього новоствореного облікового запису.
- Тепер перейдіть до
C: Користувачі / (здійснений рахунок) / AppData / Local / Microsoft / Windows
де С - ваш системний диск.
- Тепер знайдіть UsrClass.dat і перейменуйте його на UsrClass.dat.old .
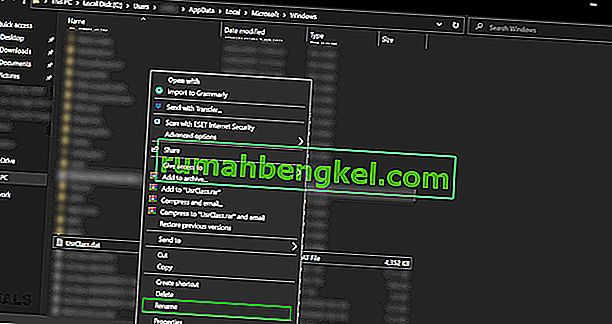
- Тепер вийдіть з нового облікового запису та ввійдіть назад у відповідний обліковий запис.