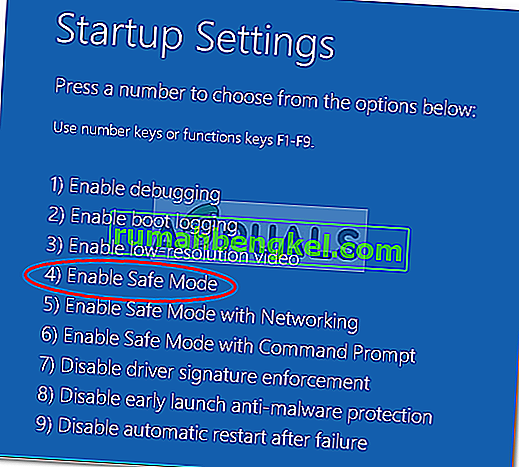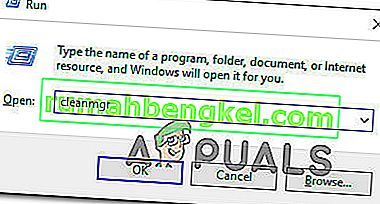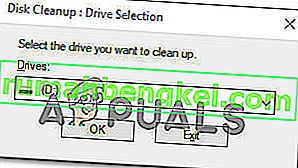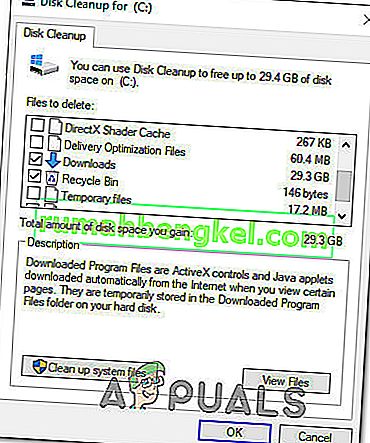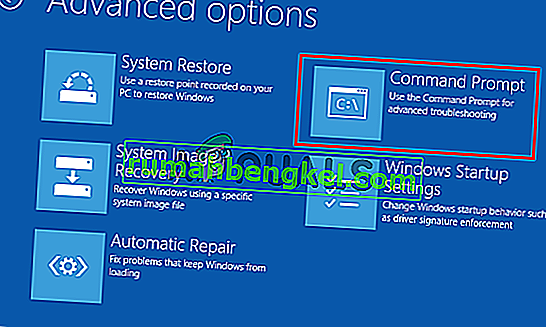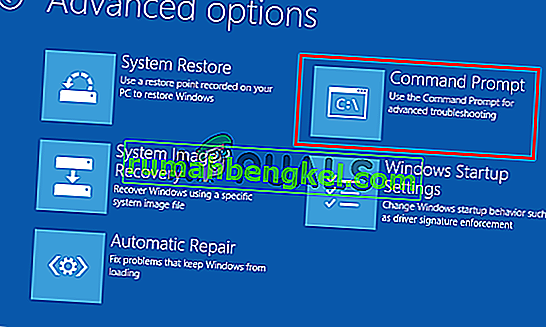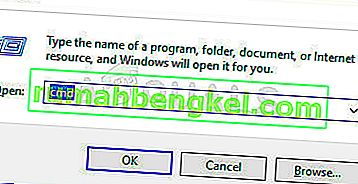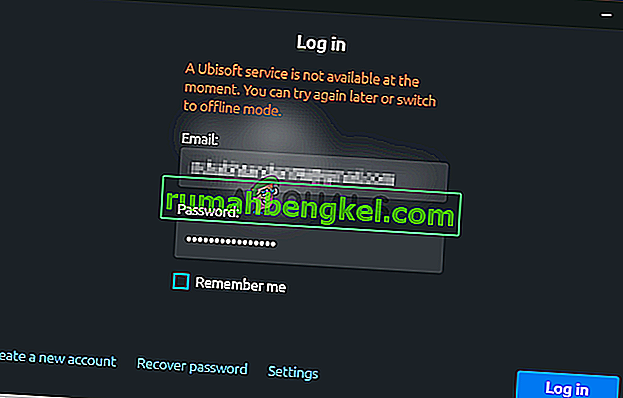Кілька користувачів Windows зверталися до нас із запитаннями, оскільки не змогли вийти з режиму діагностичного ПК . Почекавши кілька годин, деякі користувачі, які постраждали, спробували перезапуститися, але повідомили, що їхній ПК потрапляє на темний екран, показує логотип, а потім знову відображається екран діагностичного ПК. Проблема виникає у Windows 7, Windows 8.1 та Windows 10.

Що спричиняє проблему "Діагностування ПК"?
Ми досліджували цю конкретну проблему, вивчаючи різні звіти користувачів та тестуючи різні стратегії ремонту, які рекомендували деякі постраждалі користувачі. Як виявляється, кілька різних сценаріїв можуть застрягти на ПК під діагностикою екрана ПК . Ось імовірний список сценаріїв, які можуть спричинити цю проблему:
- Недостатній системний простір - як виявляється, ця особлива проблема може виникати також у випадках, коли системі не вистачає місця для завантаження всіх процесів та служб, необхідних для процедури запуску. У цьому випадку ви зможете вирішити проблему, завантаживши комп’ютер у безпечному режимі та звільнивши місце, щоб операція могла завершитись без проблем.
- Пошкодження системних файлів - Пошкодження системних файлів також може бути відповідальним за появу засобу діагностики системи при кожному запуску системи. Він застрягне в петлі, якщо на утиліту також вплине корупція. Якщо цей сценарій застосовний, ви зможете вирішити проблему, запустивши утиліти для відновлення, такі як DISM та SFC, або відновивши інсталяцію Windows до нормального стану за допомогою Відновлення системи.
- Помилка утиліти автоматичного ремонту - як повідомляли декілька різних користувачів, ця проблема також може виникати через деякі невідомі проблеми із системним диском. У цьому випадку утиліта автоматичного відновлення намагатиметься відкрити при кожному запуску, намагаючись вирішити проблему, але вона не зможе визначити винуватця. Одним із способів уникнути цієї проблеми є обхід екрана автоматичного відновлення, вимкнувши програму з піднятого вікна CMD.
- Пошкоджені дані BCD - у більш серйозних випадках ця проблема також може виникнути через пошкодження даних завантаження, що перешкоджає завершенню операційної роботи. У цьому випадку ви можете оновити кожен компонент ОС, включаючи дані завантаження, виконавши чисту інсталяцію або відновлення.
Якщо ви зараз намагаєтесь знайти стратегію відновлення, яка дозволить вам пройти діагностику екрана ПК , ця стаття надасть вам кілька різних посібників з усунення несправностей. Внизу ви знайдете кілька методів, які, як підтверджують, працюють багатьма постраждалими користувачами. Кожне з наведених нижче можливих виправлень підтверджено як мінімум одним користувачем, що зазнав впливу.
Для найкращих результатів дотримуйтесь потенційних виправлень у тому самому порядку, в якому ми їх розташували - Ми намагалися впорядкувати їх за ефективністю та суворістю. Зрештою, вам слід натрапити на виправлення, яке буде ефективним у вашому конкретному сценарії.
Давайте почнемо!
Спосіб 1: Завантажте в безпечному режимі та звільніть простір
Як повідомляли деякі користувачі, ця конкретна проблема також може виникати в ситуаціях, коли системі не вистачає місця для запуску разом із усіма сторонніми процесами та службами, які планується завантажити під час процедури запуску. Якщо Windows намагається завантажити все під час послідовності запуску і не вдається, вона автоматично завантажиться в діагностичний режим , намагаючись з'ясувати, який компонент виходить з ладу.
Однак у ситуаціях, коли необхідний простір неможливо звільнити, ПК застрягне в циклі діагностичного режиму. Кілька користувачів, що потрапили в одну і ту ж ситуацію, нарешті змогли вирішити проблему, завантаживши комп’ютер у безпечному режимі та звільнивши трохи місця.
Ось короткий посібник із цього:
- Увімкніть комп'ютер, а потім почніть натискати клавішу F8 кілька разів, щойно ви побачите початковий екран. Згодом відкриється меню Додаткові параметри завантаження .
- Після того, як вам вдасться отримати доступ до меню Додаткові параметри завантаження , за допомогою клавіш зі стрілками виберіть Безпечний режим або натисніть відповідну клавішу (F4)
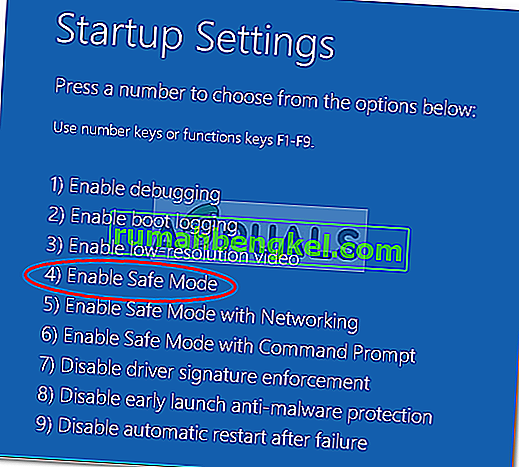
- Зачекайте, поки завершиться наступна послідовність завантаження. Після повного завантаження Windows натисніть клавішу Windows + R, щоб відкрити команду Run . Опинившись у вікні Виконати , введіть “cleanmgr” і натисніть Enter, щоб відкрити утиліту Clean Manager .
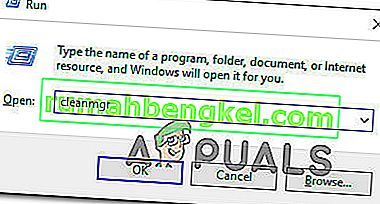
- Опинившись на початковому екрані очищення диска, спершу виберіть диск, який потрібно очистити. У нашому випадку ми хочемо звільнити простір з диска ОС, тому виберіть C (або будь-який інший диск Windows).
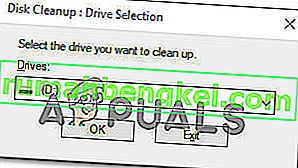
- Опинившись на екрані очищення диска, перейдіть до розділу Файли для видалення та виберіть все несуттєве, що потрібно видалити. Папки Завантаження, Кошик, Тимчасові файли та Файли оптимізації доставки має бути достатньо для початку.
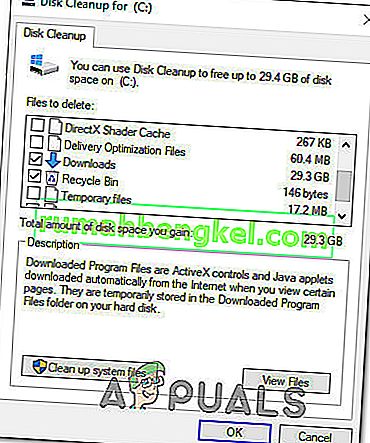
- Вибравши все, що потрібно видалити, натисніть Очистити системні файли, щоб розпочати процес очищення місця.
- Після завершення процесу перезапустіть комп’ютер, щоб він завантажився назад у звичайному режимі та перевірив, чи вдається йому пройти екран діагностики, не застрягнувши.
Якщо ви все ще стикаєтесь з такою ж поведінкою, перейдіть до наступного методу нижче.
Спосіб 2: Запуск сканування SFC та DISM
Як виявляється, також цілком ймовірно, що ця проблема спричинена певною мірою пошкодження системних файлів, що перешкоджає завершенню послідовності завантаження. За звичайних обставин ви б відкрили підняте вікно CMD і просто запустили дві утиліти.
Але оскільки ви не можете пройти екран діагностики, вам потрібно виконати сканування перед послідовністю завантаження. Щоб керувати цим, вам потрібно буде відкрити піднятий командний рядок за допомогою меню Додаткові параметри .
Кілька користувачів Windows, які раніше стикалися з тією ж проблемою, повідомили, що нарешті змогли нормально завантажитися після того, як виконали інструкції нижче.
Ось що вам потрібно зробити, щоб запустити сканування SFC та DISM із CMD, відкритого з меню Додаткові параметри :
- Спочатку вставте інсталяційний носій та перезавантажте комп’ютер. Перш ніж побачити послідовність запуску, почніть натискати будь-яку клавішу для завантаження з інсталяційного носія Windows.

- Після завантаження початкового екрана Windows натисніть кнопку Відновити комп'ютер (нижній лівий кут екрана)

- У наступному меню почніть з вибору вкладки Усунення несправностей , а потім натисніть Додаткові параметри . А в меню Додаткові параметри виберіть вкладку Командний рядок .
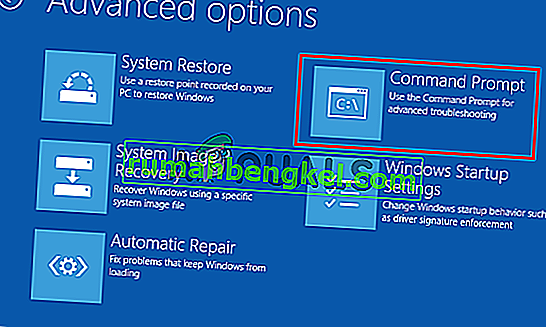
- Опинившись у піднятому командному рядку, введіть таку команду та натисніть Enter, щоб розпочати перевірку перевірки системних файлів:
sfc / scannow
Примітка. SFC використовує локально кешовану копію для заміни пошкоджених файлів здоровими копіями. Майте на увазі, що переривання цієї утиліти в середині сканування може призвести до додаткових логічних помилок. Тож терпляче чекайте, поки процес не завершиться.
- Після завершення сканування перезавантажте комп'ютер і повторіть наведені вище кроки, щоб повернутися до підвищеного екрана CMD при наступному запуску системи. Повернувшись, введіть наступні команди та натисніть Enter після кожної з них, щоб дослідити та виправити проблеми з корупцією, використовуючи:
Dism / Online / Cleanup-Image / CheckHealth Dism / Online / Cleanup-Image / ScanHealth Dism / Online / Cleanup-Image / RestoreHealth
Примітка: Ця утиліта покладається на Windows Update для завантаження здорових копій системних файлів, які постраждали від пошкодження та потребують заміни. Через це перед початком цієї процедури переконайтесь, що з’єднання з Інтернетом стабільне.
- Після завершення процедури перезавантажте комп'ютер і перевірте, чи проблема вирішена під час наступного запуску системи.
Якщо ви все ще не можете пройти екран "Діагностика вашого ПК" під час спроби нормальної завантаження, перейдіть до наступного способу нижче.
Спосіб 3: Запуск утиліти відновлення системи
Якщо наведені вище методи не дозволили вирішити проблему, швидше за все, ви стикаєтесь із серйозною проблемою корупції, яку неможливо вирішити традиційно. У таких ситуаціях найкращий спосіб почати - вибрати підхід до контролю збитків.
Відновлення системи здатне вирішити більшість проблем із запуском, спричинених пошкодженням системних файлів, відновивши машину до нормального стану, в якому кожен компонент працював належним чином.
Але майте на увазі, що для роботи цієї утиліти цей інструмент попередньо повинен створити знімок, який тепер можна використовувати для процесу відновлення. Відновлення системи автоматично налаштовується на регулярне створення нових знімків (після кожної великої зміни системи, як встановлене оновлення).
Майте на увазі, що якщо ви вирішите піти цим шляхом, будь-які зміни, внесені з моменту створення знімка, будуть втрачені. Це включає встановлення додатків, налаштування користувача та все інше.
Якщо ви готові прийняти ризики, ось короткий посібник із запуску утиліти «Відновлення системи» через меню «Додаткові параметри»:
- Вставте інсталяційний носій та перезавантажте комп'ютер. Як тільки ви побачите екран завантаження, натисніть будь-яку клавішу для завантаження з інсталяційного носія.

- Once the Windows Setup is fully loaded, look into the bottom-left corner and click on Repair your computer.

- Inside the initial repair menu, access the Troubleshoot menu. Inside the Troubleshoot menu, click on Advanced Options, then select Command Prompt from the list of available utilities.
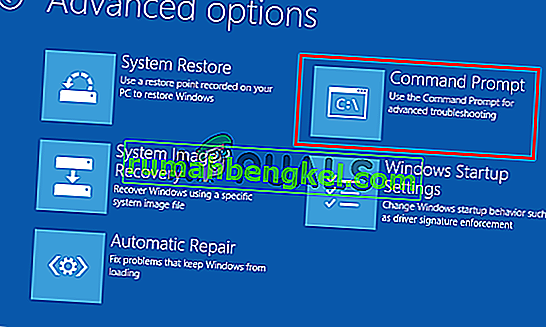
- Once you’re inside the Command Prompt window, type the following command and press Enter to open up the System Restore utility:
rstrui.exe
- Once you’re at the initial screen of System Restore, click on Next to advance to the next screen.

- At the next screen, start by checking the box associated with Show more restore points. Once you do this, start to look at every restore snapshot and select one that is dated before the apparition of the Diagnostics issue. Once the appropriate snapshot is selected, click Next to advance to the next menu.

- Once you get this far, the utility is ready to go. All that’s left to do now is click on Finish. As soon as you do this, your computer will restart and the old machine will be restored at the next system startup.

- Wait to see if the next boot sequence managed to get past the Diagnostics screen.
If you’re still encountering the same issue, move down to the next method below.
Method 4: Disabling the Automatic Repair
If you’ve come this far without a result, it’s clear that you’re dealing with a system drive-related issues. Whenever this happens, the Automatic Startup Repair utility will open at every system startup. But if the utility is glitched, it might prevent you from getting past the startup screen.
Several Windows 7 and Windows 10 users that were in this exact scenario have managed to resolve the issue by disabling the automatic Startup Repair utility to avoid the ‘Diagnosing your PC‘ screen.
But to do this, you’ll first need to boot in Safe Mode to get past the error screen and disabling the Automatic Repair:
- Press the F8 key repeatedly as soon as you see the initial screen. Doing this will eventually take you to the Advanced Boot Options menu.
- Once you’re inside the Advanced Boot Options menu, select Safe Mode with networking by press the corresponding key (F5) or by using the arrow keys.

- Once the booting sequence is complete, press Windows key + R to open up a Run dialog box. Inside the text box, type “cmd” and press Ctrl + Shift + Enter to open up an elevated Command Prompt. When you’re prompted by the UAC (User Account Control), click Yes to grant administrative privileges.
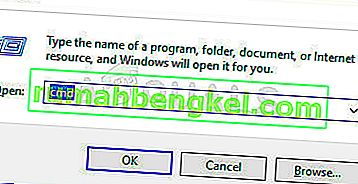
- Once you’re inside the elevated CMD prompt, type the following command and press Enter to disable Automatic Repair utility from the startup sequence:
bcdedit /set recoveryenabled NO
- After the command is successfully processed, restart your computer to boot up normally. At the next startup sequence, you should no longer see the Automatic repair loop.
If you’re still encountering the same issue or you’re not encountering a different error, move down to the next method.
Method 5: Performing a repair install or clean install
If none of the repair strategies presented above have allowed you to resolve the issue, chances are you’re dealing with a severe system corruption instance that can’t be resolved conventionally. In this case, the best way to resolve the issue is to reset every Windows component including any booting-related process that might be causing the Automatic Repair loop.
Ви завжди можете піти на чисту установку , але майте на увазі, що проходження цього маршруту по суті означає, що ви втратите будь-які дані, які в даний час зберігаються в інсталяції Windows. Особисті файли, програми, ігри, документи та будь-який інший тип носія будуть втрачені, якщо ви вирішите чисто встановити.
Кращим рішенням було б виконати ремонтну установку (оновлення на місці) . Це також скине всі компоненти ОС, включаючи дані завантаження, але це не вплине на ваші файли. Програми, ігри, особисті медіа та навіть деякі налаштування користувача будуть збережені.