Якщо ви виправили Windows 10 за допомогою програми Creators Update, ви будете раді дізнатися, що вона додала підтримку Dolby Atmos. Windows 10 трохи запізнився на вечірці, оскільки Xbox One та PlayStation 4 з самого початку прийняли цю звукову технологію. Хоча вам потрібно вкласти серйозні долари в обладнання, що працює від Atmos, щоб отримати абсолютне найкраще від цієї технології, ви також можете піти дешевим шляхом і спробувати шматок просторового звуку на основі об’єктів Atmos від Dolby безкоштовно. Найкраща частина цієї безкоштовної альтернативи полягає в тому, що ви можете спробувати її на будь-якому ПК і практично з кожною парою навушників.
Що таке Dolby Atmos?
Dolby Atmos - це нова технологія об'ємного звуку 3D, яка продається як просторовий звук . Отриманий як спадкоємець традиційного об'ємного звуку (5.1 та 7.1), Atmos набагато розумніший, коли надсилає звуки до вашої акустичної системи або навушників.
У той час як традиційні технології об'ємного звучання використовують 5 або 7 окремих каналів для розповсюдження звуків, Atmos взагалі не використовує канали. Натомість він створює ефект об'ємного звучання, відображаючи звуки у віртуальних місцях у тривимірному просторі, що також додає висоту всьому рівнянню об'ємного звучання. Ось чому всі звукові системи високого класу з підтримкою Atmos включають динамік, встановлений на стелі (або підлоговий динамік, який відбиває звук від стелі). Все це робить плавнішим, реалістичнішим об'ємний звук, інакше неможливим завдяки традиційному підходу на основі каналів.
Однак, якщо ви хочете використати всю потужність Atmos, підтримки Windows 10 недостатньо. Вам потрібно буде придбати приймач з підтримкою Atmos, здатний позиціонувати ці звуки в тривимірному просторі. На додаток до цього, ваш ПК повинен мати можливість виводу через HDMI.
Dolby Atmos для навушників
Оновлення для творців Windows 10 також додало окрему функцію Dolby Atmos під назвою Dolby Atmos для навушників . Замість того, щоб використовувати сумісний з Atmos приймач та спеціальну установку колонок, Dolby Atmos для навушників використовує цифровий процесор сигналів (DSP). Іншими словами, він отримує звуки з вашого ПК і змішує їх цифровим способом для поліпшення просторового звуку.
Хоча це не дозволяє досягти якості звуку основної технології Dolby Atmos (через приймач), це компенсує покращений позиційний звуковий досвід із кожною гарнітурою, навушниками чи навушниками. Це надзвичайно корисно для ігор, оскільки полегшує визначення місця, звідки доносяться звуки.
Як увімкнути Dolby Atmos у Windows 10
Якщо ви вирішите спробувати Dolby Atmos, спочатку потрібно завантажити спеціальну програму з магазину Windows. Якщо у вас вже є домашній кінотеатр із підтримкою Atmos або ви хочете спробувати наш Dolby Atmos для навушників, спочатку потрібно завантажити Dolby Access .
Ви можете зробити це, перейшовши за посиланням на магазин (тут), або клацнувши правою кнопкою миші піктограму звуку внизу праворуч на панелі завдань і перейшовши до просторового звуку> Dolby Atmos для навушників.

Обидва методи приведуть вас до одного списку магазинів Dolby Acess. Опинившись, натисніть кнопку Отримати, щоб завантажити Dolby Acess у свою систему. Коли завантаження завершиться, дотримуйтесь інструкцій нижче, щоб налаштувати домашній кінотеатр із підтримкою Atmos (якщо у вас вже є належне обладнання). Якщо ви хочете спробувати шматок Atmos безкоштовно, дотримуйтесь другого посібника з налаштування Dolby Atmos для навушників.

Як налаштувати домашній кінотеатр Dolby Atmos на Windows 10
На відміну від Dolby Atmos для навушників, вам не потрібно буде купувати передплату або обирати пробну версію, щоб налаштувати домашній кінотеатр із підтримкою Atmos - цього достатньо, щоб придбати обладнання. Якщо у вас правильне обладнання (приймач Atmos + ПК з виходом HDMI), дотримуйтесь інструкцій нижче, щоб увімкнути Dolby Atmos для домашнього кінотеатру в Windows 10:
- Відкрийте програму Dolby Access і клацніть поле З моїм домашнім кінотеатром .
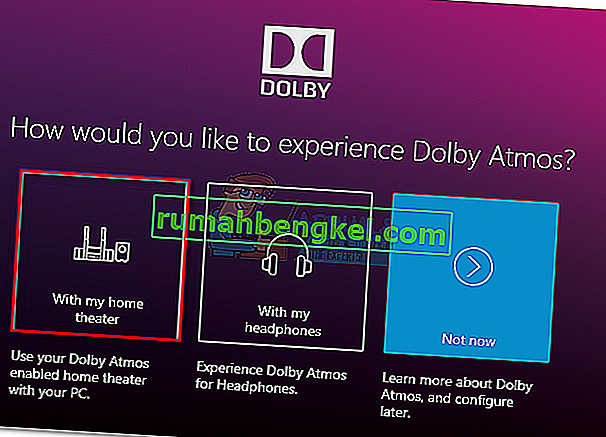
- Потім натисніть кнопку Продовжити при першому запиті та продовжуйте підключати кабель HDMI від домашнього кінотеатру до ПК.
- Потім нам потрібно переконатися, що система з підтримкою Atmos встановлена як пристрій за замовчуванням. Для цього клацніть правою кнопкою миші на піктограмі звуку (нижній правий кут) і виберіть Пристрої відтворення .
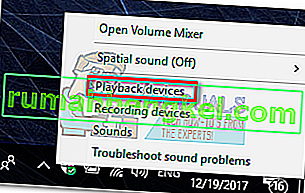
- Перевірте, чи встановлено за замовчуванням пристрій відтворення Atmos HDMI. Якщо ні, виберіть його та натисніть кнопку Встановити за замовчуванням .
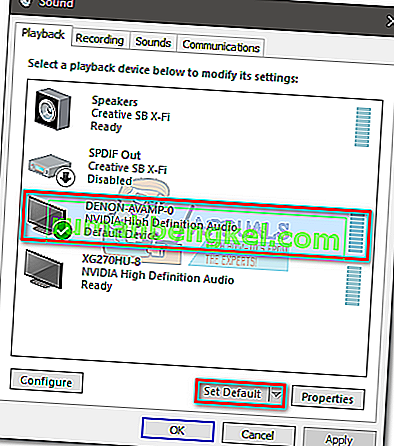
- Після того, як ви встановили за замовчуванням театр на базі Atmos, поверніться до програми Dolby Access і натисніть Налаштувати налаштування ПК.
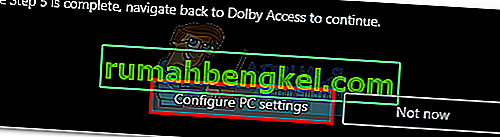
- Потім за допомогою спадного меню під Просторовим форматом звуку виберіть Dolby Atmos для домашнього кінотеатру та натисніть «Застосувати» для підтвердження.
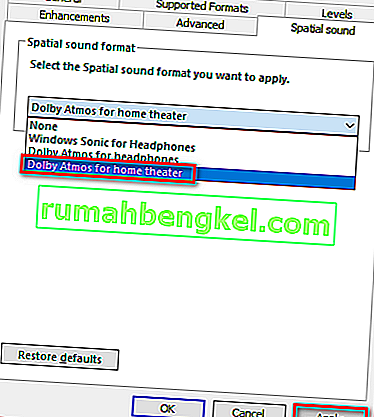 Примітка. Якщо ви не бачите опції Dolby Atmos для домашнього кінотеатру, переконайтеся, що ваша звукова система підтримує Dolby Atmos. Якщо він є, перевірте підключення HDMI. При необхідності від'єднайте та повторіть кроки 3 і 4.
Примітка. Якщо ви не бачите опції Dolby Atmos для домашнього кінотеатру, переконайтеся, що ваша звукова система підтримує Dolby Atmos. Якщо він є, перевірте підключення HDMI. При необхідності від'єднайте та повторіть кроки 3 і 4. - Нарешті, поверніться до програми Dolby Access. Як тільки просторовий звук у Windows 10 встановлений правильно, Dolby Access повинен автоматично запропонувати вам відкалібрувати вашу систему.
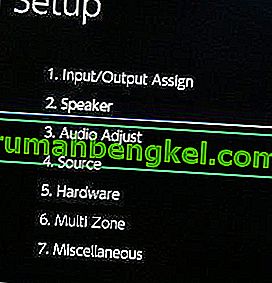 Примітка: Майте на увазі, що етапи калібрування сильно залежать від конфігурації домашнього кінотеатру. Після виконання екранних етапів калібрування Dolby Atmos буде ввімкнено в Windows 10.
Примітка: Майте на увазі, що етапи калібрування сильно залежать від конфігурації домашнього кінотеатру. Після виконання екранних етапів калібрування Dolby Atmos буде ввімкнено в Windows 10.
Як налаштувати Dolby Atmos для навушників у Windows 10
Якщо ви вирішили спробувати недорогу версію Dolby Atmos, тепер вам слід сказати, що технологія не є безкоштовною. Ну, насправді це так, але лише на 30 днів. Після пробного періоду вам доведеться витратити 15 доларів, щоб отримати технологію на невизначений час. Незрозуміло, чому Microsoft вирішила інтегрувати цю технологію з Windows 10, враховуючи той факт, що вони випустили Sonic for Headphones одночасно - технологію, майже ідентичну Dolby Atmos для навушників.
Якими б не були причини, зрозуміло, що Microsoft не сплатила повну плату за ліцензування навушників Dolby, тому користувачі Windows не можуть безкоштовно використовувати цю технологію. Як результат, ви можете спробувати Dolby Atmos для навушників безкоштовно лише протягом обмеженого періоду часу (30-денна пробна версія). Але хороша новина - 30-денна пробна версія не вимагатиме введення даних кредитної картки.
Якщо ви вирішили спробувати, дотримуйтесь інструкцій нижче, щоб налаштувати Dolby Atmos для навушників у Windows 10:
- Відкрийте програму Dolby Access і клацніть поле З моїми навушниками .
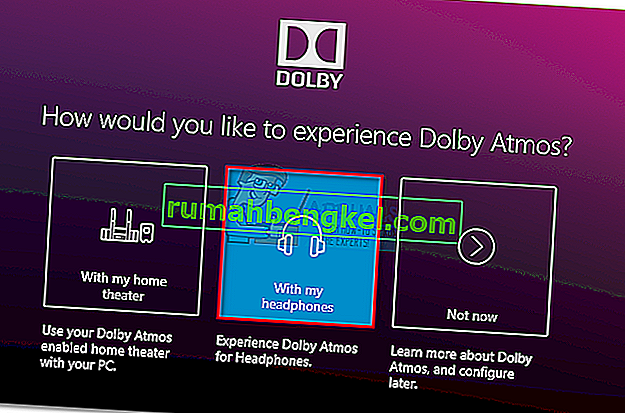
- Далі підключіть навушники та виберіть їх із меню праворуч від екрана та натисніть кнопку Продовжити . Після натискання "Продовжити" програма "перевірить" наявність проблем із сумісністю між гарнітурою та Dolby Atmos. Але, як зазначали деякі, це не має нічого спільного з вашими навушниками - ця функція Atmos вимагає певних звукових драйверів, які Windows 10 має за замовчуванням. Поки у вас Windows 10, усі гарнітури будуть сумісні, але якість звуку, очевидно, буде відрізнятися.
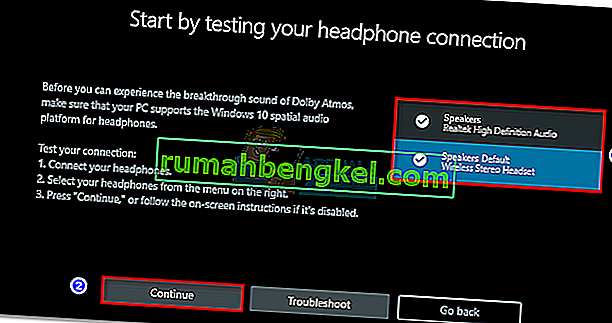 Примітка: Якщо гарнітура ще не вибрана за замовчуванням для відтворення, вам потрібно буде клацнути правою кнопкою миші піктограму звуку, розташовану на панелі завдань (нижній правий кут), та вибрати Пристрої відтворення . Опинившись, переконайтеся, що це вибір за замовчуванням. Якщо ні, виберіть його та натисніть кнопку Встановити за замовчуванням .
Примітка: Якщо гарнітура ще не вибрана за замовчуванням для відтворення, вам потрібно буде клацнути правою кнопкою миші піктограму звуку, розташовану на панелі завдань (нижній правий кут), та вибрати Пристрої відтворення . Опинившись, переконайтеся, що це вибір за замовчуванням. Якщо ні, виберіть його та натисніть кнопку Встановити за замовчуванням .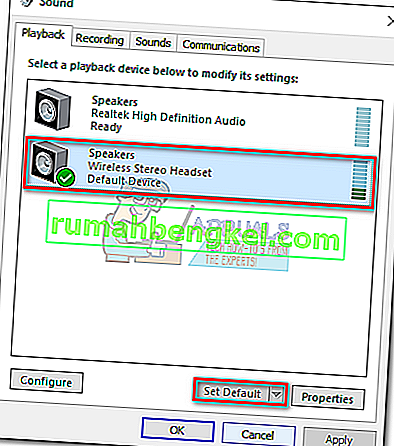
- У програмі Dolby Access натисніть кнопку 30-пробної версії . Ви також можете придбати його на невизначений час.
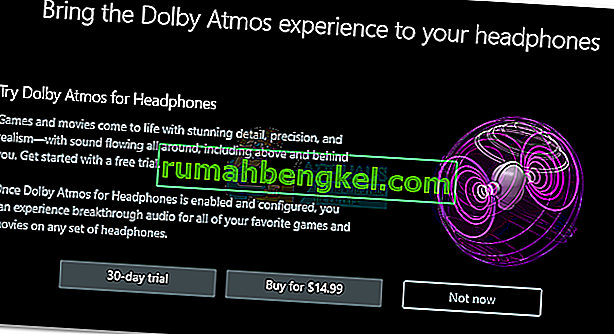 Примітка: Якщо 30-денна пробна кнопка недоступна, ви вже використовували пробну версію Dolby Access із цим конкретним обліковим записом Microsoft.
Примітка: Якщо 30-денна пробна кнопка недоступна, ви вже використовували пробну версію Dolby Access із цим конкретним обліковим записом Microsoft. - Якщо ви виберете 30-денну пробну версію, вам буде представлено вікно магазину Microsoft. Натисніть Отримати згоди з умовами використання Microsoft.
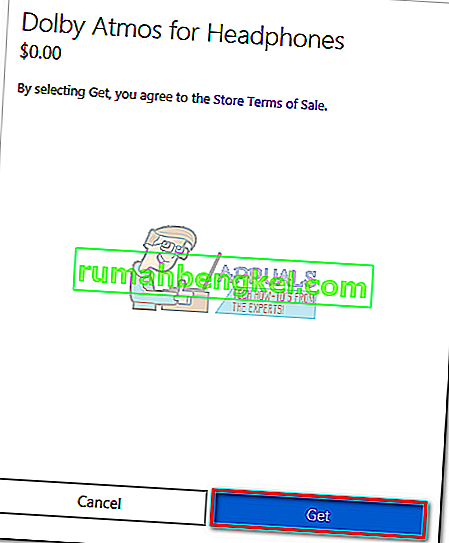 Примітка. Це не призведе до автоматичного залучення грошей з вашої кредитної картки в кінці пробного періоду.
Примітка. Це не призведе до автоматичного залучення грошей з вашої кредитної картки в кінці пробного періоду. - Повернувшись до вікна Dolby Access, вам буде запропоновано завантажити додатковий вміст для програми. Натисніть Добре і зачекайте, поки завантаження завершиться.
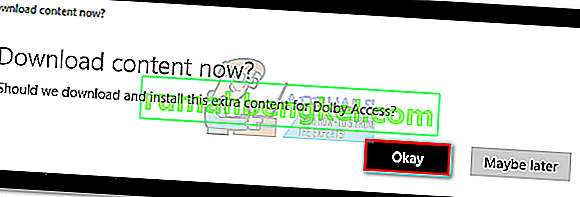 Примітка. Якщо вам не буде запропоновано встановити новий вміст у програмі Dolby Access, перезавантажте комп'ютер і знову відкрийте Dolby Access.
Примітка. Якщо вам не буде запропоновано встановити новий вміст у програмі Dolby Access, перезавантажте комп'ютер і знову відкрийте Dolby Access. - Коли завантаження завершиться, ви побачите нову кнопку Налаштувати налаштування ПК. Клацніть на ньому, щоб відкрити Властивості динаміка .
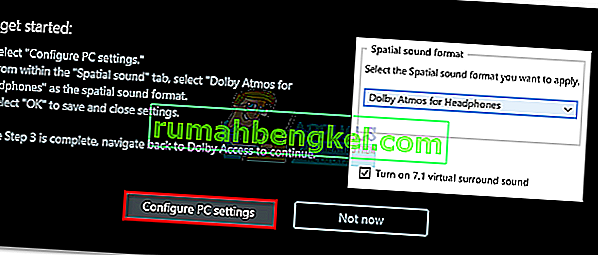
- У Властивостях динаміка на вкладці Просторовий звук використовуйте спадне меню під Форматом просторового звуку, щоб вибрати Dolby Atmos для навушників. Натисніть Застосувати, щоб зберегти зміни.
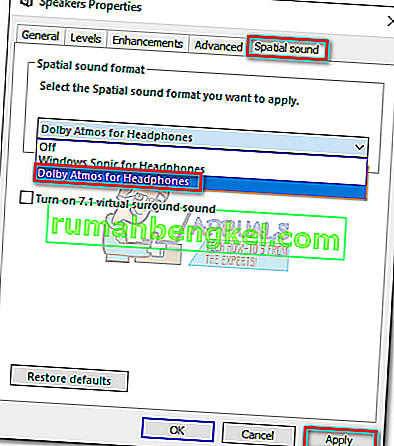 Примітка: Ви також можете встановити прапорець біля пункту T urn на 7.1 віртуальному об'ємному звуці . Але майте на увазі, що він може створювати додаткові статичні шуми, залежно від носія, який ви слухаєте.
Примітка: Ви також можете встановити прапорець біля пункту T urn на 7.1 віртуальному об'ємному звуці . Але майте на увазі, що він може створювати додаткові статичні шуми, залежно від носія, який ви слухаєте.
Ось і все, Dolby Atmos тепер налаштований для ваших навушників. Ви можете повернутися до програми Dolby Access, щоб переглянути список кураторів відео, закодованих за допомогою технології Atmos.
Примітка . Майте на увазі, що не весь медіа-вміст покращиться, коли цю опцію активовано. Щоб засвідчити вдосконалення нової функції поінформованості про позицію, спробуйте зіграти в гру або переглянути відео, яке налаштовано на роботу з Dolby Atmos.
Якщо ви вирішили вимкнути Dolby Atmos для навушників, поки пробна версія все ще активна, просто клацніть правою кнопкою миші на піктограму звуку (нижній правий кут) і встановіть для Просторового звуку значення Вимкнено.

Безкоштовна альтернатива Microsoft
Поряд із підтримкою Dolby Atmos, Microsoft також впровадила вбудовану альтернативу Dolby Atmos для навушників в Creator's Update. З технологічної точки зору Windows Sonic для навушників робить приблизно те саме, що Atmos, але деякі стверджують, що вона дещо поступається альтернативі Dolby. Але оскільки якість звуку може бути дуже суб’єктивною, ми не будемо стрибати та визначити явного переможця у відділі ЦСП.
Щоб увімкнути Windows Sonic для навушників, перейдіть у нижній правий розділ панелі завдань і клацніть правою кнопкою миші на піктограмі звуку. Звідти перейдіть до просторового звуку та натисніть Windows Sonic для навушників.


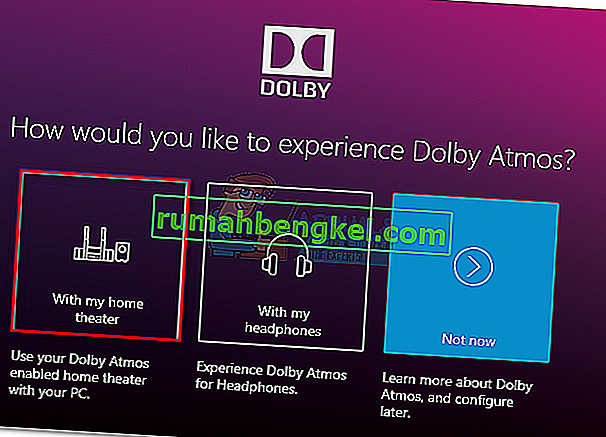
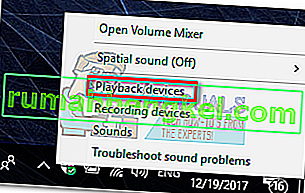
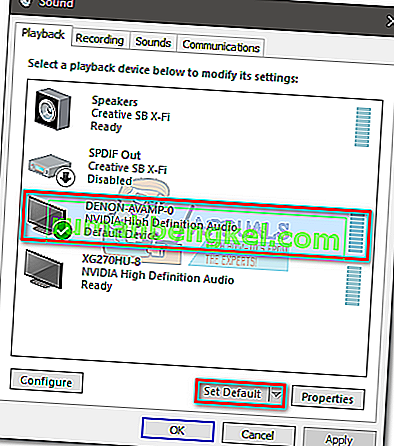
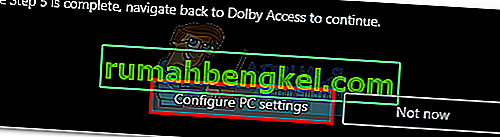
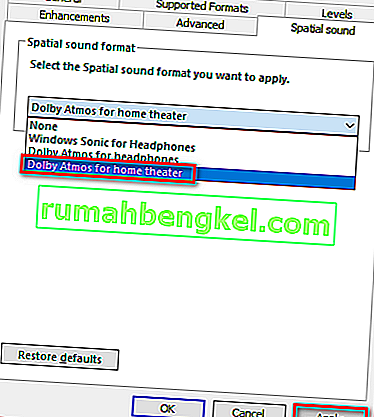 Примітка. Якщо ви не бачите опції Dolby Atmos для домашнього кінотеатру, переконайтеся, що ваша звукова система підтримує Dolby Atmos. Якщо він є, перевірте підключення HDMI. При необхідності від'єднайте та повторіть кроки 3 і 4.
Примітка. Якщо ви не бачите опції Dolby Atmos для домашнього кінотеатру, переконайтеся, що ваша звукова система підтримує Dolby Atmos. Якщо він є, перевірте підключення HDMI. При необхідності від'єднайте та повторіть кроки 3 і 4.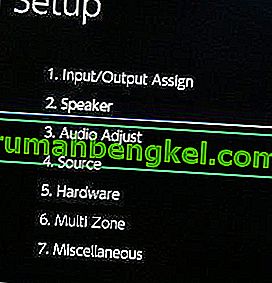 Примітка: Майте на увазі, що етапи калібрування сильно залежать від конфігурації домашнього кінотеатру. Після виконання екранних етапів калібрування Dolby Atmos буде ввімкнено в Windows 10.
Примітка: Майте на увазі, що етапи калібрування сильно залежать від конфігурації домашнього кінотеатру. Після виконання екранних етапів калібрування Dolby Atmos буде ввімкнено в Windows 10.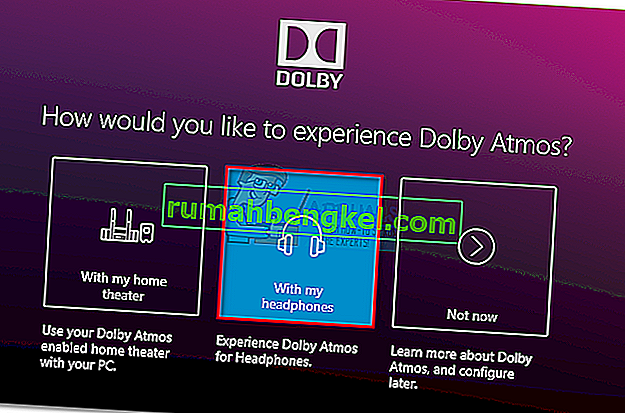
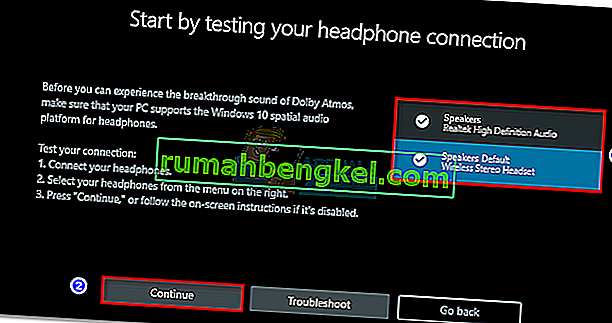 Примітка: Якщо гарнітура ще не вибрана за замовчуванням для відтворення, вам потрібно буде клацнути правою кнопкою миші піктограму звуку, розташовану на панелі завдань (нижній правий кут), та вибрати Пристрої відтворення . Опинившись, переконайтеся, що це вибір за замовчуванням. Якщо ні, виберіть його та натисніть кнопку Встановити за замовчуванням .
Примітка: Якщо гарнітура ще не вибрана за замовчуванням для відтворення, вам потрібно буде клацнути правою кнопкою миші піктограму звуку, розташовану на панелі завдань (нижній правий кут), та вибрати Пристрої відтворення . Опинившись, переконайтеся, що це вибір за замовчуванням. Якщо ні, виберіть його та натисніть кнопку Встановити за замовчуванням .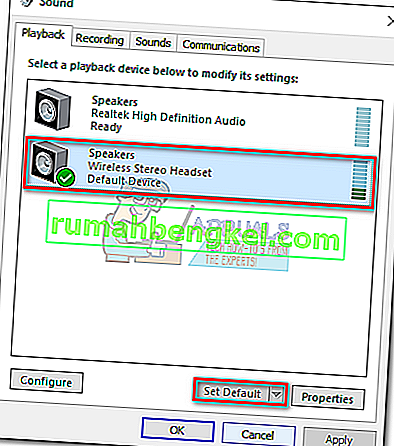
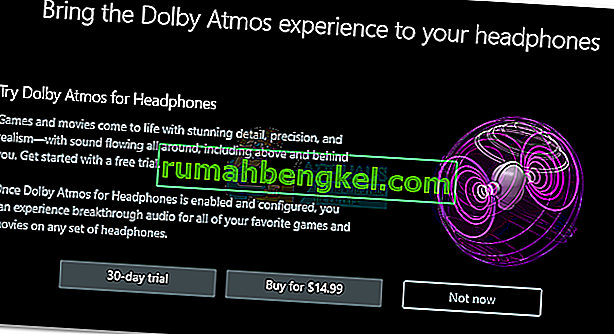 Примітка: Якщо 30-денна пробна кнопка недоступна, ви вже використовували пробну версію Dolby Access із цим конкретним обліковим записом Microsoft.
Примітка: Якщо 30-денна пробна кнопка недоступна, ви вже використовували пробну версію Dolby Access із цим конкретним обліковим записом Microsoft.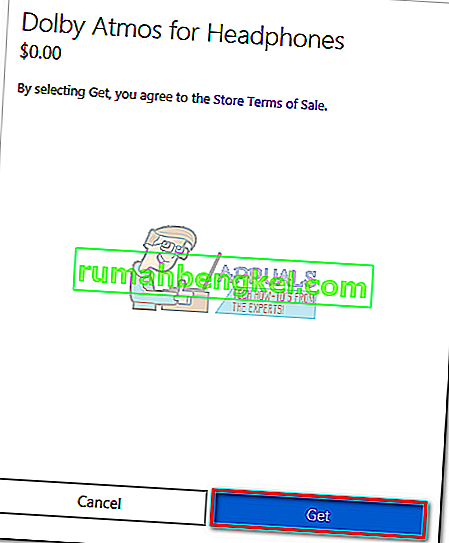 Примітка. Це не призведе до автоматичного залучення грошей з вашої кредитної картки в кінці пробного періоду.
Примітка. Це не призведе до автоматичного залучення грошей з вашої кредитної картки в кінці пробного періоду.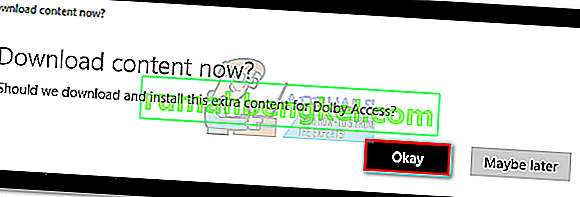 Примітка. Якщо вам не буде запропоновано встановити новий вміст у програмі Dolby Access, перезавантажте комп'ютер і знову відкрийте Dolby Access.
Примітка. Якщо вам не буде запропоновано встановити новий вміст у програмі Dolby Access, перезавантажте комп'ютер і знову відкрийте Dolby Access.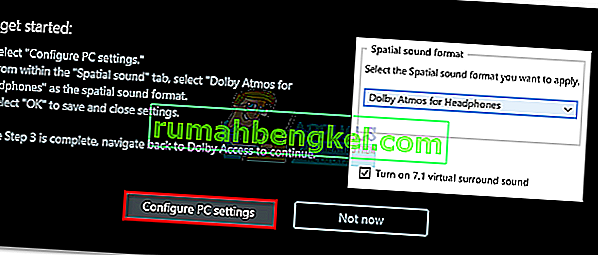
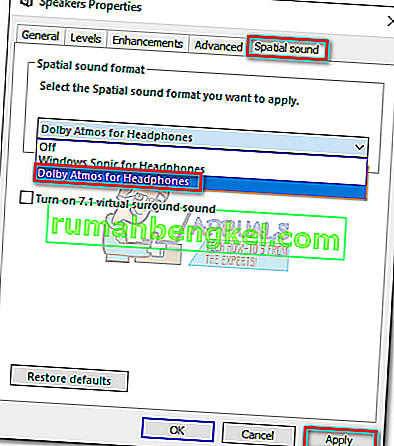 Примітка: Ви також можете встановити прапорець біля пункту T urn на 7.1 віртуальному об'ємному звуці . Але майте на увазі, що він може створювати додаткові статичні шуми, залежно від носія, який ви слухаєте.
Примітка: Ви також можете встановити прапорець біля пункту T urn на 7.1 віртуальному об'ємному звуці . Але майте на увазі, що він може створювати додаткові статичні шуми, залежно від носія, який ви слухаєте.






