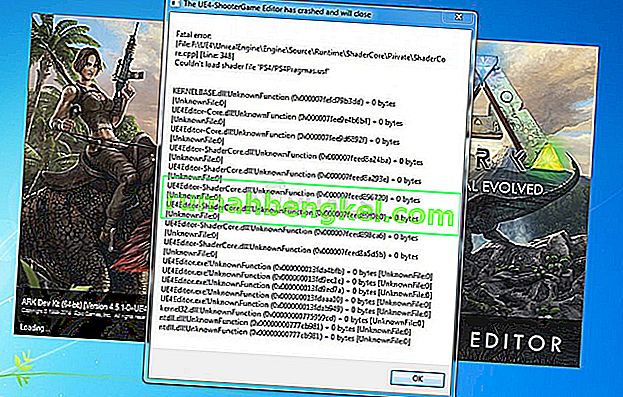Ця проблема зазвичай виникає на зовнішніх медіа-пристроях, які нещодавно були додані до вашого налаштування. Наприклад, помилка найчастіше трапляється із зовнішніми жорсткими дисками. Повідомлення про помилку з'являється під час спроби отримати доступ до диска будь-яким способом, наприклад, при спробі відкрити деякі його папки.

Існує кілька причин, які можна віднести до цієї конкретної проблеми. Іноді пристрій зберігання носіїв може бути пошкоджено, і це, як правило, перше, що слід перевірити. Якщо він зазнав фізичних пошкоджень, ви не можете використати жодних методів, щоб змусити його працювати знову. У будь-якому іншому випадку спробуйте дотримуватися деяких із методів, які ми підготували нижче.
Що спричиняє помилку "Запит неможливо виконати через помилку пристрою вводу-виводу" в Windows 10?
Існує кілька можливих причин проблеми, але вони, як правило, пов'язані з різними проблемами із зовнішнім диском або внутрішнім (локальним диском) диском.
- Ваш жорсткий диск може спричинити помилку. Якщо ви намагаєтеся зробити резервну копію, ви можете зіткнутися з цією проблемою, якщо є проблеми з вашим основним жорстким диском (внутрішнім). Потім слід запустити програму очищення диска або CHKDSK.
- Зовнішній диск несправний - якщо зовнішній диск дійсно недоступний, ви можете спробувати відновити дані, що все ще на ньому, і відформатувати їх, щоб вирішити проблему.
Рішення 1. Запустіть очищення диска
Деякі користувачі повідомляють, що запуск інструмента очищення диска встиг допомогти їм вирішити проблему майже відразу. Здається, ваш накопичувач повинен бути добре оптимізований, якщо ви намагаєтеся зробити резервну копію на зовнішній накопичувач. Правильно працюючий внутрішній диск є обов’язковим для правильної передачі файлів на зовнішні носії. Для належного очищення диска виконайте наведені нижче дії.
- Натисніть або кнопку меню « Пуск» у лівому куті панелі завдань, або кнопку « Пошук » безпосередньо біля неї. Введіть « Очищення диска » та виберіть його зі списку результатів.

Крім того, ви можете відкрити Панель управління , знайшовши її в меню «Пуск». Ви також можете шукати його за допомогою кнопки пошуку меню Пуск.
- Після того, як відкриється вікно Панелі керування, змініть параметр «Переглянути за» у верхній правій частині вікна на «Великі піктограми» та прокрутіть униз, поки не знайдете Адміністративні інструменти . Клацніть на ньому та знайдіть ярлик очищення диска . Клацніть на нього, щоб також відкрити.

- Очищення диска спочатку сканує ваш комп’ютер на наявність непотрібних файлів і запропонує вам вибрати, які файли ви хочете видалити. Клацніть на кожну опцію та прочитайте опис, показаний нижче. Якщо ви вирішили видалити ці файли, поставте прапорець біля файлів .

- Натисніть кнопку OK, щоб продовжити процес. Після завершення роботи інструмента спробуйте ще раз вимкнути комп’ютер, щоб перевірити, чи проблема все ще з’являється.
Альтернатива : Ви також можете запустити інструмент очищення диска за допомогою командного рядка, якщо вам це зручно. Однак вам потрібно буде з’ясувати літери розділів жорсткого диска, щоб ви могли знати, який диск потрібно очистити.
- Клацніть на меню «Пуск» і введіть командний рядок . Ви також можете відкрити діалогове вікно Виконати, ввести “ cmd ” і натиснути OK.

- Скопіюйте та вставте наступну команду у вікно командного рядка .
Примітка : Замінювач Drive слід замінити літерою, що представляє розділ, який потрібно очистити.
c: \ windows \ SYSTEM32 \ cleanmgr.exe / d Диск
- Спробуйте перезавантажити комп’ютер і отримати доступ до диска, щоб перевірити, чи проблема все ще не з’являється.
Рішення 2. Запустіть перевірку диска
Якщо є деякі проблемні файли, які можуть спричинити проблему або на внутрішньому диску (якщо ви виконуєте резервне копіювання на зовнішній диск), або на зовнішньому носії даних, ви можете їх знайти та вирішити, просто запустивши інструмент CHKDSK з дозволами адміністратора. Користувачі зіткнулися з проблемою під час спроби створити резервну копію файлів з локального диска на зовнішньому жорсткому диску, і вони успішно запустили CHKDSK на внутрішньому диску для вирішення проблеми.
- Вставте інсталяційний диск, яким ви володієте або який ви щойно створили, і увімкніть комп'ютер. Наша мета - відкрити вікно командного рядка, але процес буде дещо відрізнятися від однієї операційної системи до іншої, тому переконайтеся, що ви дотримуєтесь правильного набору кроків.
- WINDOWS XP, VISTA, 7: Налаштування Windows має відкритися відразу після запуску комп'ютера, що запропонує ввести бажану мову та інші важливі налаштування. Введіть їх обережно та натисніть опцію Відновити комп’ютер внизу вікна налаштування. Залиште перший перемикач вибраним, коли вам буде запропоновано Використовувати засоби відновлення або Відновити комп’ютер і натисніть Далі . Клацніть на командному рядку, коли з'явиться запит зі списку Виберіть інструмент відновлення .
- WINDOWS 8, 8.1, 10 : Ви побачите вікно « Виберіть розкладку клавіатури», як тільки ваш комп’ютер запуститься, тому виберіть той, який ви хочете використовувати. Екран Виберіть варіант з’явиться негайно, тому перейдіть до Усунення несправностей >> Додаткові параметри >> Командний рядок .

- Після відкриття командного рядка введіть команду, показану нижче, і натисніть клавішу Enter після:
CHKDSK / RC:
- Ви можете побачити повідомлення про те, що всі дескриптори будуть недійсними. Якщо так, просто натисніть клавішу Y на клавіатурі, а потім Enter, щоб продовжити. Завантажтесь на свій комп’ютер, ввівши “ command ” у командному рядку та перевірте, чи проблема все ще не з’являється.
Рішення 3. Відновіть втрачені дані та відформатуйте диск
Якщо дані залишаються недосяжними після перших двох методів, мало що можна спробувати, перш ніж дійти висновку, що зовнішній пристрій зберігання даних (у більшості випадків зовнішній жорсткий диск) вийшов з ладу і не може бути відновлений.
Однак останнє, що слід спробувати, - це насправді спроба відновити дані, що все ще перебувають на запам'ятовуючому пристрої. Потім вам слід спробувати відформатувати його в тому ж або в іншому форматі файлу. Це має змусити його знову почати працювати належним чином, і ви можете безпечно повернути файли там, де вони належать. Дотримуйтесь наших інструкцій щодо цього методу нижче!
- Перейдіть за цим посиланням, щоб відкрити нашу статтю, яка повинна дати вам подробиці про те, як насправді відновити дані із зовнішнього жорсткого диска, якщо це взагалі можливо. Якщо процес не йде добре, ви можете спробувати деякі інструменти, доступні в Інтернеті, такі як програмне забезпечення для відновлення даних MiniTool
- У будь-якому випадку, якщо ви можете його відновити успішно, переконайтесь, що ви виконували встановлені кроки для форматування диска.
- Відкрийте запис « Бібліотеки» на своєму ПК або будь-яку папку на своєму комп’ютері та натисніть опцію « Цей ПК» у меню зліва. Якщо ви використовуєте стару версію Windows (Windows 7 та старіші), просто відкрийте Мій комп’ютер зі свого робочого столу.

- Клацніть правою кнопкою миші на зовнішньому жорсткому диску, який потрібно відформатувати, і виберіть у контекстному меню пункт Формат ...
- Відкриється невелике вікно з назвою Формат, тому переконайтеся, що ви натиснули меню в розділі Файлова система та обрали файлову систему за замовчуванням, якщо вона ще не вибрана. Ви також можете вибрати інший, щоб спробувати вирішити проблему далі. Клацніть на Формат і запасіться терпінням, щоб процес закінчився.

- Вийміть жорсткий диск, підключіть його знову і перевірте, чи зможете ви зараз отримати до нього доступ належним чином. Якщо так, просто перемістіть назад файли, для яких ви створили резервну копію!