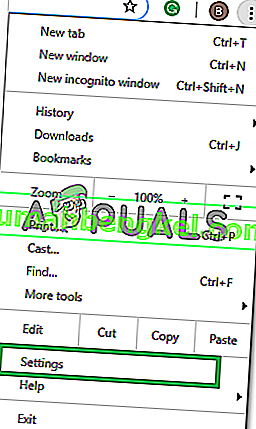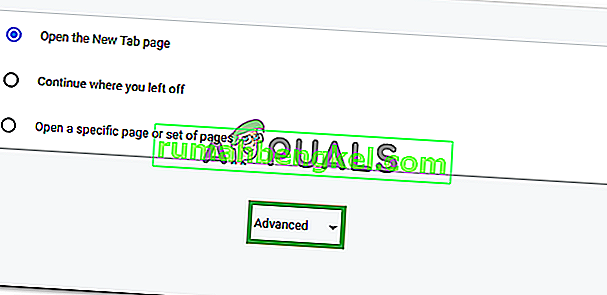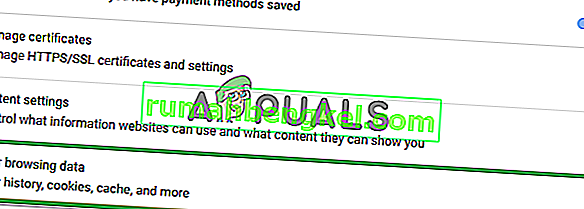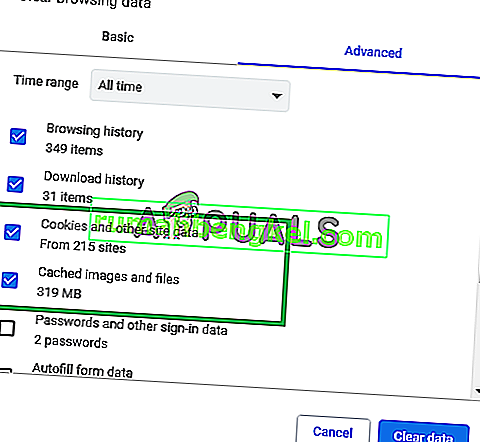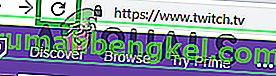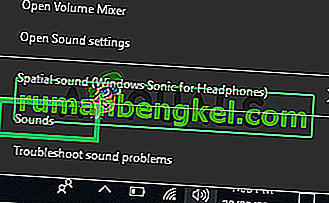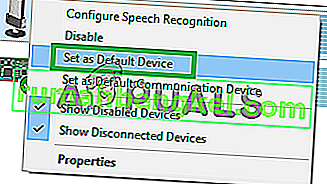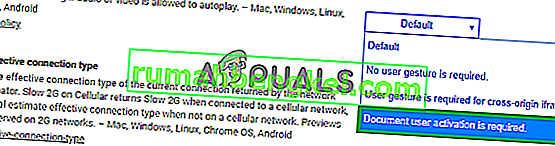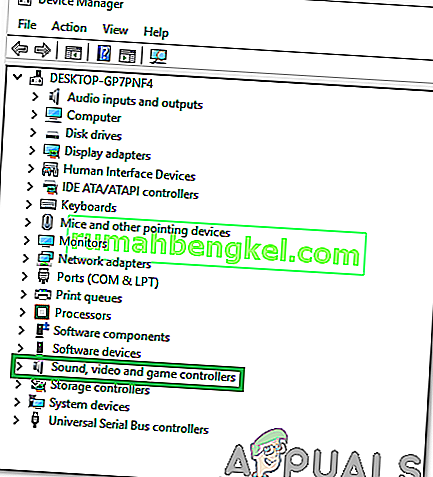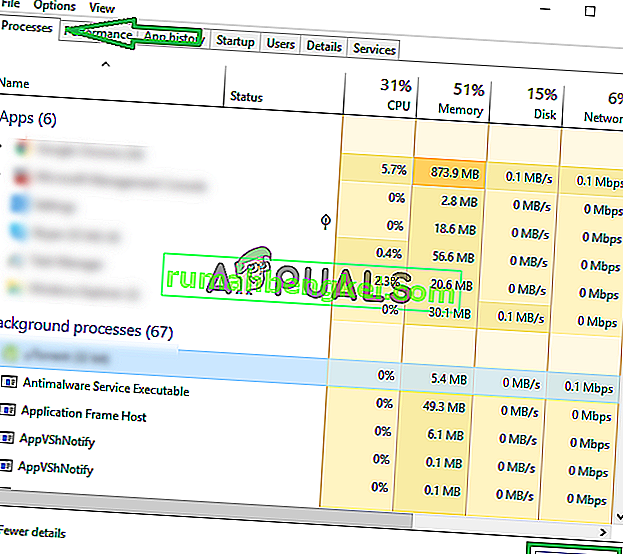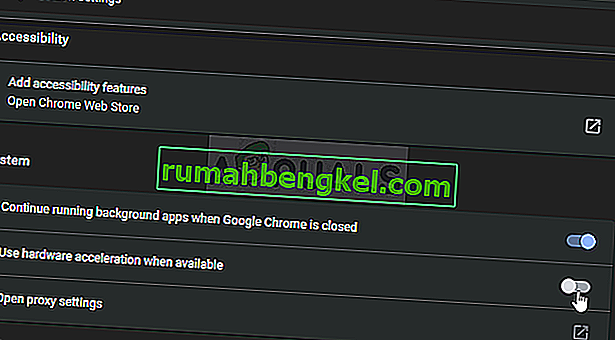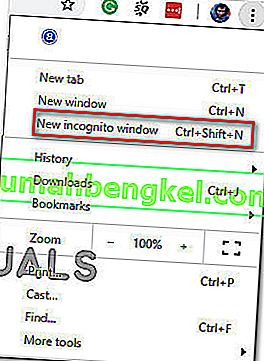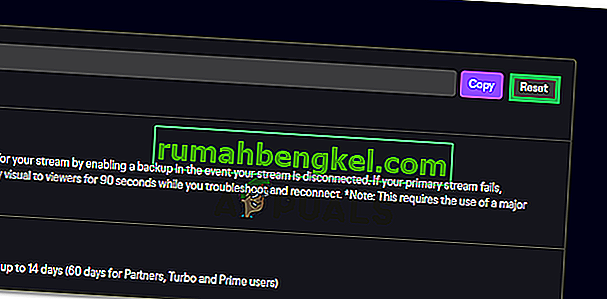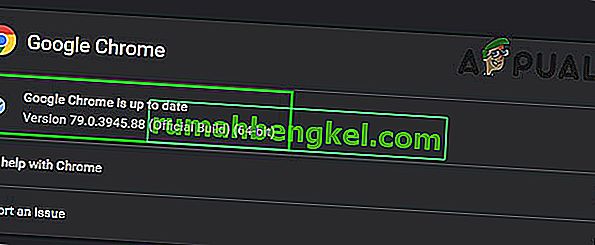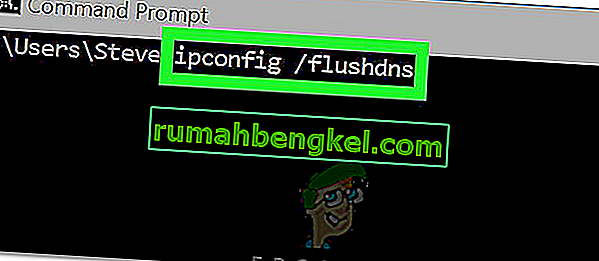Twitch - це платформа потокового відео в прямому ефірі, що належить twitch interactive. Платформа була представлена в червні 2011 року. Платформа складається в основному з потоків відеоігор, потокових змагань E-Sport, музичних трансляцій і має останні тенденції потоків "Real In Life".

Однак зовсім недавно з’являється багато звітів про користувачів, які не можуть переглядати потоки на платформі, і з’являється повідомлення про помилку із записом “ Медіаресурс не підтримується ”. У цій статті ми повідомимо вас про деякі причини, через які ця помилка може бути спровокована, та надамо життєздатні рішення для забезпечення повного викорінення проблеми.
Що спричиняє помилку Twitch 4000?
Причина помилки не є конкретною, і вона може бути спровокована з ряду причин. Однак найпоширеніші з них:
- Кеш-пам’ять та файли cookie: Кеш зберігається великою кількістю програм для зменшення часу завантаження. Подібним чином файли cookie зберігаються веб-сайтами на сховищі, щоб зменшити час завантаження веб-сайту та забезпечити більш плавне використання. Однак надмірний кеш-пам’ять та файли cookie можуть бути пошкоджені, а отже, спричинити проблеми із завантаженням веб-сайту або навіть перешкоджати роботі браузера.
- Відключення: У деяких випадках комп’ютер, можливо, був відключений від Інтернету під час спроби відкрити сайт, і це могло заважати процесу завантаження потоку або веб-сайту.
- Інші потоки / відтворення аудіо: Якщо на вашому комп’ютері відкрито будь-яку іншу програму, що забезпечує звуковий зворотний зв’язок, це може спричинити проблеми з потоком смикання, оскільки це може заважати роботі служби відтворення веб-сайту або браузера.
- Налаштування автоматичного відтворення: якщо ви використовуєте браузер Chrome, функція автоматичного відтворення браузера може перешкоджати деяким елементам гри і, таким чином, спричиняти помилку. Функція автовідтворення має помилку, через яку іноді може спричинити цю помилку.
- Вибір належного вихідного пристрою. Іноді може не бути вибрано правильний звуковий драйвер для вихідного пристрою, який ви використовуєте. Хоча вихідний пристрій може працювати нормально в деяких програмах, він може не працювати для інших.
Тепер, коли ви базово розумієте суть проблеми, ми будемо рухатися до її вирішення.
Рішення 1: Очищення кеш-пам’яті та файлів cookie
Кеш і файли cookie зберігаються браузером для зменшення часу завантаження. Однак, якщо вони пошкоджені, це може спричинити проблеми із завантаженням даних сайту або службою потокового передавання сайту. Тому на цьому кроці ми збираємося очистити файли cookie та кеш-пам’ять для браузера. Для котрого:
- Натисніть кнопку « Меню » у верхній правій частині браузера.

- Виберіть " Налаштування " зі спадного меню .
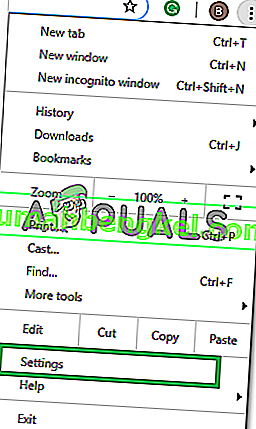
- Прокрутіть вниз і натисніть « Додатково ».
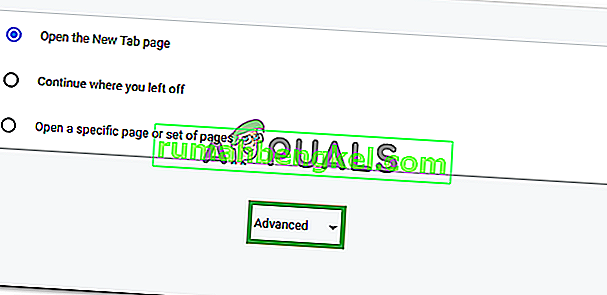
- В кінці заголовка « Конфіденційність та безпека » натисніть опцію « Очистити дані перегляду ».
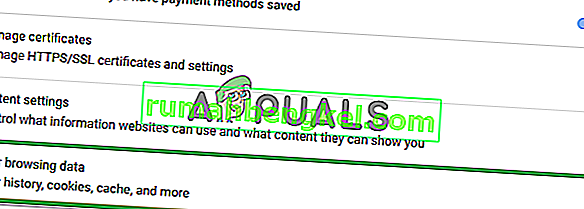
- У часовому діапазоні виберіть “ Весь час ”.
- Переконайтеся, що позначені параметри « Файли cookie та інші дані веб-сайту » та « Кешування зображень та файлів ».
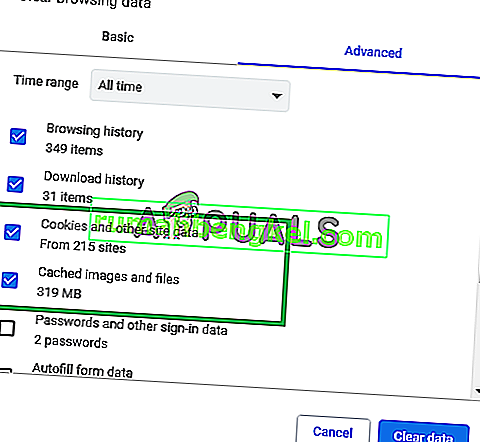
- Тепер натисніть опцію « Очистити дані ».

- Тепер буде очищено всі файли cookie та кеш-пам’ять , відкрито сайт та перевірено, чи проблема не зникає.
Рішення 2: Оновлення сайту
У деяких випадках комп’ютер, можливо, був відключений від Інтернету під час спроби відкрити сайт, і це могло заважати процесу завантаження потоку або веб-сайту. Тому на цьому кроці ми збираємось оновити сторінку, щоб переконатися, що потік завантажений належним чином. Для того:
- Відкрийте вкладку, в якій ви намагалися завантажити сайт.
- Натисніть кнопку « Оновити » у верхньому лівому куті вікна біля адресного рядка.
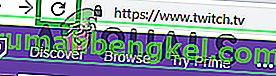
- Зачекайте, поки потік завантажиться, і перевірте, чи проблема не зникає.
Рішення 3: Закриття інших програм.
Якщо на вашому комп’ютері відкрито будь-яку іншу програму, що забезпечує звуковий зворотний зв’язок, це може спричинити проблеми з потоком смикання, оскільки це може заважати службі відтворення сайту або браузера. Тому рекомендується закрити всі інші програми, перезапустити браузер і закрити будь-які інші вкладки браузера.
Рішення 4: Вибір звукових драйверів за замовчуванням.
Можливо, правильні звукові драйвери для вихідного пристрою, який ви використовуєте, можуть бути не вибрані. Хоча вихідний пристрій може працювати коректно в деяких програмах, він може не працювати для інших. Тому рекомендується вибрати правильні звукові драйвери в налаштуваннях Windows. Для того:
- Право - натисніть на звуковий значок в нижньому правому кутку.
- Виберіть опцію “ Звуки ”.
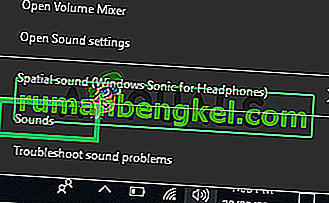
- Клацніть на заголовок “ Відтворення ”.

- Визначте правильні драйвери аудіо для вашого пристрою виводу і « Right - Натисніть " на них.
- Виберіть опцію “ Встановити - За замовчуванням ”, щоб вибрати їх як драйвери за замовчуванням .
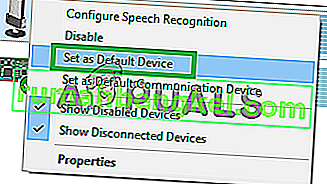
Рішення 5: Зміна параметрів автовідтворення.
Якщо ви використовуєте браузер Chrome, функція автоматичного відтворення браузера може перешкоджати деяким елементам гри і, таким чином, спричиняти помилку. Функція автовідтворення має помилку, через яку іноді може спричинити цю помилку. Отже, на цьому кроці ми вимкнемо функцію автоматичного відтворення. Для того:
- Відкрийте в браузері і завантажити нову вкладку.
- Введіть в адресному рядку “ chrome: flags ” та натисніть “ Enter ”

- Знайти « Autoplay політики » заголовок, натисніть на списку і виберіть « Документ користувача Активація є Обов'язково «.
Примітка: У цих налаштуваннях є багато варіантів, тому знайти політику автоматичного відтворення трохи складно. Однак ви можете натиснути «Ctrl + F» і ввести «Автовідтворення», і ця опція автоматично відобразиться.
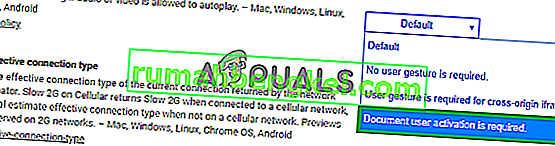
- Після вибору цього налаштування жоден із сайтів не відтворюватиме відео / аудіо автоматично, і вам доведеться натискати кнопку відтворення вручну , щоб відтворювати відео чи аудіо.
- Відкрийте на сайт і перевірити , щоб побачити , якщо проблема НЕ усунена.
Рішення 6: Перевстановіть драйвер звуку та графіки
Іноді при встановленні драйверів пристроїв на комп’ютері деякі інсталяційні файли можуть бути пошкоджені через погане з’єднання з Інтернетом або з будь-якої іншої причини. Якщо оновлення драйвера звуку не допомогло усунути цю помилку, переінсталюйте драйвер звуку на комп’ютері. Завжди рекомендується також перевстановити графічний драйвер. Виконуючи наведені нижче дії та перевірте, чи виправлена помилка:
- Натисніть “Windows” + “R”, щоб відкрити підказку про запуск.
- Введіть “Devmgmt.msc” і натисніть “Enter”.

- У диспетчері пристроїв розгорніть опцію «Адаптери дисплея» та клацніть правою кнопкою миші на «драйвері графічного процесора», який ви зараз використовуєте.
- Виберіть опцію “Видалити пристрій” і дотримуйтесь підказок на екрані, щоб видалити цей драйвер із комп’ютера.

- Дочекайтеся повного видалення драйвера з вашої системи установкою.
- Тепер Windows повинна перейти на основний адаптер дисплея від Microsoft, який повинен підтримувати роботу вашого дисплея.
- Перейдіть на веб-сайт Nvidia або AMD, залежно від того, який графічний процесор у вас є на вашому комп’ютері, і завантажте найновіший драйвер для вашої графічної карти з їх каталогів завантажень.
- Запустіть завантажені виконувані файли, щоб встановити ці драйвери на свій комп’ютер.
- Після успішної переінсталяції драйверів графічного процесора ми зараз перевстановимо звукові драйвери.
- Натисніть “Windows” + “R”, щоб відкрити Run, введіть “Devmgmt.msc” і натисніть “Enter”, щоб запустити панель управління пристроєм.
- Усередині цієї панелі двічі клацніть на розкривному списку “ Контролери звуку, відео та ігор ”, щоб розгорнути його, і клацніть правою кнопкою миші на звукових драйверах, які ви використовуєте.
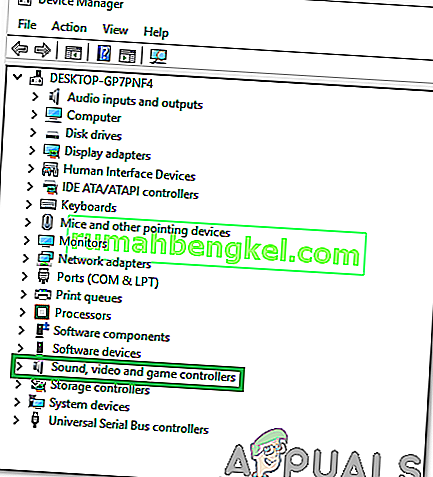
- Клацніть на опцію « Видалити пристрій », щоб видалити ці драйвери з комп’ютера.
- Після цього перезавантажте комп'ютер, і Windows повинна автоматично перевстановити базову версію драйвера. Якщо цього не сталося, спробуйте самостійно встановити звуковий драйвер, який добре поєднується з материнською платою, встановленою на вашому комп’ютері.
- Перевірте, чи не вирішує цю проблему на вашому комп’ютері.
Рішення 7: Від'єднайте звукове обладнання та підключіть його назад
Можливо, можливо, що не вибрано правильний звуковий драйвер для вихідного пристрою, або якщо у вас є додаткове звукове обладнання, яке може перешкодити потоковому передаванню ПК за допомогою Twitch. Таке обладнання, як навушники або зовнішні динаміки, може заважати потоку.
Тому рекомендується відключити все звукове обладнання, підключене до комп’ютера, і спробувати запустити потік. Якщо потік працює належним чином без підключеного звукового обладнання, спробуйте під’єднати обладнання та перевірте, чи продовжує потік працювати нормально.
Рішення 8: Діагностика фонових програм
Ця помилка може виникнути під час зсуву, якщо у фоновому режимі працює небажана програма, яка забезпечує звуковий зворотний зв'язок. Існує ймовірність того, що якийсь активний медіаплеєр заважає службі відтворення сайту або браузера та спричиняє цю проблему. Отже, виконайте наведені нижче кроки, щоб закрити фонові програми та перевірити, чи не зникає помилка посмикування 4000:
- Натисніть “Windows” + “R”, щоб запустити вікно запуску.
- Введіть “taskmgr”, а потім натисніть “Enter”, щоб запустити диспетчер завдань.

- У диспетчері завдань натисніть на вкладку «Процеси» вгорі, і повинен бути показаний список програм, які наразі запущені на вашому комп’ютері.
- Перевірте, чи використовує якась програма ненормальну кількість ресурсів на вашому комп’ютері, і натисніть на неї.
- Клацніть на “Завершити завдання”, щоб запобігти його запуску на вашому комп’ютері.
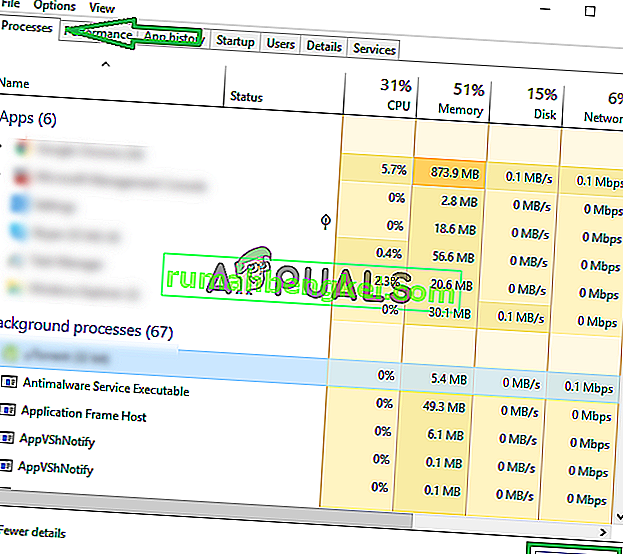
- Подібним чином клацніть на параметри «Пам'ять» та «Диск» один за іншим та усуньте всі програми, що використовуються багато.
- Перевірте, чи не усуває це проблему з потоком посмикування
- Виконуючи вищевказані дії, слід позбутися більшості сторонніх програм, які працюють у фоновому режимі. Однак ми також повинні переконатися, що системна служба або програма не заважає потоку Twitch. Тому ми також будемо перешкоджати тому, щоб він працював у фоновому режимі.
- Натисніть “Windows” + “R”, щоб запустити підказку про запуск.
- Введіть “MSConfig” і натисніть “Enter”, щоб запустити вікно налаштувань завантаження.

- У цьому вікні натисніть опцію «Служби», а потім зніміть прапорець «Сховати всі служби Microsoft» .

- Натисніть кнопку «Вимкнути все», щоб запобігти запуску цих служб під час запуску.
- Тепер натисніть на вкладку «Запуск» і виберіть опцію «Відкрити диспетчер завдань» .

- На вкладці запуску диспетчера завдань обов’язково вимкніть запуск усіх програм під час запуску.
- Після цього збережіть зміни та закрийте обидва вікна.
- Перезавантажте комп’ютер і перевірте, чи працює потік належним чином.
- Якщо це відбувається, це означає, що служба чи програма перешкоджала нормальному функціонуванню програми. Таким чином, ви можете почати вмикати ці служби та програми по черзі та перевіряти, з яких з них проблема знову з’являється.
- Діагностувавши несправний сервіс або додаток, ви можете спробувати перевстановити його або залишити вимкненим назавжди.
Рішення 9: Перевстановіть програвач Flash
Flash Player - це програма, яка допомагає використовувати вміст, створений за допомогою платформи Adobe Flash. Ви можете зіткнутися з помилкою посмикування 4000, якщо на вашому комп’ютері застаріла версія флеш-плеєра або взагалі не встановлений Flashplayer. Якщо це так, виконайте наведені нижче дії:
- Перейдіть до улюбленого браузера та завантажте програму Uninstaller для Flash.
- Тепер закрийте всі браузери та інші програми, які використовують програвач Flash.
- Двічі клацніть на програмі видалення, щоб запустити її, і дотримуйтесь інструкцій на екрані.
- Тепер перейдіть до наступних трьох місць і видаліть усі файли та папки Flash Player:
C: \ Windows \ SysWOW64 \ Macromed \ Flash% appdata% \ Adobe \ Flash Player% appdata% \ Macromedia \ Flash Player
- Тепер запустіть свій улюблений браузер і завантажте останню версію програвача Flash.
- Двічі клацніть на завантажений файл і дотримуйтесь інструкцій на екрані, щоб встановити програвач Flash.
Рішення 10: Увімкніть апаратне прискорення
Апаратне прискорення відноситься до процесу, за допомогою якого програма розвантажує певні обчислювальні завдання на спеціалізовані апаратні компоненти в системі, забезпечуючи більшу ефективність, ніж це можливо в програмному забезпеченні, що працює лише на центральному процесорі загального призначення. Деякі формати мультимедіа вимагають апаратного прискорення для правильної відтворення. Отже, якщо його вимкнено у вашому браузері, виконайте наведені нижче дії, щоб знову його ввімкнути:
- Запустіть Chrome і відкрийте нове вікно.
- Клацніть на “Три крапки” вгорі праворуч і зі списку параметрів виберіть кнопку “Налаштування” .

- Прокрутіть вниз і натисніть на стрілку «Додатково» .
- Увімкніть опцію «Використовувати апаратне прискорення, коли воно доступне» та перезапустіть Chrome.
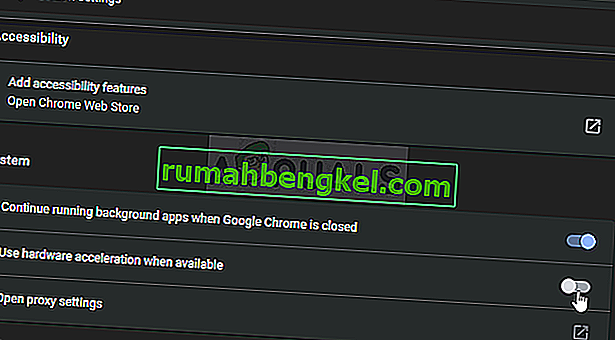
- Перевірте, чи виконує цей крок цю проблему на вашому комп’ютері.
Рішення 11: Вимкніть небажані розширення
Розширення браузера - це програмний модуль, який вбудований у ваш веб-браузер для налаштування та покращення роботи веб-переглядача. Ви можете зіткнутися з помилкою twitch 4000, якщо деякі ввімкнені розширення у вашому браузері блокують деякі функції Twitch. Багато користувачів повідомляють, що відключення “uBlock Origin” та “Ad-Block” вирішило цю проблему. Тому виконайте наведені нижче дії, щоб вимкнути небажані розширення:
- Відкрийте Chrome і натисніть на піктограму з трьома крапками у верхньому правому куті екрана та виберіть «Інші інструменти».

- Тепер знайдіть і перейдіть до опції “Розширення” .
- Знайдіть небажані розширення та натисніть кнопку «Видалити», щоб вимкнути їх по черзі, і перевірте, чи проблема вирішена чи ні.
Рішення 12: Трансляція в режимі анонімного перегляду
Режим анонімного перегляду є найважливішою функцією веб-браузера, що дозволяє здійснювати приватний перегляд в Інтернеті, створюючи тимчасовий сеанс, ізольований від основного сеансу браузера та даних користувача. Якщо ви все ще не можете позбутися від помилки посмикування 4000, спробуйте відтворити свій потік в режимі анонімного перегляду та перевірте, чи виправлена помилка.
- Відкрийте браузер, яким ви регулярно користуєтесь, і натисніть на піктограму з трьома крапками у верхньому правому куті екрана та виберіть « Нове вікно анонімного перегляду ».
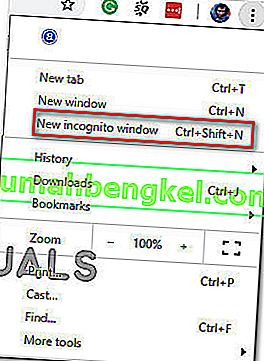
- Тепер перейдіть на веб-сайт Twitch та увійдіть до свого облікового запису, щоб побачити, чи проблема вирішена.
Рішення 13: Скиньте ключ потоку
Ключ потоку - це важливий код, який допомагає ідентифікувати джерело потокового аудіо / відео для відтворення потоку в Інтернеті або на робочому столі. Ви можете зіткнутися з помилкою 4000, якщо ваш ключ потоку якось пошкоджений. Отже, скиньте ключ потоку, дотримуючись наведених нижче кроків, і перевірте, чи помилку видалено.
- Клацніть на піктограму свого профілю у верхньому лівому куті головного екрана Twitch і виберіть «Налаштування».
- Знайдіть і виберіть вкладку «Канал та відео» .
- Тепер натисніть кнопку «Скинути» паралельно «Основний ключ потоку ».
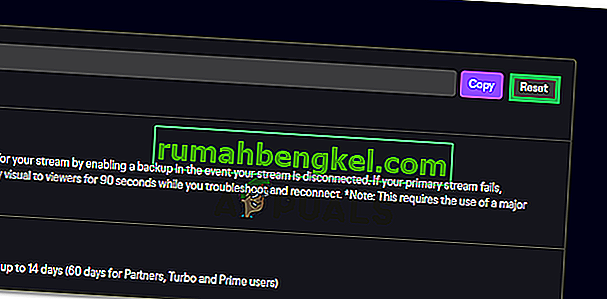
- Після скидання первинного ключа потоку перевірте, чи не вирішило це проблему.
Рішення 14: Перевірте свій ПК на віруси
У деяких випадках можливо, що шкідливе програмне забезпечення або вірус заразився на вашому комп’ютері і активно втручається у ваше з’єднання з Інтернетом, через що на вашому комп’ютері з’являється помилка Twitch 4000. Тому на цьому кроці ми проведемо повне сканування на нашому комп’ютері, яке повинно зручно позбутися будь-якого з них.
- Одночасно натисніть клавіші “Windows” + “I” на ПК, щоб відкрити вкладку Налаштування .
- Перейдіть до опції Оновлення та безпека, а потім натисніть кнопку “Безпека Windows” на вкладці ліворуч.

- Після цього натисніть « Відкрити безпеку Windows » і виберіть опцію «Захист від вірусів та загроз» .
- Після цього натисніть на кнопку «Параметри сканування» кнопку нижче «Quick Scan» вікна.

- Клацніть на опцію «Повне сканування», а потім натисніть кнопку «Сканувати зараз».
- Зачекайте кілька секунд, поки цей процес завершиться, а потім нарешті перевірте, чи помилка вирішена зараз.
Microsoft Security Scanner - це додатковий інструмент, який можна використовувати для перевірки системи на наявність подальших вірусів та шкідливих програм, оскільки іноді за замовчуванням інструмент не може виконати перевірку належним чином. Отже, на цьому кроці, якщо проблема все ще не вирішена, ми будемо використовувати сканер безпеки Microsoft, щоб надалі переконатися у будь-яких проблемах.
- Запустіть браузер і завантажте сканер безпеки Microsoft звідси.
- Після завантаження виконуваного файлу запустіть його на своєму комп'ютері і дайте йому встановитись.
- Прийміть умови ліцензійної угоди та натисніть “Далі”.

- Виберіть “Повне сканування” та натисніть “Далі”.

- Після того, як ви оберете повне сканування, програмне забезпечення почне сканувати весь ваш комп’ютер на наявність шкідливого програмного забезпечення чи вірусів, які могли б замаскуватися під звичайні виконувані файли чи програми.
- Після завершення цього сканування перевірте, чи не зникає повідомлення про помилку Twitch.
Рішення 15: Використовуйте VPN
Багато проблем із Twitch виникають через дроселювання Інтернет-провайдерів або в епізодичних випадках, просто блокуючи Twitch прямо. Крім того, деякі провайдери мають дуже погану маршрутизацію до серверів Twitch. Отже, використання хорошої VPN може бути ключем до усунення проблеми. VPN повинен маскувати ваш інтернет-трафік від вашого провайдера і дозволяти Twitch завантажуватися. Але якщо проблема трапляється лише тоді, коли ви підключені до VPN або проксі-сервера, спробуйте від’єднатись від нього, а потім спробуйте знову відкрити Twitch.
Рішення 16: Оновіть веб-браузер
Google продовжує запускати останні оновлення для свого веб-браузера, в яких усуваються помилки попередньої версії, а також покращено багато функцій попередньої версії. Помилка посмикування 4000 може статися, якщо ви намагаєтеся відтворити свій потік на застарілій версії google chrome. Отже, оновіть свій веб-браузер, дотримуючись наведених нижче кроків, і перевірте, чи вирішено проблему.
- Клацніть на піктограму з трьома крапками у верхньому правому куті екрана та перейдіть до пункту «Довідка» та виберіть «Про Google Chrome», і оновлення розпочнеться автоматично.
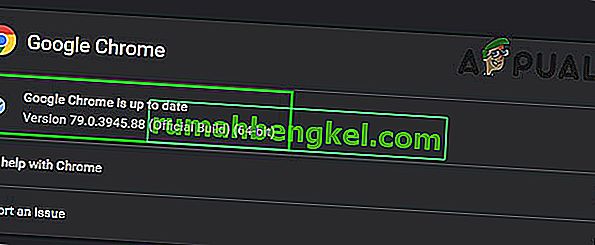
- Зачекайте, поки браузер оновить і перезапустить його, щоб побачити, чи виправлена помилка.
Рішення 17: Промийте DNS
У деяких випадках можливо, що кеш DNS вашої системи засмітився, через що ви отримуєте цю помилку на своєму комп’ютері. Тому на цьому кроці ми повністю очистимо кеш DNS, а потім перевіримо, чи не позбавиться ця проблема на нашому комп’ютері. Для того:
- Натисніть клавішу “Windows” + “R”, щоб запустити підказку про запуск.
- Введіть "cmd" і натисніть "Shift" + "Ctrl" + "Enter", щоб відкрити його з правами адміністратора.

- Введіть у командному рядку таку команду та натисніть “Enter”.
ipconfig / випуск
- Після цього введіть таку команду, щоб запустити оновлення IP.
Налаштування / оновлення IP
- Зрештою, запустіть наступну команду, щоб повністю очистити кеш DNS.
ipconfig / flushdns
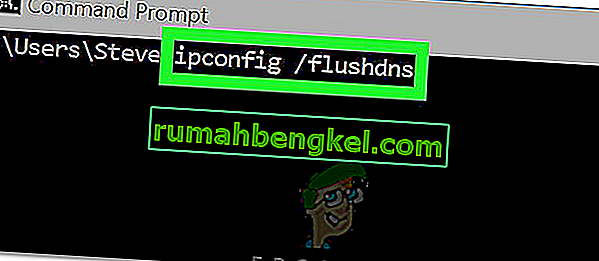
- Після запуску всіх цих команд перевірте, чи не вирішило це проблему.
Рішення 18: Використовуйте плеєр, що висувається
Коли посмикування не завантажується через помилку 4000, ви можете продовжувати насолоджуватися потоковим передаванням відео з каналу за допомогою вискакуючого програвача. Хоча це не є постійним виправленням проблеми, воно може стати в нагоді, коли вам потрібно негайно транслювати, але ваш твіч-плеєр не завантажується.
Щоб відкрити спливаючий плеєр при посмикуванні, клацніть на піктограму шестірні внизу праворуч від плеєра та виберіть Вискакуючий плеєр.
Рішення 19: Переключіться на настільну програму Twitch
Якщо жодне з описаних вище рішень не допомогло вам виправити помилку 4000 twitch, то вам рекомендується перейти на настільну програму Twitch. Завантажте та встановіть настільну програму, виконавши наведені нижче дії та перевірте, чи помилка не зникає:
- Відкрийте ваш улюблений браузер і завантажте настільну програму для Twitch.
- Двічі клацніть завантажений виконуваний файл і дотримуйтесь інструкцій на екрані, щоб встановити його.
- Увійдіть у свій обліковий запис і перевірте, чи помилка вирішена.
Вирішення: Якщо ви все ще стикаєтеся з цією помилкою навіть після переходу на настільну програму, єдиним рішенням, яке вам залишається, є звернення до служби підтримки Twitch. Просто поясніть свою проблему в електронному листі та зачекайте, поки вони незабаром нададуть вам рішення.