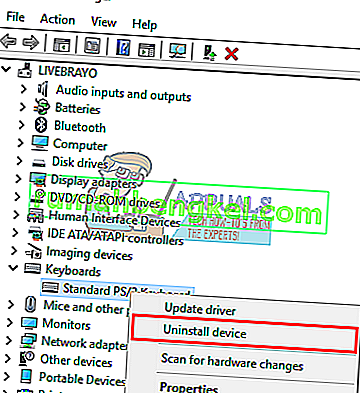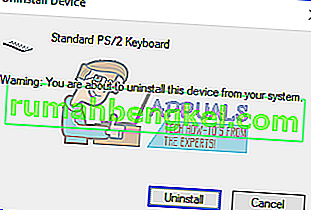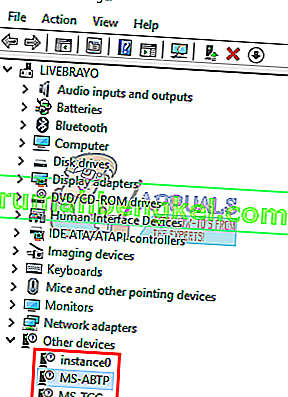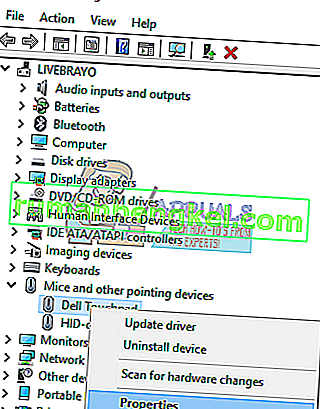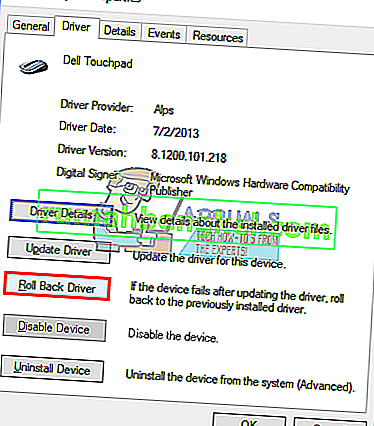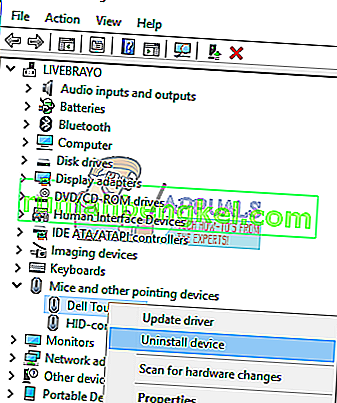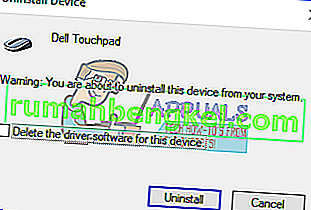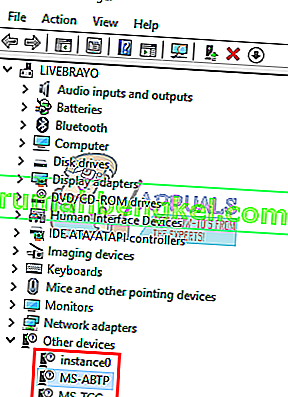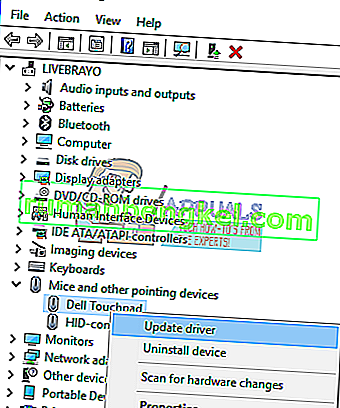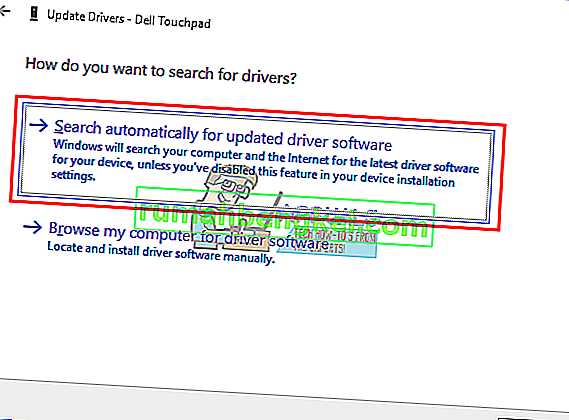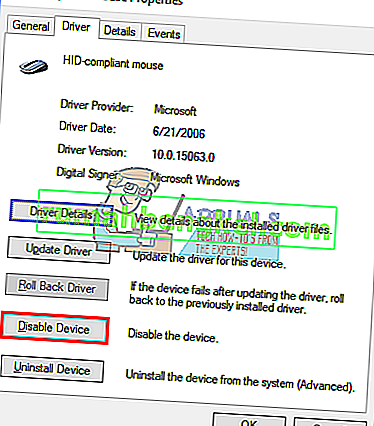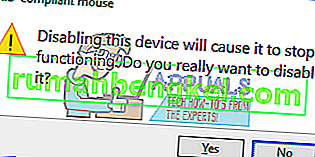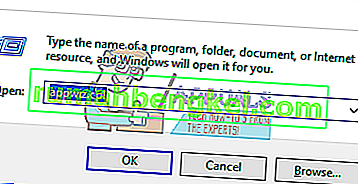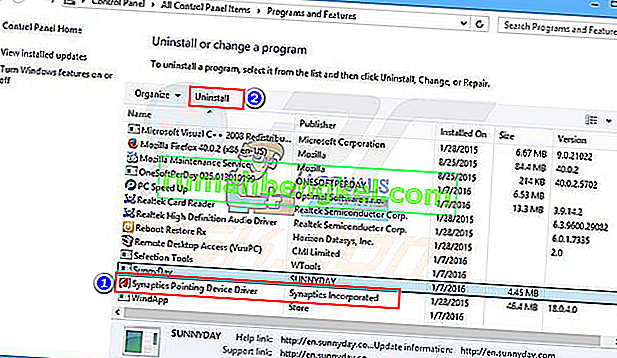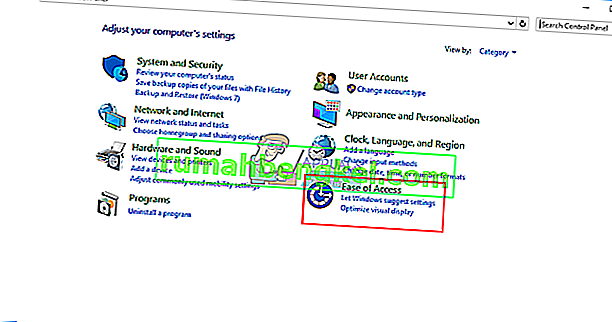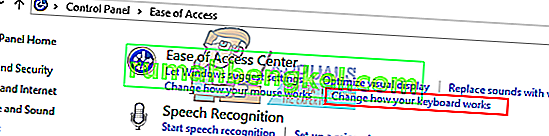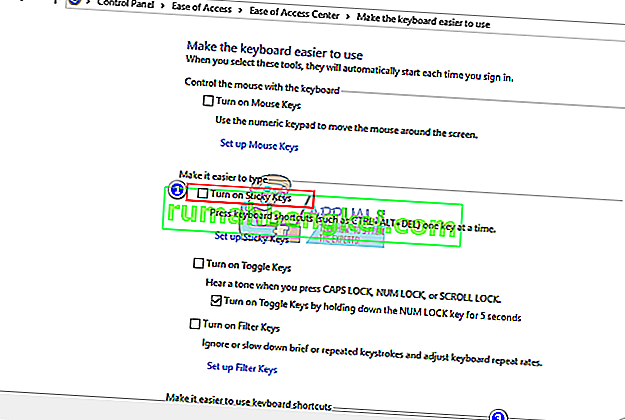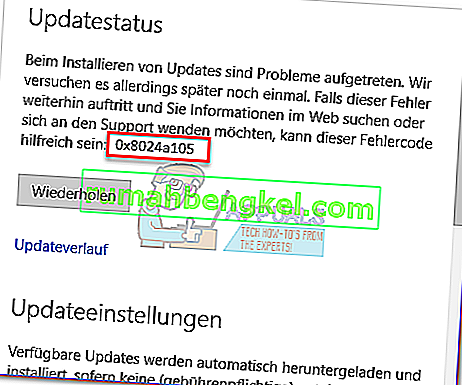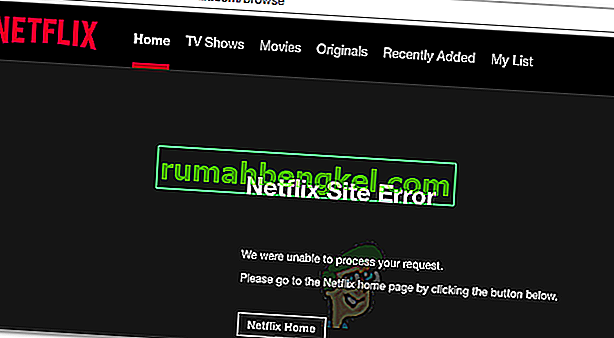Уявіть собі клавіатуру без пробілу. Без цього ви нічого не зробите; насправді взагалі нічого. За оцінками, пробіл натискається 5 разів кожні 10 секунд під час набору тексту. Це робить її найбільш натисканою клавішею. Щоразу, коли користувачеві пропонується натиснути будь-яку клавішу, щоб продовжити процес, вони інстинктивно натискають пробіл або клавішу Enter, якщо це не ті люди, які ляпають клавіатуру і дозволяють долі вирішувати. Пробіл також використовується як ігрова клавіша для обробки найпоширеніших дій.
Ось чому я отримую веселі повідомлення, такі як "Kevin.My.Spacebar.Is.Not.Working" або "My_Spacebar_is_not_working" і навіть "Myspacebarisnotworking" серед інших варіантів, які вказують на те, що користувачі дійсно страждають від цієї проблеми. У той час як для одних користувачів пробіл працює не повністю, для інших пробіл буде працювати лише тоді, коли клавіша Fn буде утримувана. Інші стверджують, що ці симптоми поширюються на клавіші 1 2 3 & 4. Користувачі, від яких ми отримали цю помилку, в основному були користувачами Toshiba та ноутбуків Lenovo, але також виступали користувачі Dell, Acer та Hp. У цій статті ми пояснимо, чому виникає ця проблема, та дамо способи її усунення.
Чому пробіл не буде працювати
Перше, що вам слід зробити, це спробувати іншу клавіатуру. Це покаже вам, чи це проблема програмного забезпечення чи апаратного забезпечення. Проблеми з апаратним забезпеченням можуть бути викликані механічними або електричними пошкодженнями клавіші пробілу або використанням застарілих або поганих драйверів. Проблеми з програмним забезпеченням можуть бути спричинені шкідливим програмним забезпеченням або помилками утиліти пристроїв введення або конфліктом драйверів.
Ця проблема в основному (але не виключно) спричинена конфліктом між драйверами миші та клавіатури. У ноутбуках Toshiba, Acer та Lenovo, як відомо, причиною цієї проблеми є драйвери вказівних пристроїв Synaptics версії 19.0.9.5 та утиліта програмного забезпечення та драйвери миші Lenovo. Помилка в програмі Synaptics та драйверах змушує вас утримувати клавішу Fn (клавішу, яка активує вторинне використання інших клавіш; позначена різними кольорами або закрита в квадраті), щоб використовувати пробіл. Нижче наведено рішення цієї надокучливої проблеми. Якщо перший спосіб не працює для вас, перейдіть до наступного.
Спосіб 1. Видаліть та переінсталюйте драйвери клавіатури
Видалення поганих або пошкоджених драйверів клавіатури переінсталює правильні драйвери для клавіатури.
- Натисніть клавішу Windows + R, щоб відкрити Виконати
- Введіть devmgmt.msc і натисніть Enter, щоб відкрити
клас диспетчера пристроїв = ”aligncenter size-full wp-image-46209 ″ src =” // appuals.com/wp-content/uploads/2017/10/Devmngt-1.png ”alt = ”” Ширина = ”399 ″ висота =” 206 ″ />
- Розгорніть розділ «Клавіатури»
- Клацніть правою кнопкою миші на драйверах клавіатури та виберіть "Видалити пристрій"
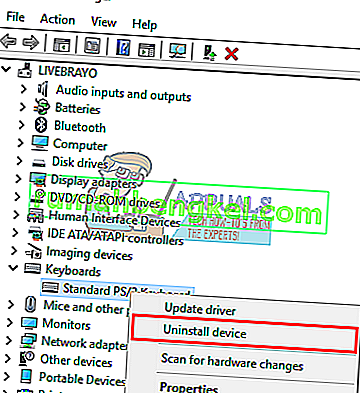
- У попереджувальному повідомленні, що з’явиться, натисніть «Так» або «Видалити», щоб видалити ці драйвери
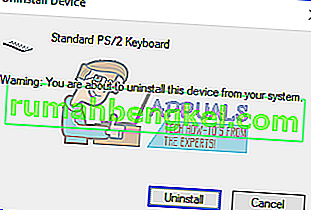
- Перевірте розділ, позначений як "Інші", який містить неправильно встановлені драйвери (цей розділ не буде, якщо всі драйвери були встановлені правильно). Видаліть усі драйвери в цьому розділі.
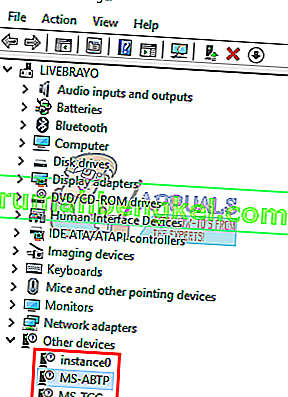
- Якщо у вас є USB-клавіатура, відключіть її, а потім знову підключіть. Або перезавантажте комп’ютер. Windows автоматично перевстановить драйвери. Перевірте, чи функціонує клавіша пробілу тепер.
Спосіб 2: Відкат Synaptics вказівного пристрою / драйверів миші та запобігання автоматичним оновленням (у Windows 10)
Windows 10 автоматично оновлює драйвери до нової версії, коли вона доступна. У березні 2017 року драйвери Synaptics та оновлення утилітного програмного забезпечення мають помилку, через яку цю проблему можна усунути, повернувшись до попередніх драйверів. Щоб ці драйвери не перевстановлювались автоматично і не спричиняли цю проблему, ми повинні зупинити Windows 10 від їх оновлення.
- Натисніть клавішу Windows + R, щоб відкрити Виконати
- Введіть devmgmt.msc та натисніть Enter, щоб відкрити диспетчер пристроїв

- Розгорніть розділ «Миші та інші вказівні пристрої»
- Клацніть правою кнопкою миші на драйверах миші або сенсорної панелі та виберіть "Властивості"
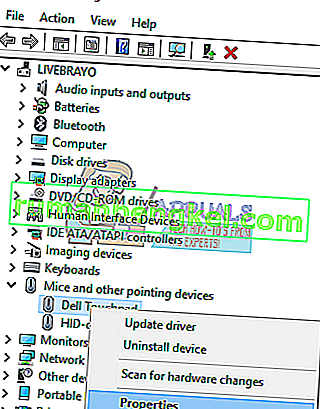
- Перейдіть на вкладку "Драйвер" і натисніть "Відмовити драйвер"
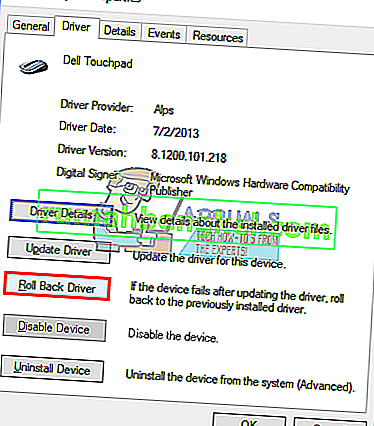
- У вікні, що вимагає підтвердження, натисніть Так (можливо, доведеться вибрати причину в Windows 10), щоб повернути драйвери назад.

- Щоб вимкнути автоматичне оновлення драйверів, натисніть клавішу Windows + R, щоб відкрити Запустити
- Введіть "Панель управління" та натисніть Enter, щоб відкрити панель управління

- Клацніть на "Система та безпека"

- Клацніть на Система

- Клацніть Додаткові налаштування системи на лівій бічній панелі.

- Клацніть на вкладку апаратного забезпечення та натисніть кнопку Параметри встановлення пристрою.

- У спливаючому вікні виберіть «Ні (пристрій може не працювати належним чином)», а потім натисніть «Зберегти зміни»

- Можливо, вам доведеться перезавантажити ПК, щоб ефект набув чинності
Якщо у вас немає можливості відкотити драйвери, ви можете завантажити попередню версію (раніше березня 2017 року версія 19.0.9.5 для Synaptics), видалити драйвери за допомогою методу 3 нижче (без перезавантаження), а потім встановити старі драйвери та нарешті запобігти автоматичному оновленню.
Спосіб 3: Видаліть та перевстановіть драйвери миші або сенсорної панелі
Цей метод усуне всі пошкоджені або погані драйвери. Windows автоматично встановить правильні драйвери зі свого сховища. Якщо ви помітили, що драйвери автоматично оновлюються, і проблема виникає повторно, скористайтеся способом 2 вище, щоб вирішити цю проблему.
- Натисніть клавішу Windows + R, щоб відкрити Виконати
- Введіть devmgmt.msc та натисніть Enter, щоб відкрити диспетчер пристроїв

- Розгорніть розділ «Миші та інші вказівні пристрої»
- Клацніть правою кнопкою миші на драйверах миші або сенсорної панелі та виберіть "Видалити пристрій"
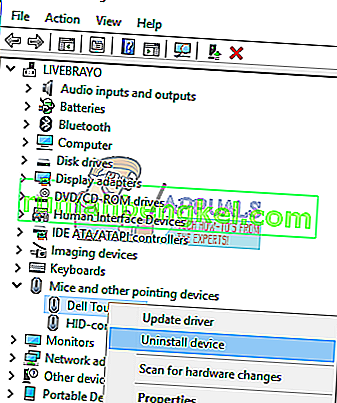
- У попереджувальному повідомленні, що з’явиться, натисніть «Так» або «Видалити», щоб видалити ці драйвери
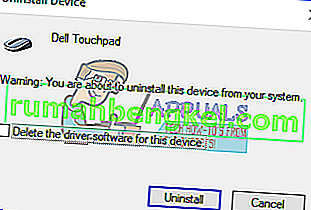
- Перевірте розділ, позначений як "Інші", який містить неправильно встановлені драйвери (цей розділ не буде, якщо всі драйвери були встановлені правильно). Видаліть усі драйвери в цьому розділі.
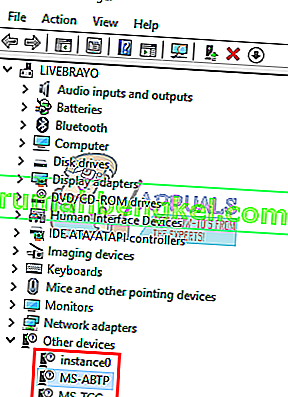
Якщо у вас є USB-миша, від'єднайте її, а потім знову підключіть. Або перезавантажте комп'ютер. Windows автоматично перевстановить драйвери. Перевірте, чи функціонує тепер клавіша Windows.
Спосіб 4: Оновіть вказівні пристрої / миші Synaptics або Lenovo тощо
З тих пір Synaptics випустила новіші драйвери, які вирішують цю проблему на більшості ПК. Найкращий спосіб отримати драйвери - це перейти до виробника комп’ютера чи вказівного пристрою та завантажити драйвери, сумісні з вашою ОС та комп’ютером або мишею. Ви можете отримати загальні драйвери Synaptics тут. Відомо, що версія 19.0.9.5 спричиняє цю проблему, але ви можете оновити її до пізнішої версії, наприклад 19.0.19.1.
Однак ми рекомендуємо отримати драйвери у виробника комп’ютерів чи виробників материнських плат, наприклад Dell або hp, оскільки ці виробники зазвичай додають деякі функції та підтримку, яких загальні драйвери можуть не мати. Користувачі Dell можуть відвідувати сюди, користувачі hp - тут, користувачі Toshiba - тут, користувачі Acer - тут, тоді як користувачі Lenovo - тут.
Windows також надає оновлення через диспетчер пристроїв.
- Натисніть клавішу Windows + R, щоб відкрити Виконати
- Введіть devmgmt.msc і натисніть Enter, щоб відкрити диспетчер пристроїв

- Розгорніть розділ «Миші та інші вказівні пристрої»
- Клацніть правою кнопкою миші на своєму пристрої миші / сенсорної панелі (наприклад, Synaptics або сенсорної панелі Lenovo тощо) і виберіть "оновити програмне забезпечення драйвера". Підключення до Інтернету дасть вам кращі результати.
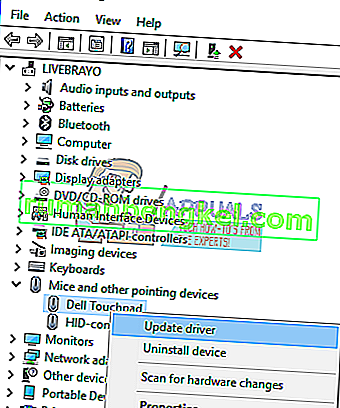
- У наступному вікні натисніть «Шукати автоматично оновлене програмне забезпечення драйверів»
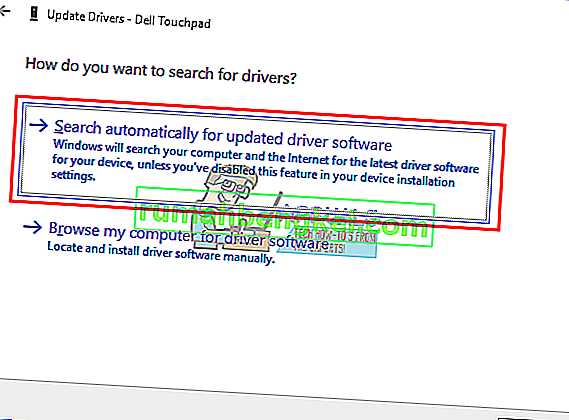
- Диспетчер пристроїв буде шукати драйвери в Інтернеті та встановлювати їх.
Спосіб 5: Вимкніть тачпад / мишу Synaptics
Якщо у вас є додаткова миша USB, і ви звузили проблему до драйверів Synaptics / миші, але все, що ви робите, не вирішує цю проблему, ви можете просто вимкнути несправну мишу / тачпад.
- Натисніть клавішу Windows + R, щоб відкрити Виконати
- Введіть devmgmt.msc та натисніть Enter, щоб відкрити диспетчер пристроїв

- Розгорніть розділ «Миші та інші вказівні пристрої»
- Клацніть правою кнопкою миші на драйверах миші або сенсорної панелі та виберіть "Властивості"

- Перейдіть на вкладку "Драйвер" і натисніть "Вимкнути пристрій"
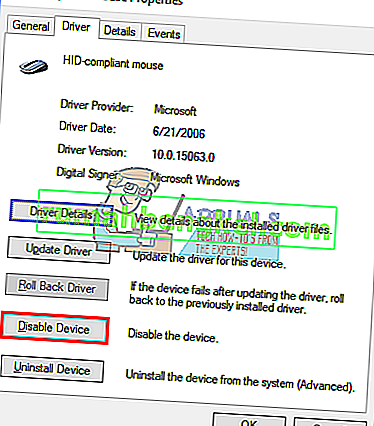
- У вікні, що вимагає підтвердження, натисніть Так, щоб вимкнути пристрій.
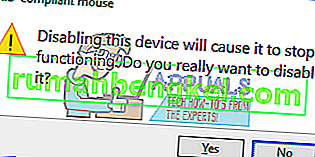
Спосіб 6: Видаліть утиліту Synaptics Pointing Devices Driver
Утиліта Synaptics також є основною проблемою у цій проблемі. Видалення цієї утиліти також, ймовірно, призведе до видалення драйверів Synaptics. Якщо після цього сенсорна панель або миша не працює, скористайтеся способом 3, щоб оновити драйвери миші / сенсорної панелі.
- Натисніть клавішу Windows + R, щоб відкрити Виконати
- Введіть appwiz.cpl і натисніть Enter, щоб відкрити диспетчер пристроїв
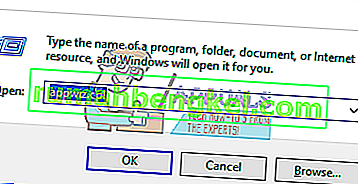
- Шукайте програму «Synaptics Pointing Device Driver» і клацніть її правою кнопкою миші, а потім виберіть видалити.
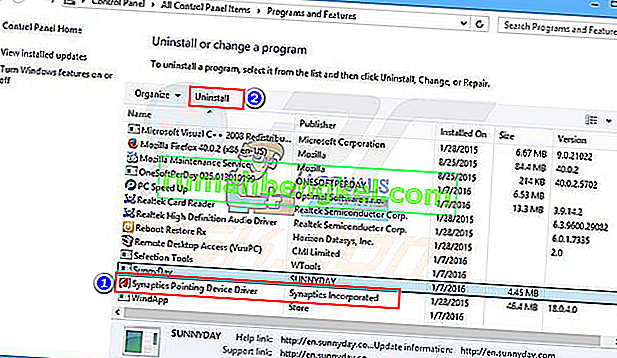
- Дотримуйтесь підказок на екрані, щоб видалити інструмент Synaptics
Спосіб 7: Вимкніть липкі ключі
Липкі клавіші змінюють спосіб взаємодії ваших клавіш. Якщо драйвери не вплинуть на ці зміни належним чином, ви можете отримати жахливі симптоми, згадані в цій статті. Щоб вимкнути липкі клавіші:
- Натисніть клавішу Windows + R, щоб відкрити Виконати
- Введіть "панель управління" та натисніть Enter, щоб відкрити панель управління

- Виберіть Легкий доступ
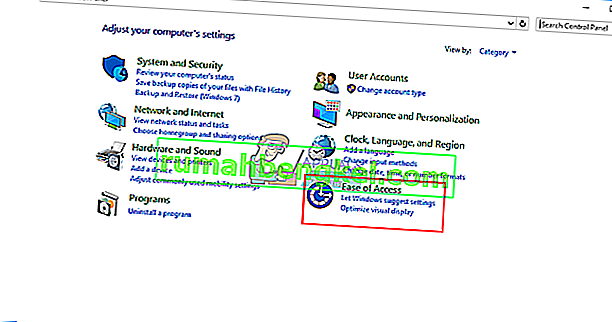
- Натисніть "Вибрати, як працюватиме ваша клавіатура"
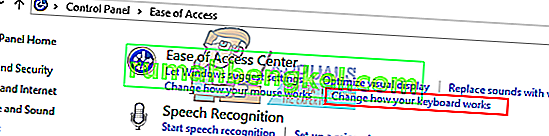
- Скасуйте вибір клейких клавіш у розділі Полегшення друку
- Натисніть Застосувати, а потім OK
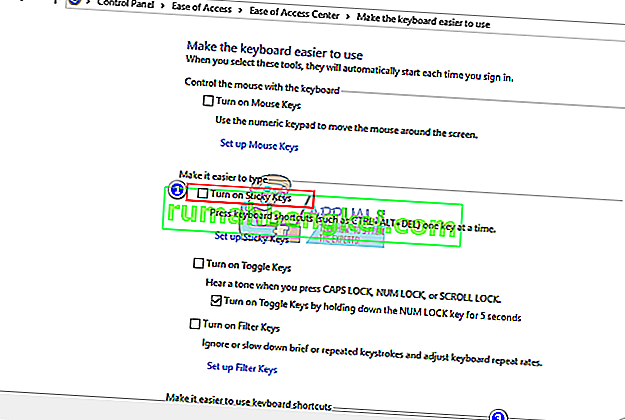
- Тепер протестуйте клавіші клавіатури
Ці налаштування також доступні за альтернативною процедурою в налаштуваннях Windows 10 (Клавіша Windows + I> Легкий доступ> Клавіатура> Липкі клавіші> Вимкнено).
Спосіб 8: Очистіть сміття, що потрапило під клавішу пробілу
Існує ймовірність того, що щось може застрягти або застрягти під клавішею пробілу, отже, заважаючи ефективно натискати цю клавішу. Вийміть клавіатуру та почистіть її. Ви можете використовувати стиснене повітря для чищення, або якщо ви досить впевнені в собі, ви можете відірвати пробіл, видалити сміття та встановити ключ знову.
Примітка: Не забувайте, що ваш пробіл не працює цілком, також може спричинити апаратну / механічну / електричну проблему на клавіатурі, що вимагає ремонту або заміни.