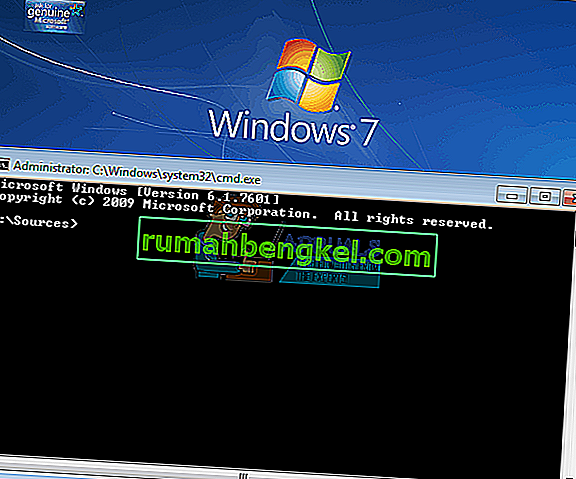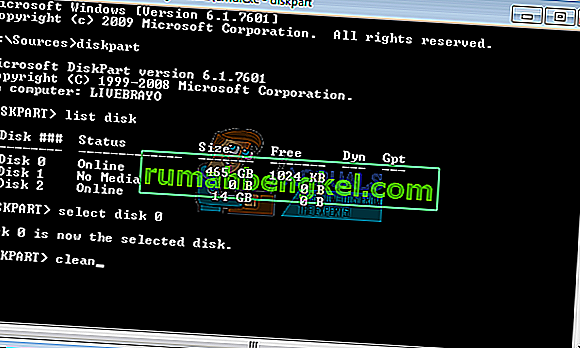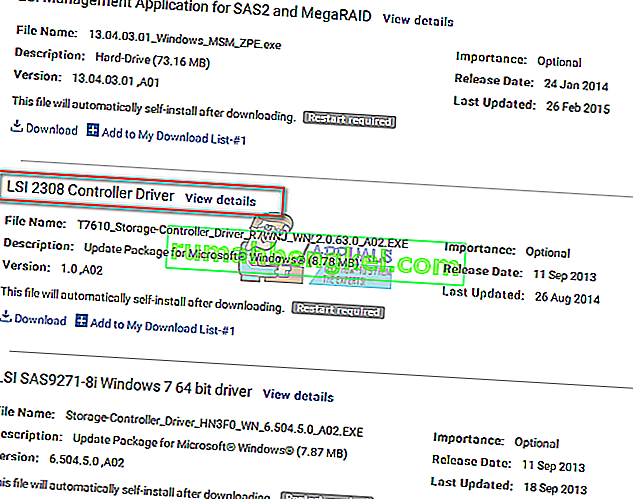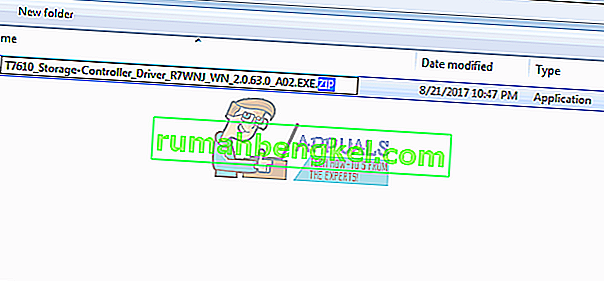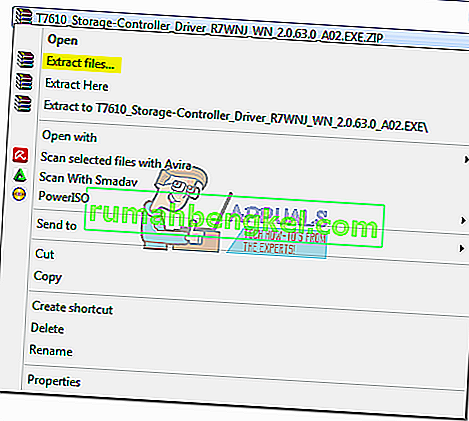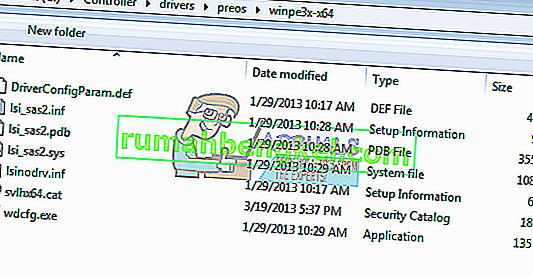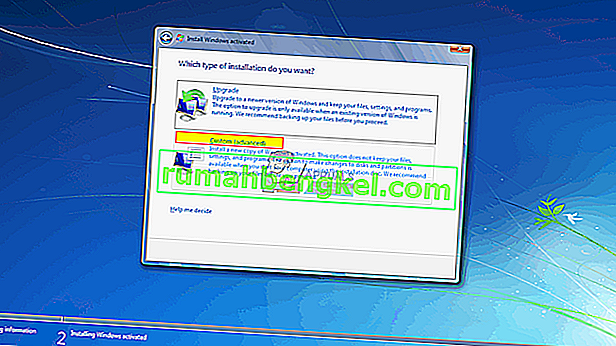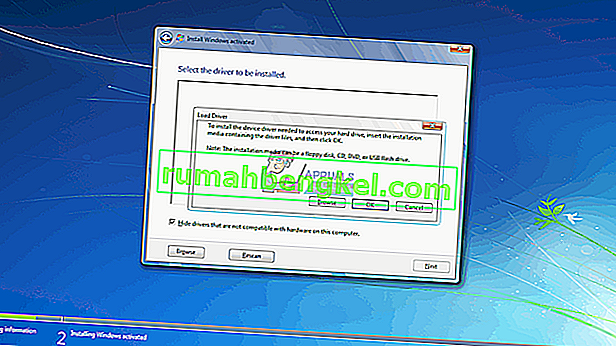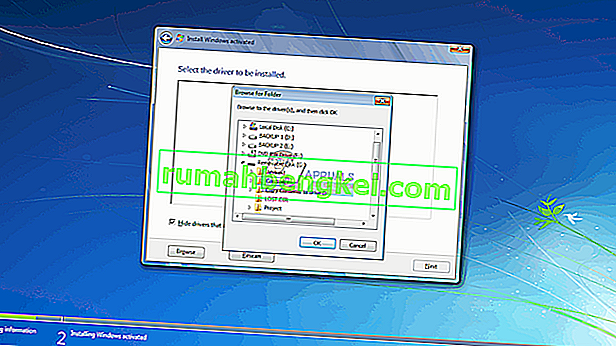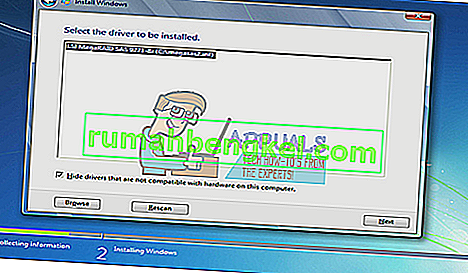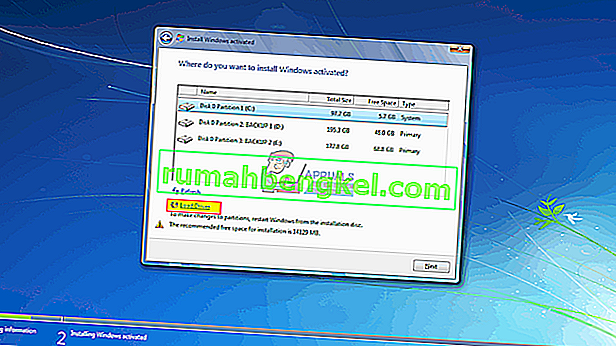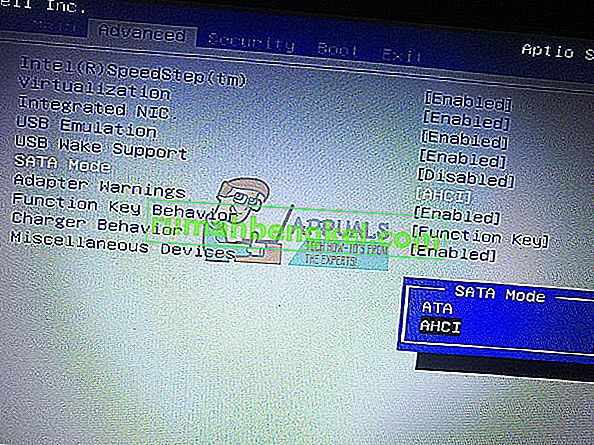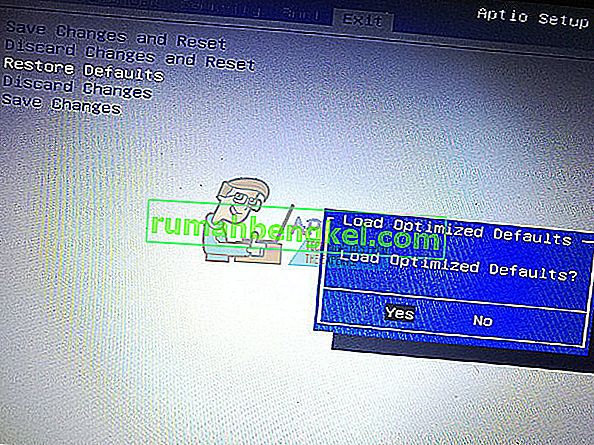Windows 7 була вручена найпопулярнішій операційній системі. Оскільки Windows 10 є відносно новою і в ній є частка помилок та несумісність, Windows 7 досі використовується мільйонами людей як альтернатива. Це означає, що люди все ще активно купують ліцензії Windows 7 та встановлюють операційну систему на свій ПК. Однак існує загальна проблема, коли установка Windows 7 не розпізнає жорсткий диск, на який ви хочете встановити. Все, що ви бачите в налаштуваннях, - це пусте поле списку, коли мова заходить про вибір диска для встановлення. Існує також розпливчасте повідомлення, якому передує вигук у жовтому трикутнику, в якому зазначається: “Не знайдено драйверів Клацніть драйвер завантаження, щоб надати драйвер масового сховища для встановлення”. У цій статті буде розглянуто цю проблему,вкажіть причини, чому це відбувається, і закінчіть, надавши вам робочі рішення проблеми.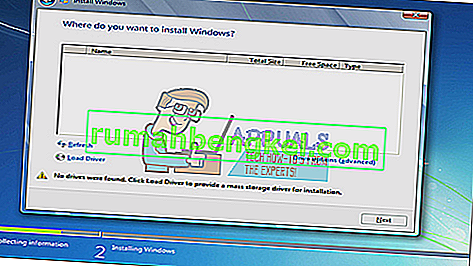
Чому інсталяція Windows 7 не може знайти ваш жорсткий диск
Для того, щоб читати жорсткий диск, Windows повинна мати драйвери контролера зберігання материнської плати, на відміну від налаштування BIOS. Налаштування Windows зазвичай завантажує всі драйвери жорсткого диска, але якщо ваша материнська плата була представлена після випуску Windows 7, то існує ймовірність того, що драйвери не завантажені, отже жорсткий диск неможливо виявити. Ви можете побачити жорсткий диск у налаштуваннях BIOS, але програма Windows не зможе його знайти.
Ще одна поширена причина, чому ваш жорсткий диск не може бути виявлений у форматі файлу обсягу. Windows зазвичай читає формат файлу NTFS, тому, якщо ваш жорсткий диск новий або раніше використовувався в Ubuntu, Mac або Linux, існує можливість того, що його формат файлу є нечитабельним під час налаштування Windows.
Материнська плата та жорсткі диски також з'єднуються по-різному (продиктовано контролером пам'яті материнської плати), що визначає спосіб обміну даними на диск і з нього, а також інтерфейс, який використовується в BIOS. Сюди входять EFI / UEFI, SATA / IDE, SATA / ATA, SATA / AHCI та SATA / RAID. Використання неправильного протоколу підключення може призвести до конфлікту, тому ваш жорсткий диск не буде виявлений BIOS та установкою Windows.
Нижче наведено способи вирішення цієї проблеми. Почніть із цього методу 3, 4 та 5, якщо ваш BIOS не може виявити ваш жорсткий диск.
Спосіб 1. Форматування / очищення жорсткого диска за допомогою команди „diskpart” у командному рядку
Якщо BIOS виявив ваш жорсткий диск, тоді за допомогою команди “clean” ви відформатуєте жорсткий диск і встановите формат файлу NTFS. Ви втратите будь-які дані, збережені на жорсткому диску, тому використовуйте цей метод, якщо ви абсолютно впевнені, що дані на жорсткому диску вам не потрібні.
- Вставте завантажувальний диск Windows 7 або USB і перезавантажте комп'ютер.
- Натисніть клавішу F12, щоб відкрити параметри завантажувального пристрою та вибрати USB або DVD / RW (залежно від того, яка з ваших установок Windows 7)

- З'явиться екран із проханням натиснути будь-яку клавішу для завантаження з DVD / RW або USB. Натисніть будь-яку клавішу, щоб завантажити налаштування Windows 7.

- Коли у вікні налаштування Windows з’явиться екран привітання, натисніть Shift + F10, на якому з’явиться командний рядок (подібно до вибору мови> Відновлення> Командний рядок)
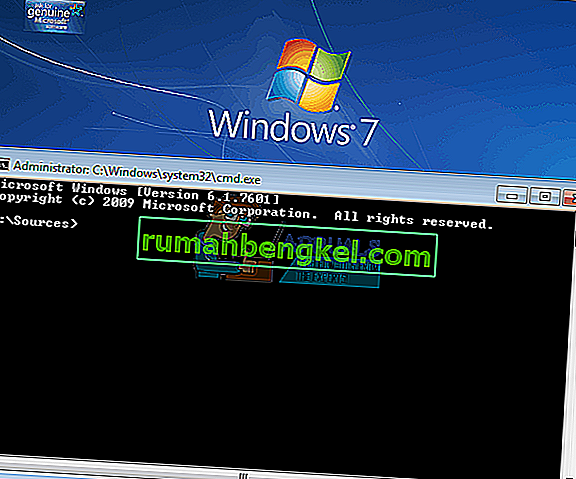
- Введіть “diskpart” (без лапок) і натисніть клавішу Enter.
- Введіть “list disk” і натисніть клавішу Enter.
- Сподіваємось, ви можете побачити свій диск у списку. Ви повинні побачити номер, що ідентифікує його. Тепер введіть “select disk X” (де X - номер, що ідентифікує ваш диск) і натисніть клавішу Enter.
- Введіть “clean” та натисніть enter. Після цього буде записано порожній MBR, ви втратите будь-які дані на жорсткому диску, якщо на ньому щось було.
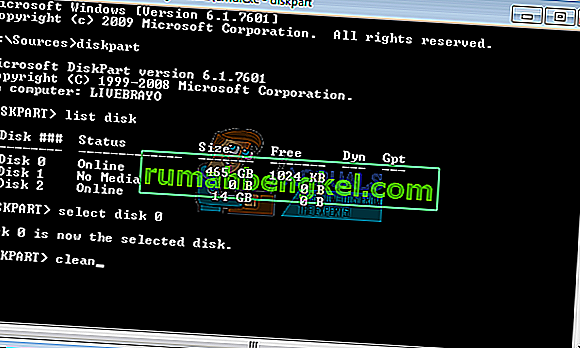
- Не потрібно повторно встановлювати Windows 7
Або вийміть жорсткий диск, піднесіть його до машини, яка вже має Windows, і відформатуйте диск за допомогою файлової системи NTFS. Завершивши, закріпіть жорсткий диск назад на вашому комп'ютері та починайте встановлення win7.
Спосіб 2. Завантажте драйвери контролера сховища жорсткого диска з USB-пристрою в установку Windows
Якщо ваш контролер SATA / накопичувача новіший за версію Windows 7, тоді цей метод завантажить відсутні драйвери контролера зберігання, необхідні для виявлення жорсткого диска.
- Працюючи з іншого ПК, завантажте драйвери хоста / контролера зберігання жорсткого диска від виробника материнської плати або з веб-сайту виробника ПК (за умови, що ви не змінювали материнську плату, що постачається разом із комп’ютером)
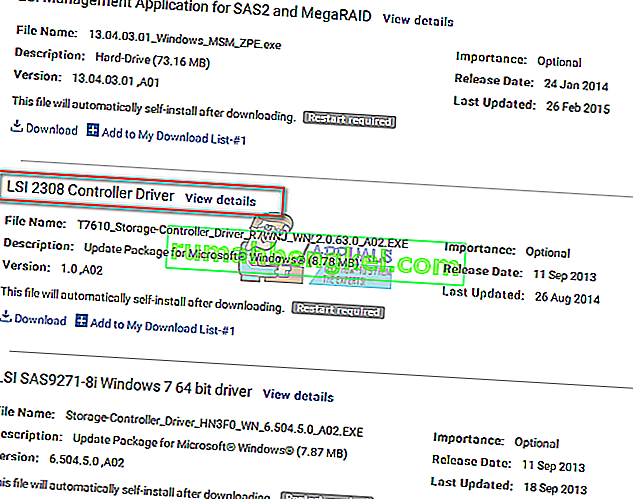
- Витягніть zip-файл на свій USB-накопичувач (якщо це файл .exe, додайте в кінці файл .zip і витягніть на свій USB)
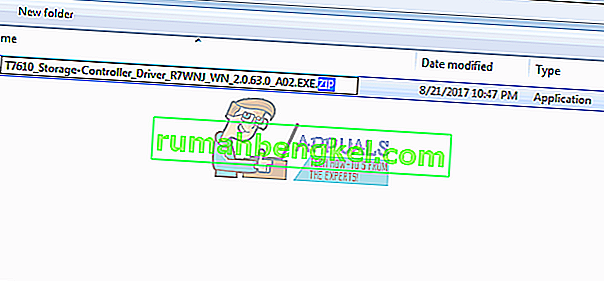
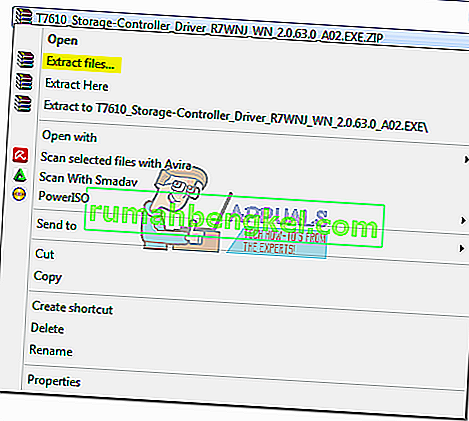
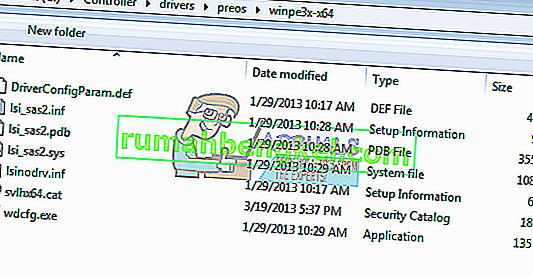
- Вставте завантажувальний диск Windows 7 та USB-накопичувач у ПК із проблемою встановлення та перезапустіть його.
- Натисніть клавішу F12, щоб відкрити параметри завантажувального пристрою та вибрати USB або DVD / RW (залежно від того, яка з ваших установок Windows 7)

- З'явиться екран із проханням натиснути будь-яку клавішу для завантаження з DVD / RW або USB. Натисніть будь-яку клавішу, щоб завантажити налаштування Windows 7.

- Коли у вікні налаштування Windows з’явиться екран привітання, виберіть мову та натисніть «Далі»
- Прийміть ліцензію та умови, а потім натисніть Далі

- Виберіть спеціальну (розширену) установку
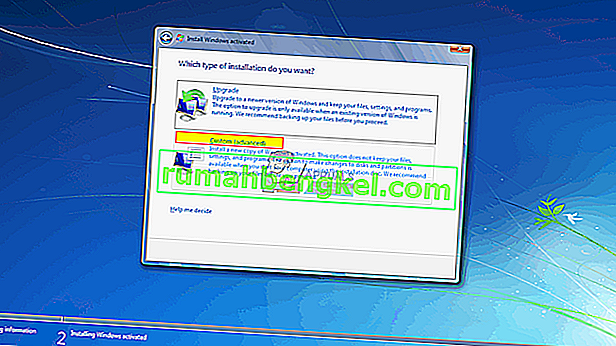
- Windows запитає вас, куди ви хочете встановити ОС, але у списку нічого не буде.
- Клацніть на посилання "завантажити драйвер" у лівій нижній частині вікна.
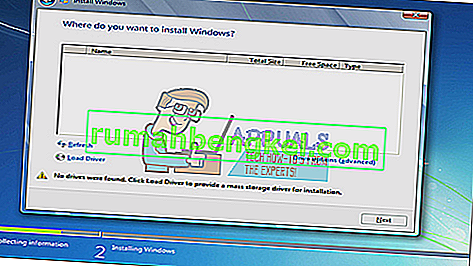
- Якщо ви отримали вікно повідомлення з проханням підключити пристрій до драйверів, натисніть кнопку «ОК» (або натисніть кнопку «Скасувати», а потім «Огляд», щоб вручну шукати драйвер. Для цього потрібно визначити драйвер. За необхідності, закрийте попередження про відсутність підходящих драйверів і зніміть прапорець Сховати драйвери…
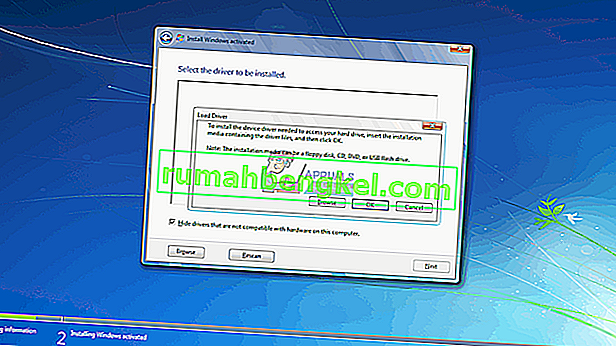
- Перегляньте правильну букву диска та розташування USB-накопичувача та натисніть OK
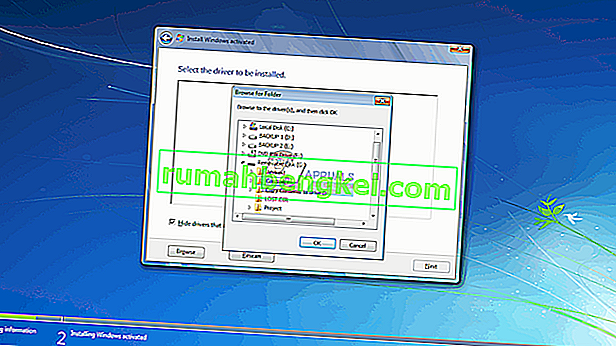
- Як тільки драйвер буде знайдено, вам буде запропоновано вибрати контролер зі списку. Переконайтеся, що він вибраний, і натисніть Далі:
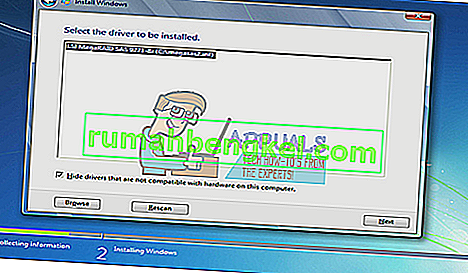
- Тепер жорсткий диск буде показаний і готовий до початку інсталяції Windows 7: виберіть диск і натисніть «Далі», щоб продовжити встановлення.
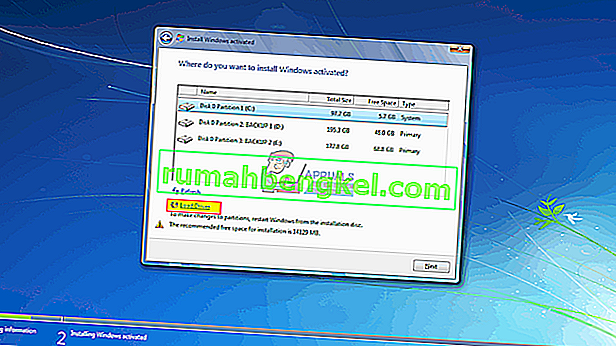
Спосіб 3: Змініть режим контролера завантаження в BIOS
Цей метод допоможе, якщо ваш BIOS не може виявити жорсткий диск. Змінившись на правильний інтерфейс BIOS та механізм обміну даними, установка Windows 7 зможе знайти ваш жорсткий диск. У вас є можливість EFI / UEFI або SATA, що має чотири режими завантаження (ATA, RAID, IDE, AHCI).
- Вимкніть ПК і перезавантажте його
- Швидко натисніть F2 або F10 для завантаження в BIOS
- Перейдіть на вкладку «Додатково» та прокрутіть униз до «Режим SATA».
- Натисніть клавішу Enter і виберіть режим. Перейдіть до виходу та виходу після збереження змін. Перезапустіть і перевірте, чи BIOS тепер виявив ваш жорсткий диск. Робіть це, поки це не буде виявлено.
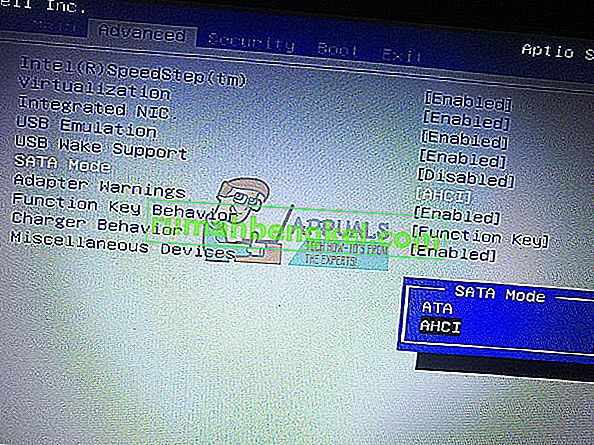
Якщо ви використовуєте RAID на своєму комп’ютері, змініть його на AHCI або IDE. В іншому випадку просто змініть вибраний контролер і перевірте, чи проблема не зникає. Після цього відформатуйте диск, використовуючи перший спосіб, або ви також можете використовувати Acronis True Image для завершення процесу форматування.
Материнська плата UEFI може втратити цю опцію, оскільки вони мають лише один тип протоколу контролера зберігання. Зверніть увагу, що цей спосіб та параметри режиму контролера можуть відрізнятися для різних комп’ютерів. Ви можете отримати режим контролера в розділі “Контролер хосту” “Конфігурація IDE” “Конфігурація SATA” або щось подібне.
Спосіб 4: Скиньте BIOS
Якщо ви змінили конфігурацію контролера сховища через будь-яке оновлення, спробуйте скинути налаштування BIOS.
- Вимкніть ПК і перезавантажте його
- Швидко натисніть F2 або F10 для завантаження в BIOS
- Перейдіть на вкладку "вихід" і виберіть "Відновити за замовчуванням".
- Виберіть “Так” у попереджувальному повідомленні та вийдіть після збереження змін
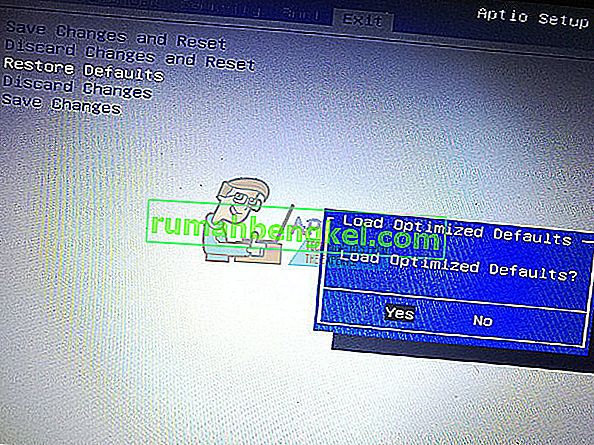
Спосіб 5: Використовуйте інший порт SATA
Якщо ви використовуєте настільний комп'ютер, спробуйте використати інший порт SATA і перевірте, чи це взагалі допомагає. Іноді вони поставляються з двома різними контролерами.
Примітка. Іноді копіювання завантажувальної папки з інсталяційного диска Windows на USB-накопичувач виправляє цю особливу проблему, тому ви можете зробити це.