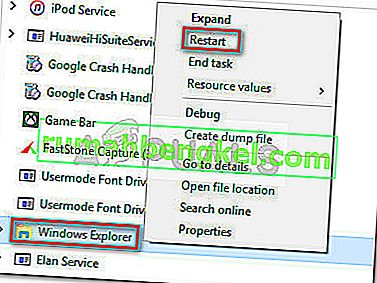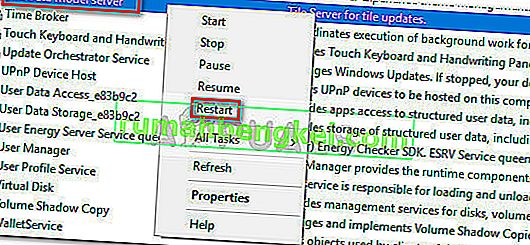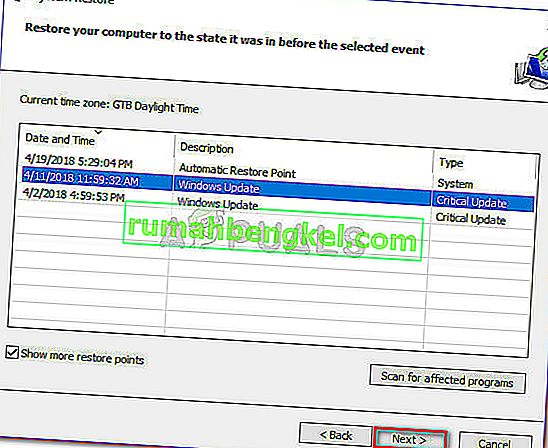Деякі користувачі стикаються з дуже своєрідною поведінкою Windows 10 після оновлення зі старішої версії (Windows 7 або Windows 8) або після застосування KB4034674 Windows Update . Користувачі, які стикаються з цією помилкою, скаржаться, що не можуть клацнути правою кнопкою миші на будь-якому значку панелі завдань.
Хоча для деяких користувачів така поведінка, здається, трапляється лише час від часу, інші користувачі повідомляють, що вони повністю втратили можливість клацати правою кнопкою миші що-небудь на своїй панелі завдань. Однак усі користувачі повідомляють, що функція клацання лівою кнопкою миші все ще працює.
Якщо ви в даний час боретеся з проблемою такого ж типу, вам можуть допомогти такі методи. Нам вдалося визначити декілька потенційних рішень, які підтвердили роботу кількох користувачів, які борються з однотипними проблемами.
Спосіб 1: Застосування останніх оновлень Windows 10
Оскільки ця помилка досить стара, Microsoft вже вирішила її через кілька сукупних оновлень. На жаль, користувачі все ще повідомляють, що стикаються з цією помилкою навіть на комп’ютерах з Windows 10 із уже застосованими останніми оновленнями.
Однак, якщо ви шукаєте постійне виправлення, це, безумовно, ваш найкращий знімок. Переконайтеся, що ваш Windows 10 оновлений, відкривши вікно запуску ( клавіша Windows + R ), набравши “ control update ” і натиснувши Enter .

На екрані Windows Update натисніть Перевірити наявність оновлень і виконуйте підказки на екрані, щоб застосувати всі очікувані оновлення WU. Після встановлення всіх оновлень перезавантажте комп’ютер ще раз і подивіться, чи відновите ви функціональність правої кнопки миші на панелі завдань. Якщо ні, перейдіть до методу прямо нижче.
Спосіб 2: Використання Shift + клацання правою кнопкою миші
Деякі користувачі повідомляють, що утримуючи клавішу Shift, клацнувши правою кнопкою миші значок на панелі завдань. Але майте на увазі, що навіть якщо цей метод працює, його слід вважати обхідним шляхом, а не виправленням.
Якщо ви шукаєте більш тривале виправлення, продовжте інші способи нижче.
Спосіб 3: Перезапустіть службу Провідника Windows за допомогою диспетчера завдань
Деяким користувачам вдалося вирішити проблему, негайно перезапустивши процес Провідника Windows . Хоча більшість користувачів повідомляють, що це виправлення було ефективним, деякі сказали, що воно не дає жодного ефекту.
Однак спробувати, звичайно, варто, ось короткий посібник із цього.
- Натисніть Ctrl + Shift + Esc, щоб відкрити диспетчер завдань .
- У диспетчері завдань знайдіть процес Провідника Windows, клацніть на ньому правою кнопкою миші та виберіть Перезапустити .
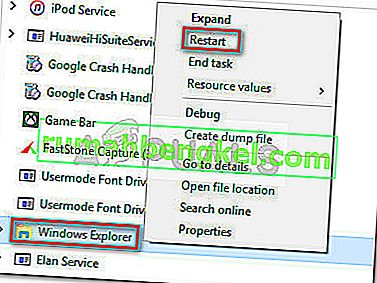
- Дізнайтеся, чи було виправлення ефективним, клацнувши правою кнопкою миші значок на панелі завдань.
Метод 4: Перезапустіть сервер моделі даних Tile з екрана Служби
Деякі користувачі виявили, що перезапуск служби сервера даних моделі Tile вдається відновити цю функціональність. Однак інші виявили, що навіть це виправлення є лише тимчасовим, оскільки стара помилкова поведінка може незабаром повернутися.
Ось короткий посібник із перезапуску сервера моделі даних Tile для відновлення можливості клацання правою кнопкою миші:
- Натисніть клавішу Windows + R, щоб відкрити команду "Виконати". Потім введіть “ services.msc ” і натисніть Enter, щоб відкрити вікно Служби.

- У вікні Служби прокрутіть список Місцевих служб і знайдіть сервер моделі даних Tile .
- Клацніть правою кнопкою миші на сервері моделі даних Tile і виберіть Перезапустити , а потім дочекайтеся перезапуску служби.
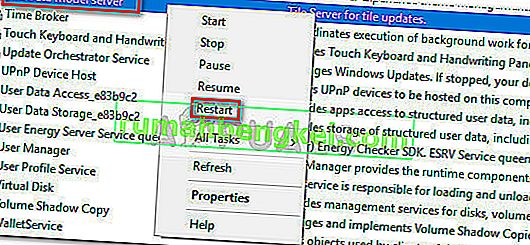
- Продовжуйте і клацніть правою кнопкою миші будь-що на панелі завдань, щоб перевірити, чи було виправлення ефективним.
Якщо ви все ще не маєте виправлення, продовжте інші способи нижче.
Спосіб 5. Видалення шкідливих програм із вашої системи
Як зазначали деякі користувачі, ця конкретна проблема також може бути спричинена вірусом. Користувачі, які зіткнулися з подібною проблемою, повідомили, що зараження зробило меню «Пуск» та будь-яку піктограму панелі завдань недоступними.
Якщо ви підозрюєте, що проблема спричинена зараженням шкідливим програмним забезпеченням, настійно рекомендуємо просканувати систему за допомогою потужного видалення зловмисного програмного забезпечення. Ви можете використовувати сканер безпеки Microsoft для цього, або ще краще, дотримуйтесь нашої поглибленої статті ( тут ) про використання Malwarebytes для очищення вашої системи від будь-якого зараження шкідливим програмним забезпеченням.
Метод 6: Використання точки відновлення системи
Деякі користувачі повідомляють, що вдалося виправити проблему після повернення до попередньої точки відновлення системи, в якій функціональність правої кнопки миші на панелі завдань працювала належним чином.
Точка відновлення системи - це функція Windows, яка дозволяє користувачам повернути весь стан комп'ютера до стану попереднього часу. Якщо у вас є правильна точка відновлення системи, ви можете скористатися цією функцією, щоб повернути комп’ютер до стану, коли функціональність правої кнопки миші працювала належним чином. Ось короткий посібник із цього:
- Натисніть для Windows ключ + R , щоб відкрити команду Виконати. Введіть “ rstrui ” та натисніть Enter, щоб відкрити майстер відновлення системи.

- Натисніть Далі у першому запиті, а потім поставте прапорець біля пункту Показати більше точок відновлення .
- Виберіть точку відновлення, яка була створена до того, як ви почали відчувати помилку, і знову натисніть кнопку Далі .
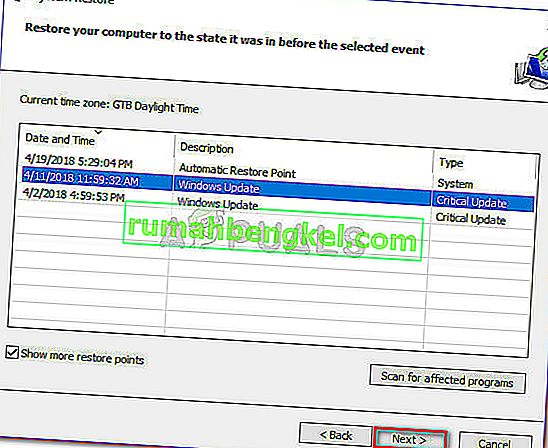
- Натисніть Готово, щоб розпочати процес відновлення.
Якщо вам не вдається знайти прийнятну точку відновлення, єдиним іншим прийнятним методом, який дозволить вам виправити цю ненормальну поведінку, є чисте скидання. Для цього відкрийте вікно запуску ( клавіша Windows + R ), введіть “ ms-settings: recovery ” і натисніть Enter, щоб відкрити вікно відновлення . Потім натисніть кнопку Почати і дотримуйтесь інструкцій для скидання налаштувань ПК.

Метод 7: Використання команди
Іноді проста команда, яка переналаштовує деякі системні налаштування, може допомогти вам вирішити цю проблему на комп’ютері. Отже, на цьому кроці ми будемо виконувати команду всередині PowerShell, щоб вирішити цю проблему на вашому комп’ютері. Для того:
- Натисніть “Windows” + “R”, щоб відкрити підказку про запуск.

- Введіть “Powershell” і натисніть “Shift” + “Ctrl” + “Enter”, щоб надати права адміністратора.
- Введіть таку команду та натисніть “Enter”, щоб її виконати.
Get-AppXPackage -AllUsers | Foreach {Add-AppxPackage -DisableDevelopmentMode -Register "$ ($ _. InstallLocation) \ AppXManifest.xml"} - Після виконання команди перевірте, чи проблема не зникає.