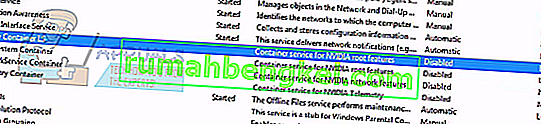Помилка "Щось пішло не так. Спробуйте перезапустити GeForce Experience », як правило, відбувається, коли ваш комп’ютер не може належним чином запустити програму GeForce Experience. Ця помилка з’явилася в центрі уваги нещодавно, коли компанія запустила GeForce Experience 3.0. Хоча він містив різні нові функції та підвищену продуктивність, він не позбавлений помилок та помилок.

Ця помилка зазвичай виникає, коли конфігурація користувача програми NVIDIA не налаштована належним чином або пошкоджена. Інший результат усунення несправностей показав, що невиконання деяких служб NVIDIA також було винуватцем цієї проблеми. Помилки поширюються з різних причин, оскільки кожен комп’ютер має власну конфігурацію комп’ютера. Ми перерахували всі доступні способи вирішення цієї проблеми. Почніть зверху і рухайтесь вниз.
Примітка: Перш ніж запускати всі рішення, завершіть усі процеси, пов’язані з Nvidia, із диспетчера завдань і спробуйте запустити програму знову. Якщо цього не сталося, ви можете розпочати усунення несправностей із наведених нижче рішень.
Рішення 1: Зміна сумісності досвіду GeForce
Якщо ви нещодавно встановили GeForce Experience на свій комп’ютер, можливо, програма не сумісна з вашим комп’ютером. Сумісність означає, що він не підходить для роботи на вашому комп'ютері, отже, з'являється повідомлення про помилку. Ми можемо спробувати змінити налаштування сумісності програми GeForce і перевірити, чи це щось змінює. Якщо це не допомогло, поверніть налаштування назад, перш ніж продовжувати інші рішення.
- Клацніть правою кнопкою миші на програмі GeForce Experience та виберіть “ Властивості ”.

- Перейдіть на вкладку сумісності. Позначте обидва варіанти « Запустити цю програму в режимі сумісності для: » та « Запустити цю програму як адміністратор ». Ви можете вибрати різні операційні системи, використовуючи спадне меню. Спробуйте використати Vista або Win 7. Перевірте всі версії, перш ніж переходити до наступного рішення.

Рішення 2: Повторна інсталяція пакунків, що розповсюджуються Visual C ++
Можливо, на вашому комп'ютері відсутні деякі важливі системні файли. Без цих файлів GeForce Experience може мати проблеми із запуском. Для того, щоб замінити відсутні файли, ми можемо завантажити весь розповсюджуваний пакет та встановити його. Зверніть увагу, що вам завжди слід уникати завантаження файлів .dll з Інтернету з неофіційних веб-сайтів. Вони можуть бути заражені шкідливим програмним забезпеченням та вірусом і можуть легко заразити ваш комп’ютер.
Примітка. Слід переконатися, що на комп’ютері встановлені також усі найновіші оновлення Windows. Іноді трапляється так, що певна помилка або помилка виправляються в різних патчах. Переконайтесь, що все попередньо оновлено, перш ніж переходити до більш технічних рішень, перелічених нижче.
- Перейдіть до офіційного завантаження Microsoft
- Натисніть кнопку Завантажити після вибору мови.

- Виберіть “ vc_redistx64.exe ” і натисніть Далі . Незабаром після завантаження почнеться. Збережіть файл у доступному місці та запустіть файл exe.

- Після завершення інсталяції перезавантажте комп'ютер і перевірте, чи проблема вирішена.
Примітка. Якщо ви використовуєте 64-розрядну Windows, ви можете встановити обидва (vredist_x64.exe і vredist_x86.exe). Однак, якщо у вас 32-розрядна версія, вам слід встановити лише “vredist_x86.exe”. Ви можете перевірити, яка у вас версія Windows, натиснувши Windows + S, набрати “системна інформація” та відкрити програму, яка з’явиться.
Рішення 3: Зміна налаштувань 'NVIDIA Display Container LS'
Контейнер дисплея Nvidia LS - це служба, відповідальна за вміст усіх кореневих функцій Nvidia. Кореневі функції включають усі основні функції, необхідні для нормального запуску всіх програм та служб без будь-яких проблем. Багато користувачів повідомляли, що завдяки цій службі не було зазначено, що вони не можуть запустити GeForce Experience. За замовчуванням тип запуску для цієї програми вимкнено. Ми змінимо налаштування служби та перевіримо, чи це вирішує проблему для нас.
- Натисніть Windows + R , введіть у діалоговому вікні " послуги " та натисніть Enter.
- Переходьте по всіх службах, поки не знайдете “ NVIDIA Display Container LS ”. Клацніть правою кнопкою миші та виберіть " Властивості" .
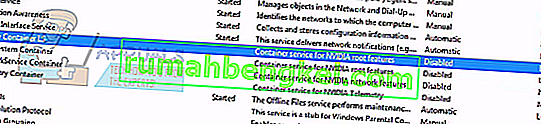
- Клацніть на « Тип запуску » та виберіть « Автоматично» . Натисніть “ Застосувати ”, щоб зберегти зміни та вийти.

- Клацніть правою кнопкою миші на сервісі та натисніть « Пуск», щоб примусово запустити службу.
- Натисніть Windows + R, введіть “ msconfig ” і натисніть Enter.
- Перейдіть на вкладку « Послуги» та поставте прапорець « Сховати всі служби Microsoft ». Тепер усі служби операційної системи будуть припинені, залишаючи позаду всі сторонні служби.

- Шукайте всі наявні служби Nvidia та переконайтеся, що всі вони перевірені . Натисніть Застосувати, щоб зберегти зміни та вийти.

- Перезавантажте комп’ютер належним чином і спробуйте запустити GeForce Experience знову. Сподіваємось, проблема буде вирішена.
Рішення 4: Зміна імені папки користувача
Ще одним обхідним шляхом, який спрацював для багатьох людей, стала зміна назви папки користувача, присутньої на вашому комп’ютері. Нам потрібно забезпечити, щоб папка користувача мала конкретне ім'я, щоб служби Nvidia могли легко отримати до них доступ без жодних перешкод. Вам слід перейти до шляху до файлу ' C: \ Users \ [User_Folder] ' і перевірити, чи правильне ім'я. Якщо назва не відповідає очікуванням, перейменуйте її правильно, тобто назвіть її « GF Experience ». Переконайтесь, що ім’я не містить цифрових символів. Після перейменування перезапустіть усі служби, засновані на Nvidia, і перевірте, чи працює програма належним чином. Якщо цього не сталося, перезавантажте комп’ютер і перевірте ще раз.
Рішення 5: Повторна інсталяція програми GeForce
Ще одним швидким виправленням, яке працювало для багатьох користувачів, було видалення програми GeForce перед перевстановленням нової версії, завантаженої з офіційного веб-сайту. Додаток GeForce може бути не оновленим, або програма може мати проблеми з конфігурацією вашої системи.
Примітка. Якщо остання версія GeForce не працює на вашому комп’ютері, спробуйте завантажити попередню версію. Багато користувачів повідомляли, що остання версія має проблеми з сумісністю і не працює на деяких комп’ютерах у будь-якому випадку. Спробуйте завантажити попередній із надійного веб-сайту та перевірте, чи це вирішує проблему.
- Натисніть Windows + R , введіть “ appwiz. cpl ”у діалоговому вікні та натисніть Enter.
- Опинившись у вікні "Програми та функції", перейдіть між усіма програмами, поки не знайдете GeForce Experience. Клацніть правою кнопкою миші та виберіть “ видалити ”.

- Після видалення завантажте останню версію з офіційного веб-сайту Nvidia та встановіть її відповідно.
- Перезавантажте комп'ютер і перевірте, чи проблему вирішено. У деяких випадках вам можуть знадобитися права адміністратора для встановлення нових програм на вашому комп’ютері.
Рішення 5: Оновлення графічного драйвера
Якщо всі перераховані вище рішення не працюють, ми можемо спробувати оновити графічний драйвер. Можливо, ваш графічний драйвер неправильно налаштований або застарілий. Нам потрібно повністю видалити всі файли драйверів, перш ніж встановлювати новий драйвер, тому нам потрібно використовувати утиліту Display Driver Uninstaller. Ви можете легко завантажити утиліту через Інтернет.
- Після встановлення програми видалення драйвера дисплея (DDU) , запустіть комп'ютер у безпечному режимі .
- Завантаживши комп’ютер у безпечному режимі, запустіть щойно встановлену програму. Виберіть параметр Безпечний режим .

- Після запуску програми виберіть перший варіант « Очистити та перезапустити ». Потім програма автоматично видалить встановлені драйвери та відповідно перезавантажить комп'ютер.

- Завантажте комп’ютер у звичайний режим і запустіть програму. Відкрийте вкладку « Драйвери » та натисніть кнопку « Завантажити драйвер ». Введіть специфікацію в правій частині екрана та натисніть « Почати пошук » для програми, щоб знайти оптимальні драйвери для вашого комп’ютера.

- Після оновлення драйвера перезавантажте комп'ютер і перевірте, чи вирішено проблему.
Примітка: Часто існують деякі програми, які можуть перешкоджати роботі програми. Переконайтеся, що на вашому комп’ютері немає таких програм. Крім того, спробуйте увійти в обліковий запис адміністратора та перевірити, чи успішно там оптимізовані ігри.