Коли у вашій системі трапляється якась помилка (наприклад, BSOD), вона збирає копію пам’яті вашого комп’ютера під час аварії, щоб допомогти діагностувати причину розбіжностей. Існує багато типів дампів пам'яті, які ваш комп’ютер робить для допомоги у процесі налагодження:
- Повний дамп пам'яті: це найбільший тип дампа пам'яті з можливих. Він містить копію всіх даних, що використовуються операційною системою у фізичній пам’яті. Так, наприклад, якщо у вас 8 ГБ оперативної пам'яті, а Windows використовувала 4 ГБ на момент аварії, дамп пам'яті буде 4 ГБ.
- Невеликий дамп пам'яті (256 Кб): це найменший дамп пам'яті і містить дуже мало інформації. Це корисно для виявлення помилки, але корисно при спробі налагодити проблему.
- Дамп пам'яті ядра: цей дамп пам'яті становить 1/3 розміру вашої фізичної пам'яті. Він включає лише пам’ять, виділену для ядра Windows та апаратного рівня абстракції. Сюди також входить пам’ять, виділена драйверам режиму ядра та іншим програмам режиму ядра.
- Автоматичний дамп пам'яті: він містить точно такий же обсяг пам'яті дампа пам'яті ядра.
Windows зберігає всі ці дампи пам'яті у вигляді файлів системної помилки дампа пам'яті на вашому локальному диску C. Утиліта очищення диска може бути використана для видалення цих файлів та збереження сховища. Ці звалища можуть накопичуватися з часом і навіть досягати розміру 100 Гб. Однак багато користувачів повідомили, що утиліта очищення диска не вдалася видалити необхідні файли.
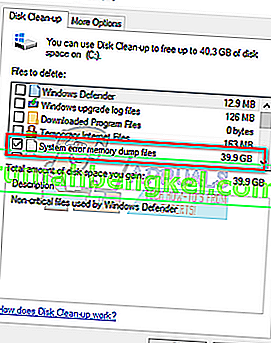
Існує багато рішень для вирішення цієї проблеми. Одним з них є використання підвищеного очищення диска або виконання команд через командний рядок. Дотримуйтесь наведених нижче рішень.
Рішення 1: Використання підвищеного очищення
Ми можемо спробувати скористатися підвищеною програмою очищення, щоб очистити дамп пам’яті у вашій системі. Якщо дамп пам'яті у вашій системі знаходиться в процесі аналізу або чекає вжиття заходів, можливо, ви не зможете очистити його за допомогою звичайної утиліти очищення.
- Натисніть Windows + S, щоб запустити рядок пошуку. Введіть “ Очищення диска ” у діалоговому вікні.
- Клацніть правою кнопкою миші на результаті, що з’являться, і виберіть « Запустити від імені адміністратора ».
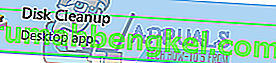
- У вас з’явиться маленьке віконце з проханням вибрати диск, який потрібно очистити. Виберіть локальний диск C (якщо там встановлена ваша операційна система) і натисніть OK.
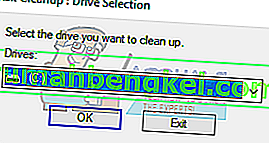
- Тепер Windows просканує файли та перевірить, скільки місця можна звільнити.
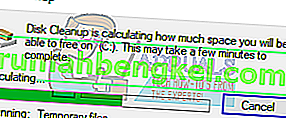
- Позначте всі прапорці, які потрібно видалити, та натисніть Ok. Тепер Windows очистить пам’ять і виділить вільний простір для вашого диска. Перевірте, чи працював цей метод, знову відкривши очищення диска або перевіривши вільний простір на дисководі.
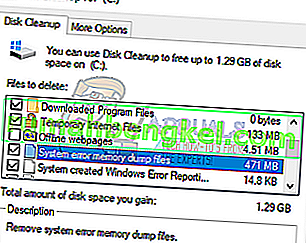
Примітка: Деякі користувачі повідомляли, що підвищене очищення та звичайне очищення мали різні значення для файлів дампа пам'яті системних помилок. Якщо ви бачите більше значення у підвищених версіях, не хвилюйтеся. Ви можете видалити файли без будь-яких наслідків.
Рішення 2: Використання розширеного очищення диска
Ми можемо спробувати очистити ваші файли дампа за допомогою утиліти Розширене очищення диска. На відміну від звичайного, він містить більше можливостей для вибору та надає збільшені деталі (наприклад, старі версії Windows тощо) на вибір. Зверніть увагу, що для використання цього рішення вам потрібен обліковий запис адміністратора разом із правами адміністратора.
- Натисніть Windows + S, щоб запустити рядок пошуку. Введіть « командний рядок » у діалоговому вікні, клацніть результат правою кнопкою миші та виберіть « Запустити від імені адміністратора ».
- Опинившись у командному рядку, скопіюйте / вставте таку команду та натисніть Enter.
cmd.exe / c Cleanmgr / sageset: 65535 & Cleanmgr / sagerun: 65535
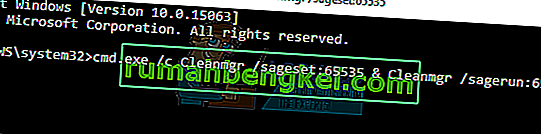
- Як бачите, у розширеному очищенні диска доступні різні інші варіанти. Виберіть тих, яких потрібно видалити, і натисніть OK.
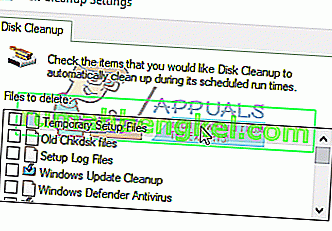
- Перезавантажте комп’ютер і перевірте, чи не змінилося це.
Рішення 3. Фізичне видалення файлів дампа
Якщо вищезазначені два рішення не працюють, ми можемо спробувати видалити файли фізично. Спочатку ми перевіримо місце, де створюються звалища, потім перейдемо до цього місця за допомогою провідника файлів і видалимо файли вручну.
- Натисніть Windows + R, щоб запустити програму Run. Введіть “ панель управління ” у діалоговому вікні та натисніть Enter.
- Опинившись на панелі керування, виберіть “ Система та безпека ”.
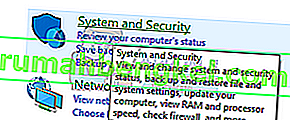
- Тепер переглядайте параметри, поки не знайдете категорію « Система ».
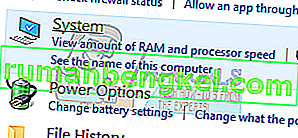
- Опинившись у розділі Система, клацніть на « Додаткові налаштування системи », розташовані зліва у вікні.
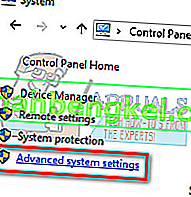
- Виберіть “ налаштування ” на вкладці запуску та відновлення, яка знаходиться внизу екрана.
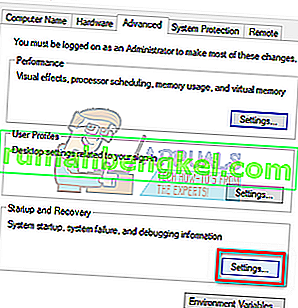
- Як ми бачимо у діалоговому вікні Дамп файлу , файли дампа зберігаються у кореневій папці системи. Клацніть на розкривне меню, яке знаходиться зверху (у цьому випадку - автоматичний дамп пам'яті); Ви зможете вибрати тип файлів дампа та перевірити, де кожен з них зберігається.
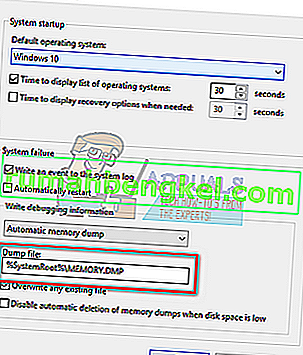
- Натисніть Windows + R і вставте розташування файлу дампа (видаліть ім'я файлу дампа, оскільки ми хочемо лише перейти до місця розташування).
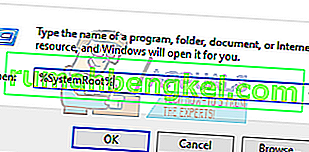
- Шукайте ім’я файлу (MEMORY.DMP) і видаляйте. Для виконання цієї дії можуть знадобитися адміністративні привілеї.
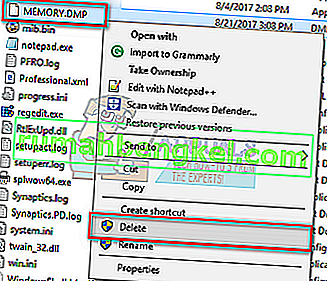
Перезавантажте комп’ютер і, сподіваємось, проблема буде вирішена.
Рішення 4. Вимкнення індексації на локальному диску C.
Індексація - це служба в Windows, яка підтримує індекс більшості файлів на вашому комп'ютері. Це робиться насамперед для поліпшення пошуку та пошуку файлів. Індексація відбувається автоматично, а бібліотека індексів оновлюється раз у раз.
Однак багато користувачів повідомили, що причиною проблеми є індексація. Це з’їдало простір і ніяк не допомагало. Звичайно, кожна конфігурація комп’ютера може бути різною. Не обов’язково, щоб це стосувалося і вас. Це рішення особливо корисно, якщо простір займає предмет.
- Відкрийте провідник файлів і перейдіть до розділу «Цей ПК». Клацніть правою кнопкою миші на Local Disk C (або будь-якому іншому диску, на якому ви встановили операційну систему), і натисніть кнопку Властивості .
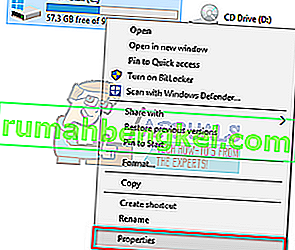
- Після відкриття властивостей зніміть прапорець внизу, який говорить « Дозволити файлам на цьому диску індексувати вміст на додаток до властивостей файлів ». Натисніть Застосувати, щоб зберегти зміни та вийти.
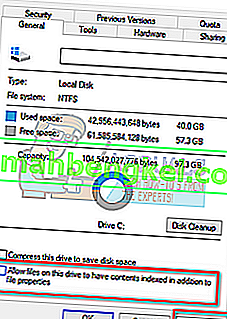
- Перезавантажте комп’ютер і перевірте, чи проблему вирішено.
Рішення 5: Використання WinDirStat для аналізу використання простору
WinDirStat - це аналізатор використання дисків із відкритим кодом та програмне забезпечення для очищення. Програма сканує жорсткий диск і відображає результати в кольоровій візуалізації для кожного використовуваного місця. Перевага використання цього інструменту полягає в тому, що ви можете отримати чітке уявлення про файли, які займають більшу частину дискового простору. Він також має опцію в своєму інтерфейсі, яка дозволяє видаляти файли звідти. Завантажте WinDirStat з офіційного веб-сайту (будьте обережні під час завантаження із зовнішніх посилань).
Примітка: Appuals не має ніяких зв'язків з якимись сторонніми програмами. Вони перераховані лише на користь користувачів. Встановлюйте та використовуйте їх на свій страх і ризик.
- Після встановлення WinDirStat відкрийте його. Він запитає вас, які диски потрібно сканувати ; виберіть усі з них.
- Процес аналізу ваших накопичувачів може зайняти кілька хвилин, оскільки кожен файл переглядається та записується його простір. Зачекайте терпляче, поки процес не завершиться.
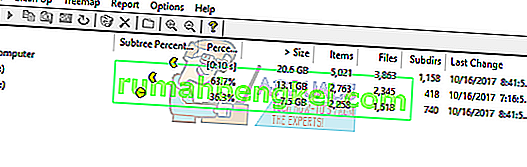
- Після завершення аналізу перевірте наявність файлів дампа на локальному диску C. У цьому випадку два файли дампа (51 ГБ та 50 ГБ) відображаються двома великими синіми блоками внизу. Праворуч ми бачимо, що ці сині блоки означають DUMP-файли.
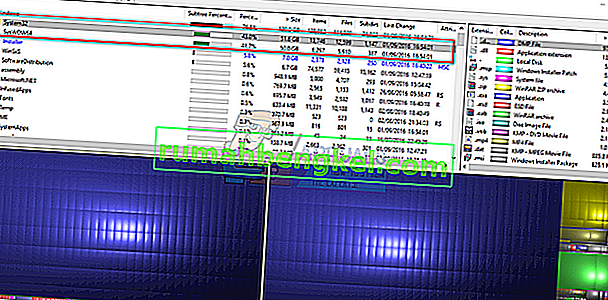
- Клацніть на них правою кнопкою миші та виберіть “ Видалити (не можна відновити видалення!) ”. Перезавантажте комп'ютер і перевірте, чи проблему вирішено.
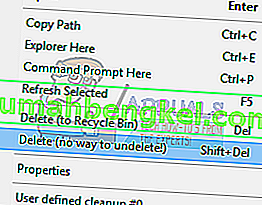
Примітка: Будьте обережні під час використання цього інструменту. Ніколи не видаляйте елементи, про які ви не знаєте, оскільки ви можете випадково видалити системні файли, які можуть зробити ваш ПК непридатним для використання. У цьому випадку ми лише видаляємо DUMP, який не приносить користі.
Рішення 6: Виконання деяких команд у командному рядку
В крайньому випадку, ми можемо спробувати виконати деякі команди у піднятому командному рядку та перевірити, чи не звільняє це місця. Зверніть увагу, що для виконання цього рішення вам потрібен адміністративний обліковий запис.
- Натисніть Windows + S, щоб запустити рядок пошуку. Введіть « командний рядок » у діалоговому вікні, клацніть результат правою кнопкою миші та виберіть « Запустити від імені адміністратора ».
- Опинившись у командному рядку, скопіюйте / вставте наступні команди по черзі, а потім Enter.
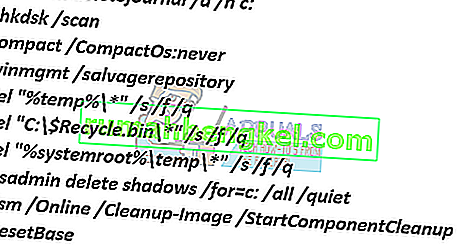
- Перезавантажте комп’ютер і перевірте, чи вирішена проблема, яка порушується.








