DualShock розроблений Sony для франшизи PlayStation і пройшов шлях до вершини за дуже короткий час. Він забезпечує зворотний зв'язок під час гри в ігри, і зараз є одноголосно найкращим контролером серед усіх консолей.

Незважаючи на те, що розроблений спеціально для PS4, DualShock також стикається з деякими випадками, коли він не може з'єднатися з консоллю. Ця помилка виникає в ряді різних випадків; можливо, ви не зможете підключити його до свого PS4 після використання з іншим, або, можливо, не вдасться підключити його в перший раз, коли ви його використовуєте. Незважаючи на конкретний випадок, ми записали для вас кілька різних обхідних шляхів. Поглянь.
Рішення 1: Power Cycling PS4 та підключення за допомогою USB-кабелю
Перш ніж ми зробимо будь-яку химерну розмову з вашим контролером, розумно повністю включити консоль, а потім спробувати підключити контролер за допомогою кабелю USB. Коли ви включаєте живлення свого PS4, він повністю вимикається і втрачає всі збережені на даний момент конфігурації або дані у тимчасовій пам'яті. Це може виправити помилку, яку ми зазнали.
Примітка. Особливо відомо, що це рішення працює, коли контролери блимають білим кольором і не реагують.
- Вимкніть ваш PS4 пристрої з передньої консолі і покладіть його в сплячий режим.
- Після того, як всі вогні з консолі зникають, вимкніть в кабель живлення від розетки.
- Тепер натисніть кнопку живлення на PS4 протягом 30 секунд, щоб переконатися, що вся потужність розряджена.
- Тепер підключіть контролер до PS4 за допомогою кабелю micro USB . Увімкніть консоль і натисніть будь-яку кнопку. Сподіваємось, контролер буде виявлений і працюватиме як слід.
Примітка: У деяких випадках деякі дроти не працюють. Наприклад, запасний провід, який постачається з контролером, відомий тим, що не може підключитися до консолі. Ви можете спробувати підключити його за допомогою кабелю micro USB, який ви використовуєте на своїх пристроях Android. Можливо, вам доведеться трохи поекспериментувати, перш ніж отримати правильний кабель і контролер буде виявлений.
Рішення 2. Зарядка контролера
Ще однією причиною, через яку ви не можете використовувати свій контролер, є те, що він недостатньо заряджений до повної потужності. Підключення Bluetooth / бездротового з'єднання між контролером та консоллю вимагає повної зарядки. В іншому випадку потужності буде недостатньо для встановлення зв’язку, або з’єднання раз у раз падає.

Перед підключенням або бездротовим підключенням контролера зарядіть його на повну потужність. Крім того, ви можете спробувати підключити контролер до іншої PS4, а потім спробувати підключити його до свого. Таким чином ви зможете діагностувати і бути впевненими, що проблема не в контролері, і він працює належним чином. У багатьох випадках ви можете комбінувати рішення 1 і 2, щоб отримати оптимальні результати.
Рішення 3: Перевірка з’єднань та вашого контролера PS4
Ще одне, що потрібно переконатись, перш ніж продовжити, це перевірити, чи дійсно ваш контролер працює належним чином і чи немає апаратних несправностей. Ви можете перевірити, чи дійсно контролер працює, підключивши його / підключивши до іншого пристрою PS4.

Якщо це не спрацьовує, переконайтесь, що всі кабелі роз’єму підключені до мережі та відсутні вільні кінці. Крім того, ви також можете відкрити задню панель контролера PS4, якщо він також не підключається до іншої PS4, і перевірити, чи правильно підключений внутрішній кабель, підключений до розетки USB . Ці суглоби дуже чутливі і можуть вивихнутись, якщо часто використовувати контролер або зазнати падіння.
Рішення 4: Налаштування параметрів для підключення до ПК (Steam)
Якщо ви намагаєтеся підключити контролер до Steam, але він не працює, ви можете спробувати виконати деякі необхідні перевірки та змінити деякі налаштування Steam. Хоча контролери підтримуються на комп'ютерах, використання їх на одному - це зовсім інша історія.
- Правильно підключіть контролери до комп’ютера за допомогою Bluetooth.
- Після підключення натисніть Windows + R, введіть “ joy. cpl ”і натисніть Enter. Переконайтеся, що підключені контролери мають статус “ ОК ”. Це означає, що контролери правильно підключені і працюють нормально.
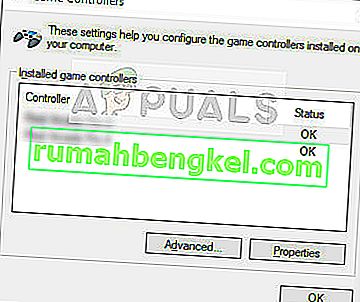
- Запустіть клієнт Steam. Клацніть Steam, а потім - Settings. Натисніть Controller на лівій навігаційній панелі та клацніть Загальні налаштування контролера .
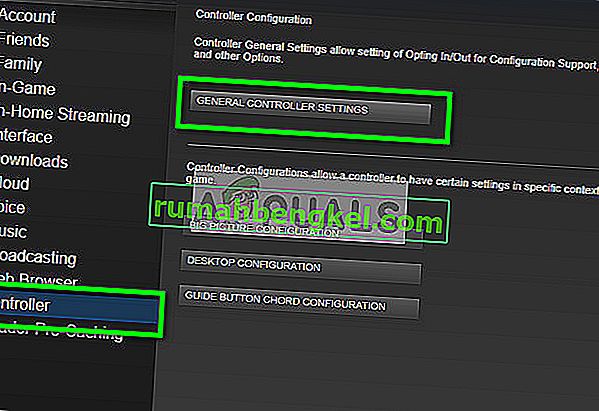
- Зніміть усі параметри, крім підтримки загальної конфігурації геймпада .
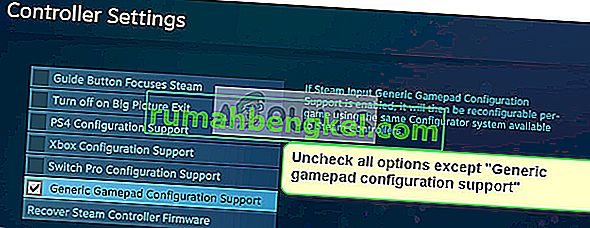
- Вийдіть із Steam належним чином, закривши його з диспетчера завдань. Тепер запустіть його ще раз і перевірте, чи не мало значення це.
Рішення 5: Скидання контролера
Якщо всі перераховані вище методи не працюють, ви можете перейти і скинути контролер PS4. Це змусить контролер повернутися до заводських налаштувань і по суті забуде всі консолі, з якими він був підключений. Зверніть увагу, що будь-які додаткові налаштування, зроблені на контролері, також будуть втрачені.
- Візьміть невеликий шпильку або подібний на шпильку предмет і натисніть кнопку, що знаходиться за контролером, біля гвинта.

- Продовжуйте натискати кнопку протягом декількох секунд, перш ніж відпустити її. Тепер підключіть контролер назад до консолі та перевірте, чи це вирішило проблему.
На додаток до вищезазначених рішень, ви також можете спробувати:
- Перейдіть у Налаштування, а потім - Пристрої Bluetooth (якщо ви підключили Bluetooth).
- Тепер утримуйте кнопку PS та кнопку спільного доступу, присутніх на контролері. Тепер контролер блимає і переходить у режим сполучення.
- Підключіть контролер PS4 до дроту USB . Тепер виберіть новий пристрій, який з’явиться, та зареєструйте цей пристрій.








