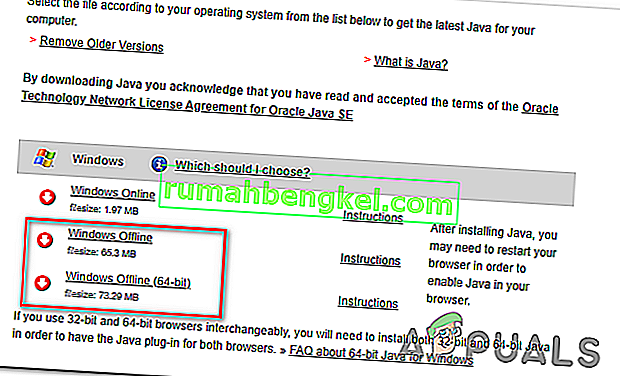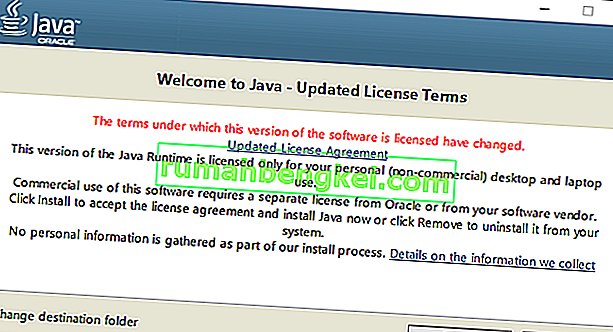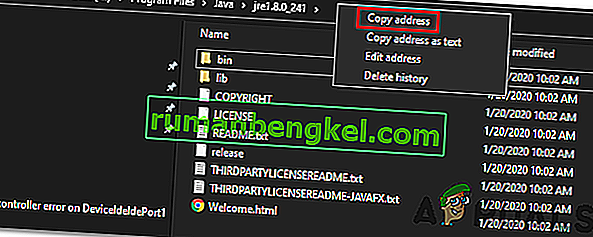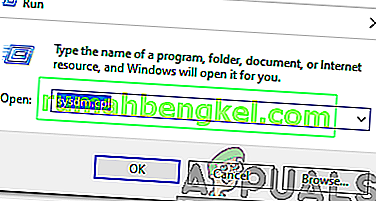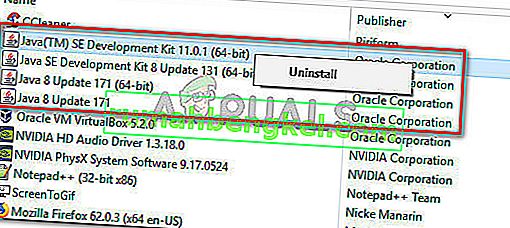«Ні віртуальну машину Java можна знайти у вашій системі (Exe4j_Java_Home)» помилка зазвичай з'являється , коли користувач намагається встановити DbVisualizer, при запуску в exe4j виконуваного файлу або при спробі запуску Minecraft (або в іншу гру або додаток , яке використовує середу Java).

У більшості випадків ця проблема виникає через несумісну версію Java. Найчастіше постраждалі користувачі в кінцевому підсумку встановлюють неправильну бітову версію Java, що змушує додаток видавати цю помилку. Однак у деяких випадках через неправильну змінну середовища Java з'являється помилка "У вашій системі не знайдено JVM (Exe4j_Java_Home)" .
Але у випадку, якщо ви стикаєтесь із проблемою стосовно сервера Openfire, це, швидше за все, пов’язано з помилкою, яка з тих пір була усунена за допомогою випусків Java, новіших, ніж Java 8 Update 161.
Примітка : Ось як виправити помилку "Javac не розпізнається".
1. Встановіть сумісну версію DbVisualiser
Як повідомляло багато постраждалих користувачів, ця проблема, швидше за все, виникає через несумісну інсталяцію Java. Більшості постраждалих користувачів вдалося вирішити проблему, зрозумівши, що вони намагалися розгорнути 32-версію DbVisualiser із 64-розрядною інсталяцією java (або навпаки).
Якщо цей сценарій застосовний, ви можете швидко вирішити проблему, просто встановивши відсутність бітової версії інсталяції Java. Ось короткий посібник із цього:
Примітка: Посібник нижче повинен застосовуватися незалежно від версії Windows, яку ви використовуєте.
- Відвідайте це посилання ( тут ) і прокрутіть вниз до розділу Windows. Як тільки ви потрапите туди, натисніть розрядну версію, якої вам не вистачає, щоб розпочати завантаження. Залежно від вашої розрядної версії DbVisualiser завантажте Windows Offline або Windows Offline (64-розрядна версія ) .
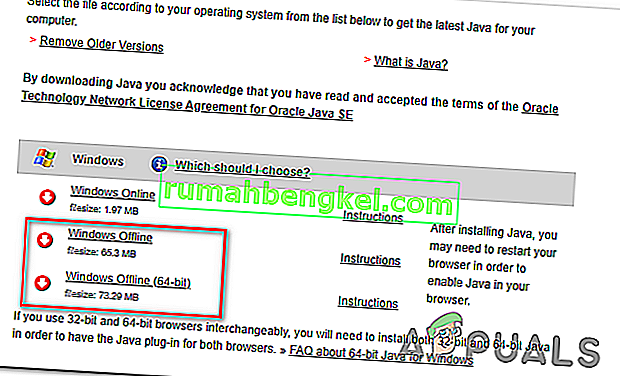
Примітка: Windows Offline - це 32-розрядна версія з 3-х доступних опцій.
- Після завершення завантаження двічі клацніть на виконуваному файлі інсталяції, а потім виконайте вказівки на екрані, щоб завершити інсталяцію.
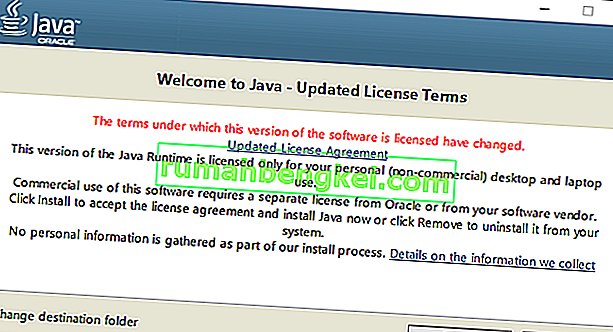
- Після завершення встановлення закрийте майстер встановлення та перезавантажте комп'ютер.
- Під час наступного запуску повторіть дію, яка раніше спричиняла помилку, і перевірте, чи проблема вирішена зараз.
Якщо ця процедура не застосовувалась або проблему не вирішила, перейдіть до наступного можливого виправлення нижче.
2. Виправлення змінної середовища Java
Як виявляється, помилка "Немає можливості знайти JVM у вашій системі (Exe4j_Java_Home)" також може статися через неправильну змінну середовища Java. Це може трапитися з різних причин, але виправлення завжди одне і те ж.
Для того, щоб вирішити проблему, вам потрібно буде визначити розташування вашої інсталяції Java та переконатися, що змінна Java Environment вказує на правильне розташування. Кілька постраждалих користувачів підтвердили, що ця операція нарешті дозволила їм вирішити проблему.
Ось короткий посібник з виправлення змінної середовища Java:
- Відкрийте Провідник файлів і перейдіть до шляху встановлення вашого середовища Java. Якщо ви не встановили його в спеціальному місці, ви знайдете його в таких місцях:
C: \ Program Files \ Java \ * Java-версія * - 64-розрядна версія C: \ Program Files (x86) \ Java \ * Java-версія * - 32-розрядна версія
- Після того, як ви потрапите в правильне місце, клацніть правою кнопкою миші на навігаційній панелі та виберіть Копіювати адресу з нещодавно появилого контекстного меню.
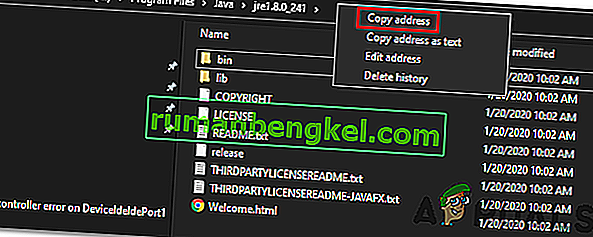
- Коли в буфер обміну скопійовано правильне розташування Java, натисніть клавішу Windows + R, щоб відкрити діалогове вікно Виконати . Далі введіть ' sysdm.cpl' всередині текстового поля та натисніть Enter, щоб відкрити екран Властивості системи .
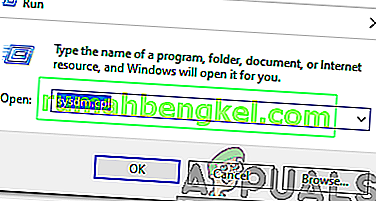
- Опинившись у вікні Властивості системи , перейдіть на вкладку Додатково, а потім натисніть Змінні середовища .

- Перебуваючи у вікні змінної середовища , перейдіть до системних змінних , виберіть параметр Шлях і натисніть кнопку Редагувати .

- Усередині наступного вікна шукайте змінну середовища, в якій згадується Java. Коли вам вдасться його знайти, змініть його значення на правильне місце, яке ви раніше визначили на кроці 2.
- Перезавантажте комп'ютер і перевірте, чи проблема вирішена під час наступного запуску системи.
Якщо та сама проблема все ще трапляється, перейдіть до остаточного потенційного виправлення нижче.
3. Переінсталюйте поточне середовище Java
Якщо ви зіткнулися з цією проблемою стосовно сервера Openfire, дуже ймовірно, що ви зіткнулися з цією проблемою через помилку, яка з тих пір була вирішена в останніх випусках Java. На щастя, Oracle вдалося вирішити цю проблему за допомогою збірки, новішої, ніж Java 8 Update 161.
Якщо цей сценарій застосовний, ви можете вирішити проблему, видаливши все середовище Java + допоміжні засоби та встановивши останню версію знову. Цей метод був підтверджений успішним для багатьох користувачів, які постраждали, які боролись із "У вашій системі не знайдено JVM (Exe4j_Java_Home)".
Ось короткий посібник із тим, що потрібно зробити, щоб переінсталювати поточне середовище Java:
- Натисніть клавішу Windows + R, щоб відкрити діалогове вікно Виконати . Потім введіть 'appwiz.cpl' і натисніть Enter, щоб відкрити екран Програми та функції .

- Опинившись на екрані Програми та функції , прокрутіть список встановлених програм і знайдіть версію інсталяції Java. Побачивши його, клацніть правою кнопкою миші та оберіть Видалити з нещодавно з’явленого контекстного меню.
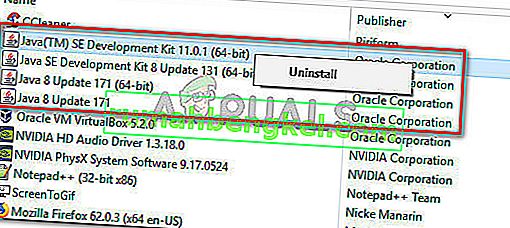
- Після того, як основна інсталяція Java буде видалена, повторіть ту ж процедуру з кожною допоміжною інсталяцією (оновлення Java, NodeJs тощо).
Примітка. Якщо ви хочете згрупувати їх усіх, щоб не залишити нічого позаду, натисніть стовпець Видавець угорі.
- Після видалення кожної інсталяції Java перезавантажте комп'ютер.
- Після того , як наступна послідовність запуску буде завершена, перейдіть по цьому посиланню тут і завантажити останню версію JRE. Після того, як вам вдасться його встановити, перейдіть до видалення решти пов'язаних компонентів, які ви раніше видалили.
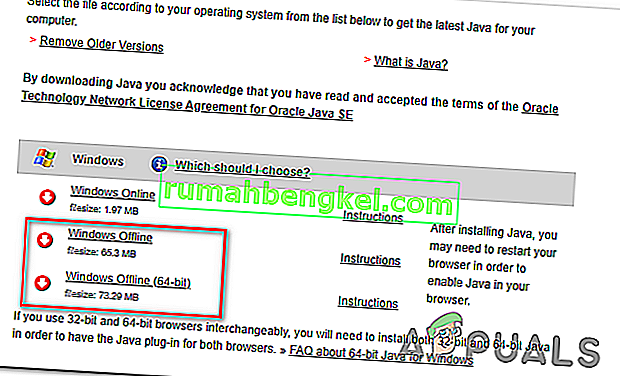
- Зробіть остаточний перезапуск і перевірте, чи проблема вирішена під час наступного запуску системи.