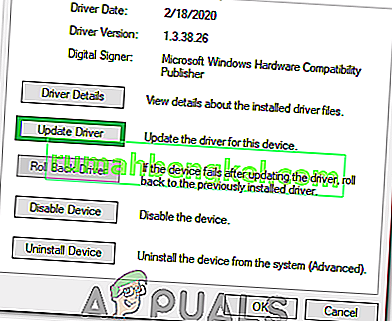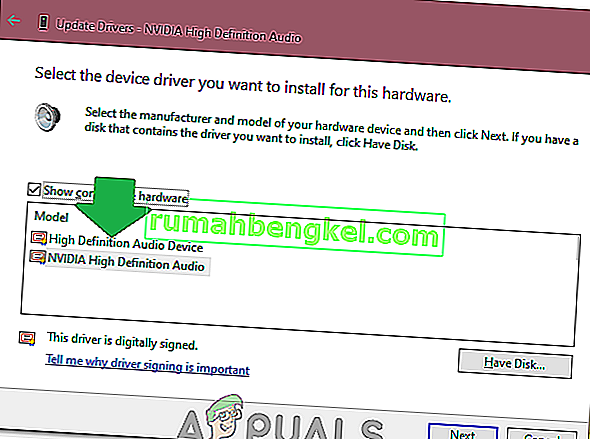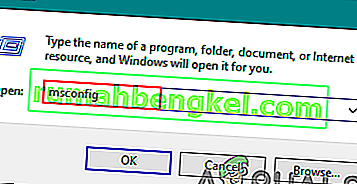Якщо на вашому комп’ютері є звуковий пристрій Conexant, і ви оновите його до Windows 10, існує невелика ймовірність того, що після оновлення комп’ютер більше не зможе відтворювати звук. Відомо, що ця проблема страждає від значного відсотка всіх користувачів аудіопристроїв Conexant, які оновлюють свої комп’ютери до Windows 10. Причиною цієї проблеми, майже у всіх випадках, є те, що звукові драйвери Conexant на ураженому комп’ютері несумісні з Windows 10 і Windows не змогли оновити драйвери під час оновлення Windows 10.
Цю проблему можна виправити, просто оновивши звукові драйвери Conexant на ураженому комп’ютері, але оскільки це не відбулося автоматично під час оновлення Windows 10, вам доведеться зробити це вручну. Для цього вам потрібно буде спочатку завантажити пакет драйверів для аудіопристрою Conexant на вашому комп’ютері, який є не тільки новішим за вже встановлений, але й гарантовано сумісним з Windows 10. Оскільки Conexant не випускає драйвери для його аудіопристроїв на власному веб-сайті вам доведеться завантажити новий пакет драйверів з офіційного веб-сайту підтримки виробника комп’ютера, що зазнав шкоди (наприклад, Acer або HP).
Спосіб 1. Оновіть драйвер вручну
Після того, як ви завантажили новий пакет драйверів для звукового пристрою Conexant, на який впливає комп'ютер, вам потрібно його встановити. Для того, щоб встановити новий пакет драйверів, років
- Натисніть клавішу з логотипом Windows + R, щоб відкрити запуск
- Введіть devmgmt.msc у діалогове вікно Запуск і натисніть Enter, щоб запустити Диспетчер пристроїв .
- У Диспетчері пристроїв двічі клацніть на розділі Контролери звуку, відео та ігор, щоб розгорнути його.
- Клацніть правою кнопкою миші на аудіопристрої Conexant і натисніть Оновити програмне забезпечення драйвера ... у контекстному меню.
- Клацніть на Огляд мого комп'ютера на наявність драйверів .
- Клацніть на Огляд ….
- Перейдіть до папки, в якій знаходиться новий пакет драйверів, і натисніть на папку, щоб вибрати його.
- Натисніть OK .
- Клацніть на Далі , а потім зачекайте, поки майстер знайде новий пакет драйверів та встановить його.
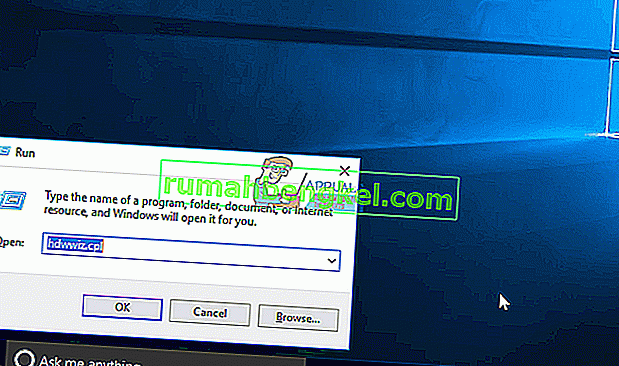
Після встановлення нового пакету драйверів для аудіопристрою Conexant на ураженому комп'ютері перезапустіть його, і якщо все піде добре, звук буде відновлено.
Спосіб 2: Вимкніть покращення звуку
У деяких випадках, якщо ви ввімкнули певні покращення звуку, проблема може бути спровокована. Отже, на цьому кроці ми вимкнемо всі звукові вдосконалення. Для того:
- Клацніть правою кнопкою миші на піктограмі “Speaker” у нижній лівій частині екрана та виберіть опцію “Open Sound Settings” .

- У верхньому правому куті виберіть опцію “Відкрити панель управління звуком” і клацніть правою кнопкою миші на вашому “Динаміки”.

- Виберіть зі списку «Властивості» та натисніть «Покращення» на наступній вкладці.
- Позначте опцію « Вимкнути всі вдосконалення » та натисніть «Застосувати».

- Виберіть “OK”, щоб закрити вікно, і перевірте, чи проблема не зникає.
Примітка. Ви також можете спробувати завантажити комп’ютер у чистому завантаженні та перевірити, чи це допомагає вирішити проблему.
Спосіб 3: Відкат драйвера
У деяких випадках драйвер може бути неправильно встановлений та сумісний з апаратним забезпеченням, яке використовується комп’ютером, через що ця проблема виникає. Тому на цьому кроці ми відкотимо драйвер, а потім перевіримо, чи проблема не зникає. Для того:
- Натисніть “Windows” + “R”, щоб відкрити підказку про запуск.
- Введіть “Devmgmt.msc” і натисніть “Enter”.

- Розгорніть вкладку «Контролери звуку, відео та ігор» і клацніть правою кнопкою миші на звуковому драйвері.
- Виберіть зі списку «Властивості» та натисніть на вкладку «Драйвер» .
- Клацніть на опцію «Відкат драйвера» та виконуйте підказки на екрані, щоб повернути драйвер до попередньої версії.

- Відкотивши драйвер, перевірте, чи проблема не зникає.
Спосіб 4: Використання звуку високої чіткості
Сторонні драйвери дуже важкі в Windows 10, і це можна побачити, спостерігаючи безліч скарг користувачів на веб-сайті Microsoft щодо проблем із драйверами. Це може бути не так з вашим комп’ютером, і ви, можливо, використовуєте глючні драйвери. Тому на цьому кроці ми будемо використовувати за замовчуванням HD High Definition Audio Drivers для вашого комп’ютера. Для того, щоб використовувати ці:
- Натисніть “Windows” + “R”, щоб відкрити підказку про запуск.
- Введіть “Devmgmt.msc” і натисніть “Enter”.

- Розгорніть вкладку «Контролери звуку, відео та ігор» і клацніть правою кнопкою миші на звуковому драйвері.
- Виберіть зі списку «Властивості» та натисніть на вкладку «Драйвер» .
- Клацніть на опцію «Оновити драйвер», а потім виберіть « Переглянути драйвер для мого комп'ютера ».
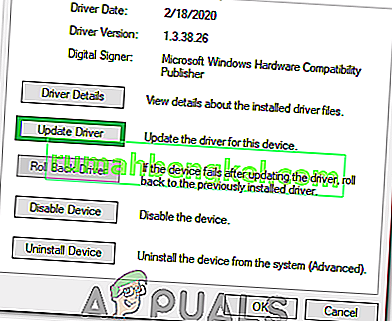
- Після цього на наступному екрані натисніть опцію « Дозвольте мені вибрати зі списку » та виберіть «Аудіопристрій високої чіткості» на наступному екрані.
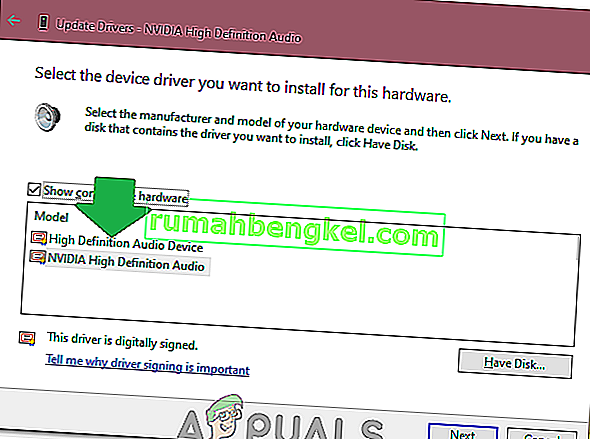
- Клацніть на “Далі” та дотримуйтесь вказівок на екрані, щоб встановити драйвер замість стороннього.
- Перевірте, чи звук працює після цього.
Примітка. Якщо це не спрацює, виберіть шостий крок Nvidia High Definition Audio і перевірте ще раз.
Спосіб 5: Зміна налаштувань пам'яті
У деяких випадках налаштування вашої пам’яті можуть впливати на драйвер, не даючи йому змогти використовувати достатньо оперативної пам’яті, щоб підтримувати роботу аудіо. Отже, на цьому кроці ми змінимо налаштування пам’яті та встановимо для неї певний обсяг. Для того:
- Натисніть “Windows” + “R, щоб відкрити підказку про запуск.
- Введіть “msconfig” і натисніть “Enter”.
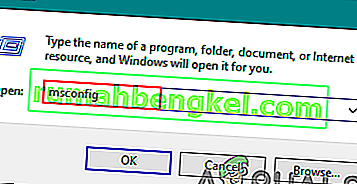
- Клацніть на вкладку «Завантаження» , а потім виберіть кнопку «Додатково» .
- У розширених параметрах поставте прапорець біля пункту «Максимум пам'яті» та введіть «3072».
- Клацніть на “OK”, а потім закрийте вікно.
- Перевірте, чи проблема не зникає.