Це досить базове завдання для операційної системи, щоб дозволити своїм користувачам шукати певний файл або програму. Однак деякі користувачі відчувають проблеми із запуском пошуку Windows 10 (або пошуком Cortana). Ця проблема заважає користувачам вводити текст у рядок пошуку початкового пошуку. Деякі користувачі не можуть взаємодіяти з полем пошуку, вони не можуть клацнути на ньому або ввести його або вставити що-небудь у нього, тоді як деякі користувачі можуть використовувати команду CTRL + V для вставки в пошук, але вони фактично не можуть вводити в рядку пошуку . Очевидно, це не проблема з клавіатурою, оскільки проблема з’являється лише під час запуску пошуку Windows 10. Як ви можете собі уявити, це може спричинити багато проблем для користувачів.
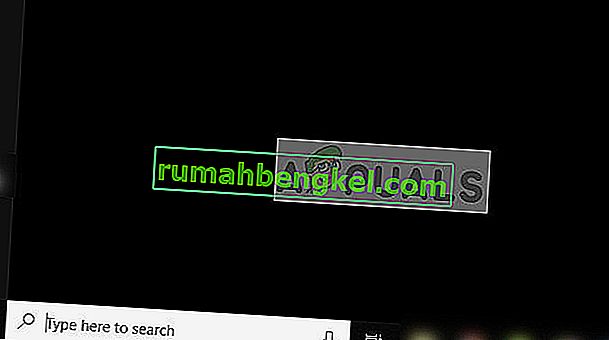
Що призводить до того, що пошук не відповідає?
Є кілька речей, які можуть спричинити цю проблему.
- ctfmon.exe: Цей файл знаходиться в папці system32 на вашому Windows. Ctfmon - це процес Microsoft, який керує альтернативним введенням користувача та панеллю мови Office. Проблема може виникнути, якщо цей файл / служба не запущено. Запуск цього файлу повертає мовну панель, яка вирішує проблему.
- Не відповідає Cortana: Іноді проблема може бути спричинена невідповідною службою Cortana. Cortana працює у фоновому режимі, і ви можете бачити, як вона працює в диспетчері завдань. Іноді ці служби без видимих причин можуть перестати працювати, і просто перезавантаження їх вирішує проблему.
- MsCtfMonitor: Ця служба відповідає за моніторинг системної служби TextServicesFramework. Оскільки системна служба TextServicesFramework пов’язана із введенням тексту, проблема в цій службі може спричинити цю проблему. Проблема з текстовою службою Framework також заважає вам друкувати в будь-якому із сучасних програм Windows. Отже, якщо ви стикаєтеся з такою ж проблемою у сучасних програмах, як новий калькулятор Windows, то, найімовірніше, проблема з Text Service Framework, а не з пошуком Windows.
Спосіб 1: Запустіть ctfmon.exe
Зазвичай проблема виникає через те, що ваша мовна панель вимкнена. Ctfmon.exe - це файл, відповідальний за контроль цієї функції. Отже, запуск файлу ctfmon.exe вирішує проблему.
- Утримуйте клавішу Windows і натисніть R
- Введіть C: \ Windows \ system32 \ ctfmon.exe і натисніть клавішу Enter
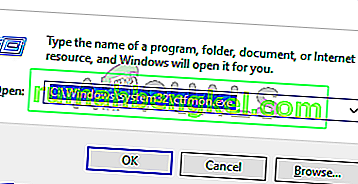
Запуск цього файлу вирішить проблему. Ви повинні мати можливість вводити текст у пошуку Windows.
Примітка. Можливо, вам доведеться повторювати ці дії при кожному перезавантаженні (або раз у раз). Отже, якщо ви помітили, що проблема повернулася, просто повторіть ці кроки, і ви повинні бути готові піти. Ви також можете виконати наведені нижче дії, щоб внести деякі зміни в реєстр, щоб вам не потрібно було повторювати це завдання при кожному перезавантаженні. Однак ми запропонуємо вам трохи почекати, щоб дізнатись, чи проблема повертається чи ні. Якщо це так, застосуйте розчин, наведений нижче
- Натисніть “Windows” + “R”, введіть “Cmd” і натисніть “Shift” + “Ctrl” + “Enter”, щоб надати адміністративні привілеї.
- Введіть та натисніть Enter . Перезавантажте комп’ютер і перевірте, чи помилка усунена.
REG ДОДАТИ HKLM \ SOFTWARE \ Microsoft \ Windows \ CurrentVersion \ Run / v ctfmon / t REG_SZ / d CTFMON.EXE
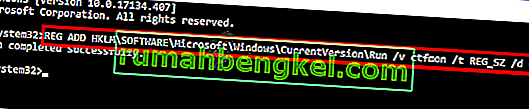
Спосіб 2: Переінсталюйте всі програми за замовчуванням
Іноді ця проблема може бути викликана проблемою / пошкодженням програм за замовчуванням у системі, і просто перевстановлення програм за замовчуванням вирішить проблему. Дотримуйтесь наведених нижче кроків, щоб запустити просту команду, яка переінсталює для вас програми за замовчуванням.
- Натисніть “Windows” + “R”, введіть “Cmd” і натисніть “Shift” + “Ctrl” + “Enter”, щоб надати адміністративні привілеї.
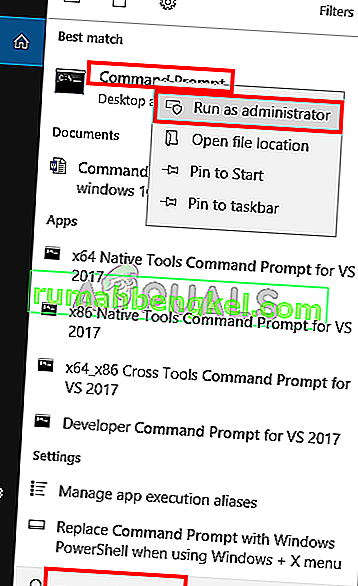
Введіть PowerShell -ExecutionPolicy Unrestricted і натисніть Enter
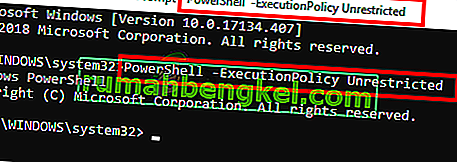
- Ви повинні бачити, як PowerShell –ExecutionPolicy Unrestricted з’являється у верхній частині командного рядка.
- Введіть таку команду та натисніть Enter :
Get-AppXPackage -AllUsers | Where-Object {$ _. InstallLocation-like "* SystemApps *"} | Foreach {Add-AppxPackage -DisableDevelopmentMode -Register "$ ($ _. InstallLocation) \ AppXManifest.xml"}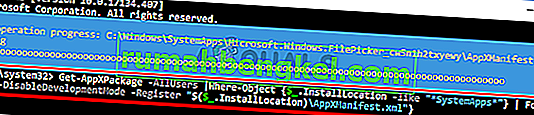
Це має вирішити проблему для вас. Примітка. Якщо це не працює, перезавантажте комп’ютер і перевірте ще раз.
Якщо проблема все ще не вирішена, виконайте наведені нижче дії.
- Одночасно натисніть і утримуйте клавіші CTRL, SHIFT, Esc ( CTRL + SHIFT + ESC ). Це має відкрити диспетчер завдань
- Клацніть « Файл» і виберіть « Виконати нове завдання»
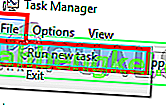
- Позначте пункт Створити це завдання з адміністративними привілеями
- Введіть Powershell і натисніть кнопку Ok
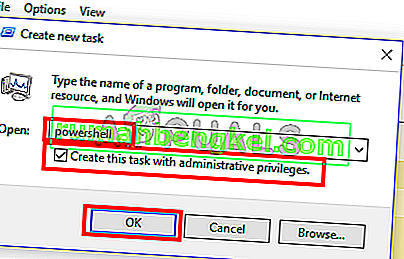
- Введіть наступнеі натисніть Enter:
$ manifest = (Get-AppxPackage Microsoft.WindowsStore) .InstallLocation + '\ AppxManifest.xml'; Add-AppxPackage -DisableDevelopmentMode -Реєстрація $ маніфесту

Після запуску команди перезавантажте та перевірте, чи проблема виправлена. Примітка. Якщо це не працює, перезавантажте комп’ютер і перевірте ще раз.
Спосіб 3: Кінець завдання Cortana
Оскільки Cortana працює у фоновому режимі, і вона продовжує працювати у фоновому режимі, проблема може бути спричинена самою Cortana, особливо якщо вона перестає реагувати. Багато користувачів виправили проблему, просто зупинивши Cortana за допомогою диспетчера завдань. Вам не потрібно турбуватися про перезапуск Cortana, вона автоматично запускається сама через деякий час. Отже, виконайте наведені нижче кроки для завершення завдання Cortana.
- Одночасно натисніть і утримуйте клавіші CTRL, SHIFT, Esc ( CTRL + SHIFT + ESC ). Це має відкрити диспетчер завдань
- Знайдіть службу Cortana зі списку Процеси. Якщо ви не можете знайти Cortana у цьому списку, виберіть вкладку Служби та перевірте там
- Знайдіть і клацніть правою кнопкою миші Cortana
- Виберіть Завершити завдання
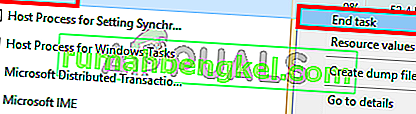
Це має виправити проблему. Зараз пошук повинен працювати нормально.
Спосіб 4: Імпортуйте MsCtfMonitor.xml з іншої Windows 10
MsCtfMonitor - це власне завдання Microsoft з єдиною метою моніторингу системної служби TextServicesFramework. Системна служба TextServicesFramework забезпечує просту та масштабовану структуру для доставки передових технологій введення тексту та природних мов. У деяких випадках заплановане завдання MsCtfMonitor може не запускатися або воно могло бути пошкоджене, що призводить до цієї проблеми. Просто запустіть завдання MsCtfMonitor або імпортуйте файл MsCtfMonitor.xml з іншої машини Windows 10, щоб його пошук працював належним чином.
- Увійдіть до іншого ПК з Windows 10
- Утримуйте клавішу Windows і натисніть R
- Введіть taskchd.msc і натисніть Enter
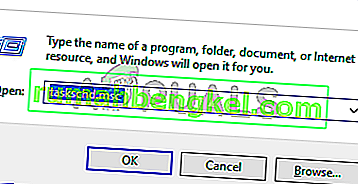
- Двічі клацніть Бібліотека планувальника завдань на лівій панелі
- Двічі клацніть Microsoft на лівій панелі
- Двічі клацніть Windows на лівій панелі
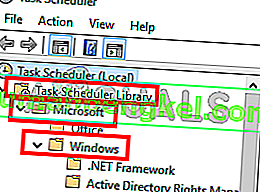
- Виберіть TextServicesFramework на лівій панелі
- Клацніть правою кнопкою миші MsCtfMonitor на середній панелі та виберіть Експортувати ...
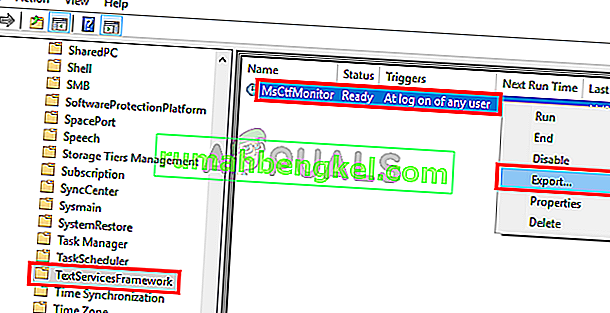
- Виберіть місце, яке ви пам’ятаєте, і натисніть Зберегти
- Скопіюйте цей експортований файл на USB і вставте його на проблемний ПК
- Повторіть кроки з 1-7
- Клацніть правою кнопкою миші на порожньому місці в середній області та виберіть Імпортувати ...
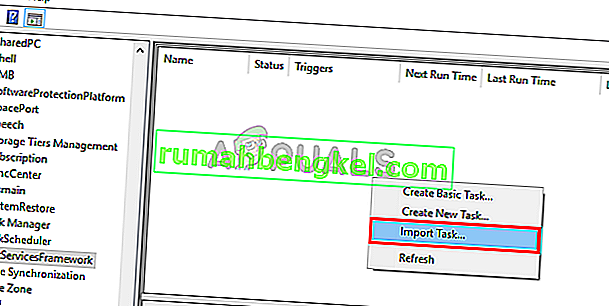
- Перейдіть до місця, куди ви вставили файл MsCrfMonitor.xml з іншої машини, та виберіть його
- Один імпортований файл клацніть правою кнопкою миші на середній панелі та виберіть Запустити
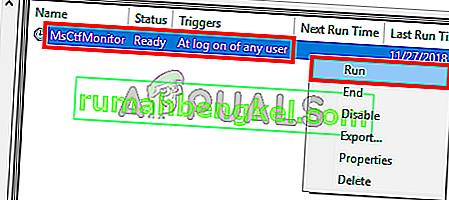
Проблема повинна зникнути, коли завдання запущено і запущено.








