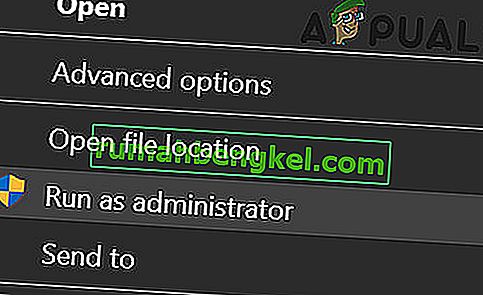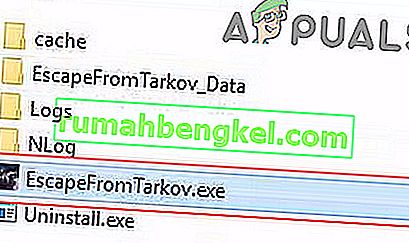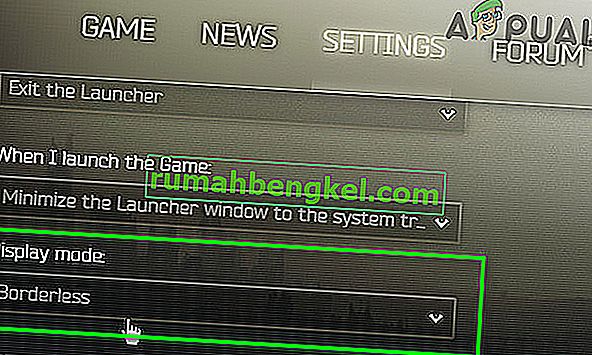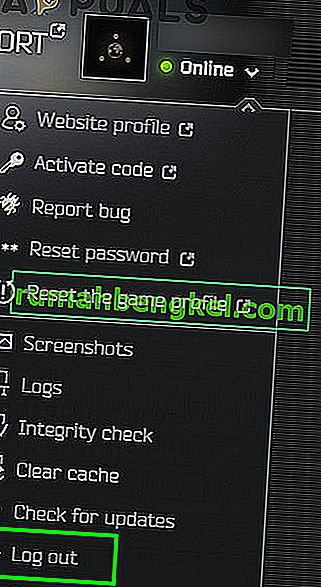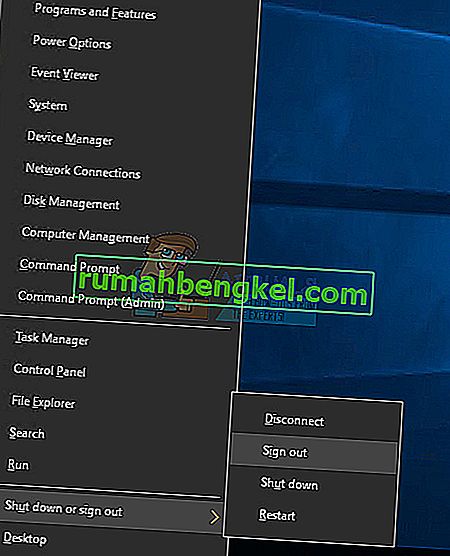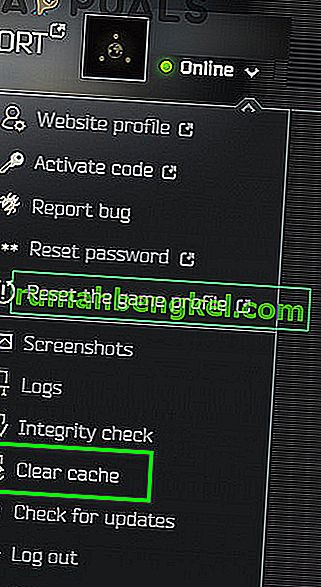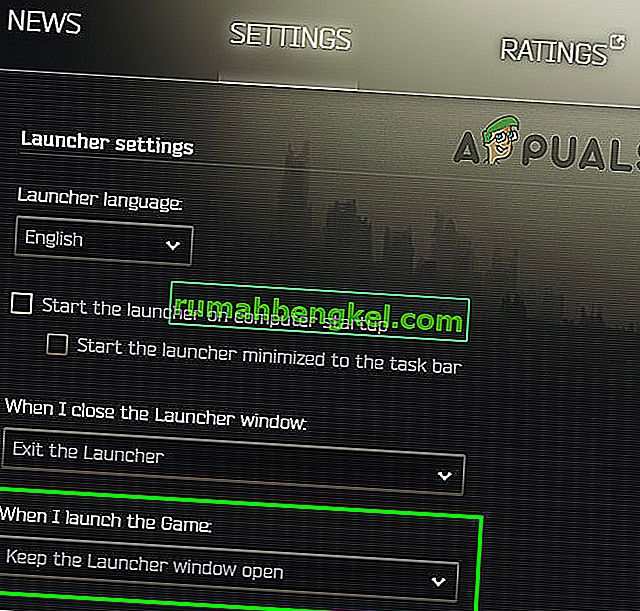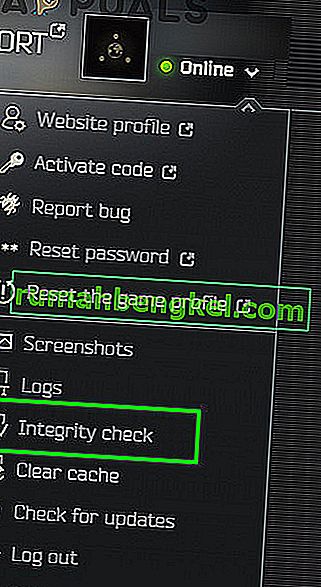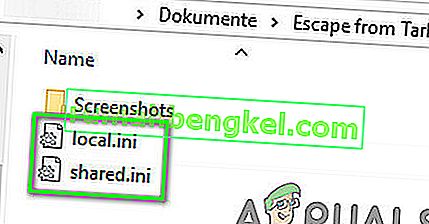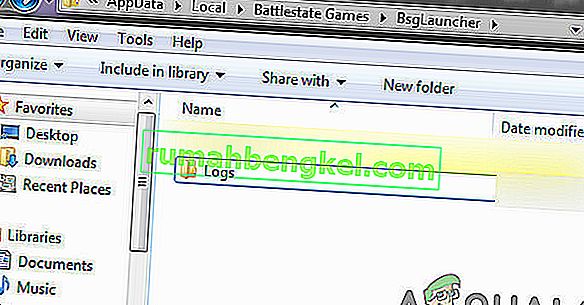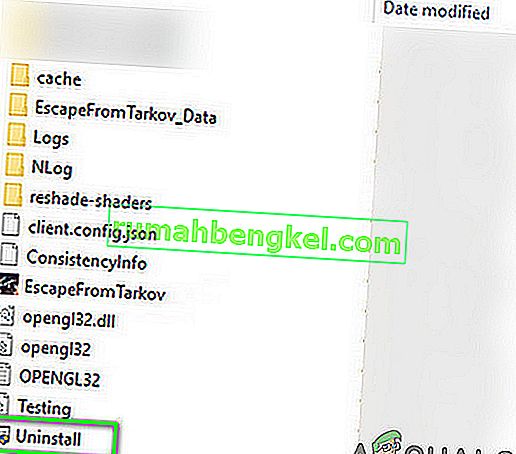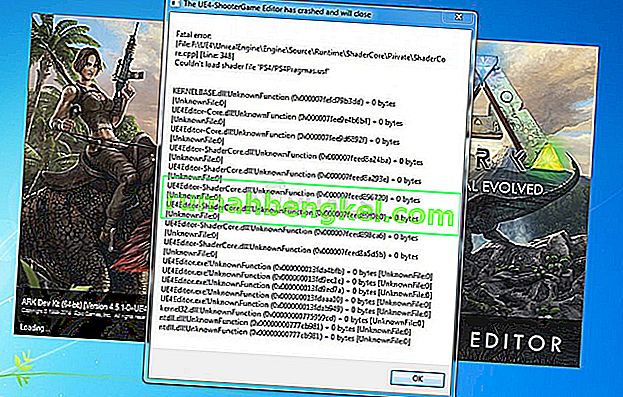Escape from Tarkov може не вдатися запустити через суперечливі програми або застарілі системні драйвери. Відсутність адміністративних привілеїв або пошкоджена інсталяція Windows також може спричинити проблему.
Коли постраждалий користувач запускає гру, гра з’являється, але нічого не відбувається. Іноді відображається або чорний екран, або синій спінінг (після натискання кнопки відтворення). У деяких випадках ПК замерзає, і користувачам доводиться примусово перезапускати систему, щоб позбутися чорного екрану або синьої прядки.
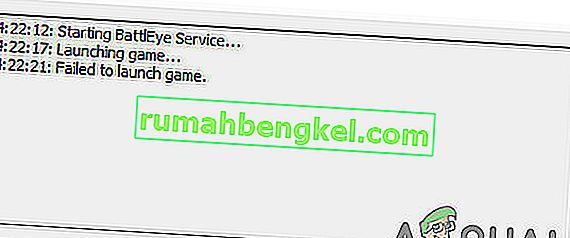
Перш ніж переходити до вирішення проблеми виправлення Escape from Tarkov, переконайтеся, що ваші антивірусні програми / файрвол оновлені . Якщо ви учасник Windows Insider , залиште програму та спробуйте запустити гру. Більше того, спробуйте використовувати інший ігровий сервер, щоб виключити перевантаження регіональних серверів. Крім того, якщо відображається кнопка встановлення (навіть коли гра встановлена), натисніть кнопку « встановити шлях до існуючої інсталяції гри » (як правило, розташована трохи вище кнопки встановлення) і наведіть її на каталог встановлення гра. Перевірка файлів гри може зайняти від 10 до 15 хвилин, а потім гра може запуститися без будь-яких проблем.

Рішення 1. Відкрийте гру та запуск від імені адміністратора
Щоб захистити своїх користувачів, Microsoft застосувала різні методи та прийоми в останніх версіях ОС Windows. Однією з таких речей є реалізація прав користувачів на доступ до основних системних ресурсів. Якщо програма запуску / гра не має необхідних привілеїв для доступу до основних системних / мережевих ресурсів, тоді гра може не вдатися запустити. У цьому випадку проблему може вирішити відкриття панелі запуску / гри з адміністративними привілеями.
- Клацніть правою кнопкою миші на ярлику панелі запуску, а у меню, що з’явиться, натисніть Запустити від імені адміністратора .
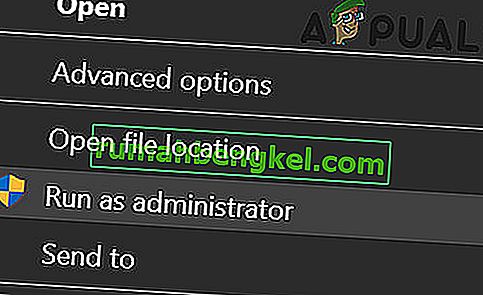
- Тепер відкрийте гру та перевірте, чи працює вона нормально.
- Якщо ні, закрийте гру та панель запуску. Знову відкрийте панель запуску з адміністративними привілеями.
- Потім зменшити пускову установку і перейдіть до місця розташування файлу ех (escapefromtarkov.exe). Зазвичай місце розташування таке:
C: \ Program Files \ Escape_From_Tarkov
- Тепер, клацніть правою кнопкою миші на escapefromtarkov.exe і натисніть Запуск від імені адміністратора .
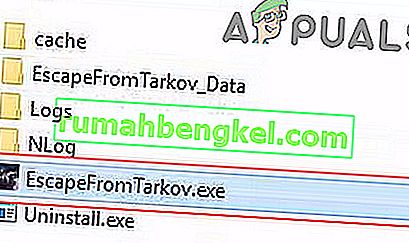
- Потім перевірте, чи гра працює нормально.
- Якщо ні, закрийте гру, запустіть гру через панель запуску (після переходу на неї) і перевірте, чи це робить трюк.
Рішення 2: Відкрийте гру у Window Borderless
Втеча з Таркова може бути налаштована на використання різних режимів відображення. Якщо режим відображення гри не є оптимальним для вашої системи, то гра може не вдатися запустити. Враховуючи умови, запуск гри у безмежному режимі Windows може вирішити проблему.
- Відкрийте панель запуску з правами адміністратора та перейдіть на вкладку Налаштування .
- Тепер клацніть на випадаючому вікні Дисплей і виберіть Без полів .
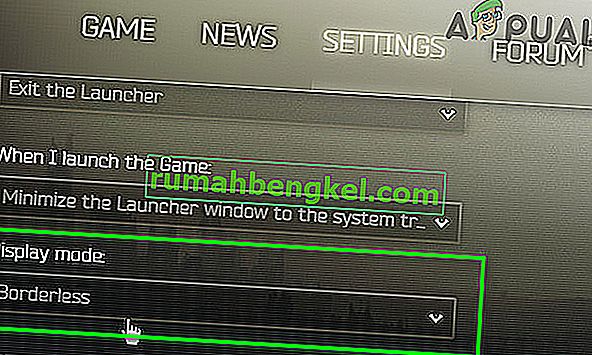
- Потім відкрийте гру та перевірте, чи вона нормально працювала.
Рішення 3: Очищення кеш-пам’яті та тимчасових файлів
Проблема, з якою ви стикаєтесь, може бути спричинена збоєм у спілкуванні, спричиненим кеш-файлами / тимчасовими файлами. Щоб виключити будь-яку таку проблему, непогано буде вийти з гри, очистити кеш / папку тимчасового режиму, а потім увійти знову.
- Відкрийте панель запуску та натисніть на стрілку трохи нижче імені користувача.
- Потім у меню, що відображається, натисніть Вийти .
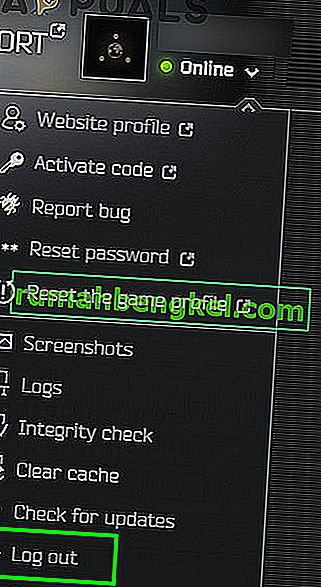
- Тепер вийдіть із панелі запуску. Потім клацніть правою кнопкою миші на панелі завдань і у меню, що з’явиться, клацніть на диспетчері завдань .

- Тепер завершіть обробку всіх процесів, що належать до панелі запуску та гри.
- Потім вийдіть з облікового запису користувача Windows.
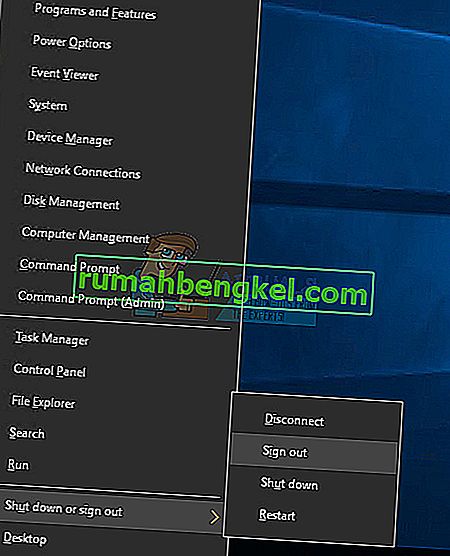
- Тепер знову увійдіть в обліковий запис користувача Windows.
- Потім видаліть тимчасові файли вашої системи.
- Тепер відкрийте таке місце у вашому провіднику файлів:
C: \ Program Files (x86) \ Common Files \ Battleye
- Потім видаліть усі файли папки Battleye.
- Тепер відкрийте панель запуску з адміністративними привілеями та увійдіть до системи запуску. Розгорніть кнопку зі стрілкою під іменем користувача та у меню, що з’явиться, натисніть Очистити кеш .
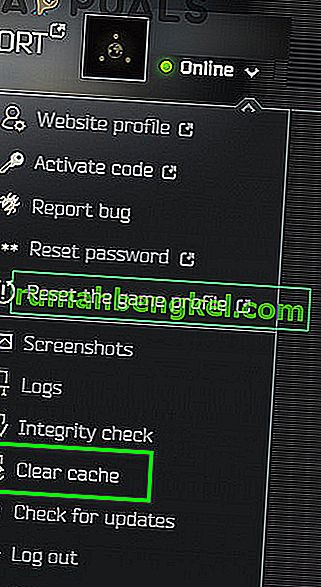
- Тепер перейдіть на вкладку Налаштування панелі запуску, і під опцією Коли я запускаю гру , відкрийте спадне вікно та виберіть Зберігати вікно запуску відкритим .
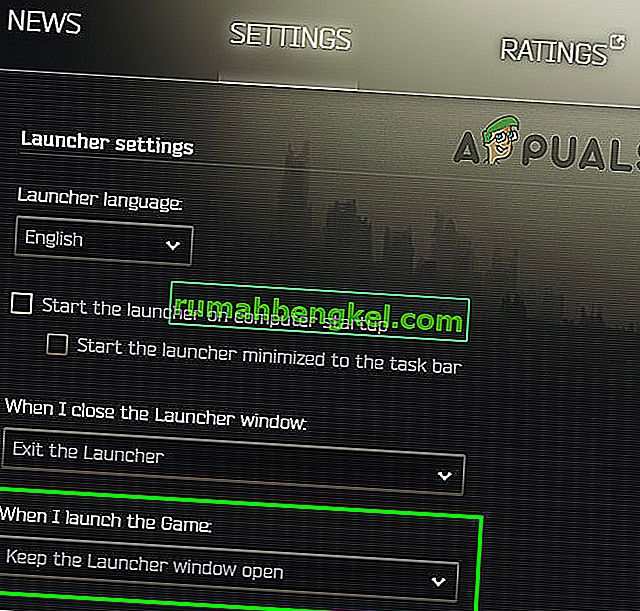
- Тепер запустіть гру та перевірте, чи не видалено помилку.
Рішення 4: Оновіть системні драйвери та Windows до останньої версії
Драйвери Windows та системи постійно оновлюються з урахуванням нових технологічних розробок та виправлення відомих помилок. Якщо ви використовуєте застарілі системні драйвери або версію Windows, то гра може не вдатися запустити. У цьому випадку проблему може вирішити оновлення Windows та системних драйверів.
- Оновіть системні драйвери.
- Оновіть свою Windows до останньої версії.
- Потім відкрийте панель запуску / гру з адміністративними привілеями та перевірте, чи працює вона нормально.
Рішення 5: Очистіть завантажувальну систему, щоб перевірити наявність програмного конфлікту
Програми спільно використовують системні / мережеві ресурси в ОС Windows і співіснують. Якщо ресурс, необхідний для роботи Escape from Tarkov, недоступний через сторонню програму, тоді гра може не запуститися. Щоб виключити будь-який такий конфлікт програмного забезпечення, очистіть завантаження системи.
- Чисте завантаження системи.
- Потім запустіть гру та перевірте, чи працює вона нормально. Якщо так, то спробуйте з’ясувати проблематичне застосування. Nvidia GeForce Experience раніше створювала для гри цю проблему.
Рішення 6: Тимчасово вимкніть антивірус / брандмауер
Важливість ваших антивірусних / брандмауерних програм у безпеці вашого пристрою та даних не заперечує. Але ці програми мають історію створення проблем для ігор, особливо онлайн-ігор. Щоб виключити будь-які проблеми з цими програмами, непогано буде тимчасово вимкнути антивірус / брандмауер.
Попередження : Дійте на свій страх і ризик, оскільки вимкнення антивірусних програм / брандмауера може піддавати вашу систему таким загрозам, як віруси та троянські програми тощо.
- Тимчасово вимкніть антивірус вашої системи та вимкніть брандмауер вашої системи. Слідкуйте за захисником Windows, якщо він бере на себе роботу антивіруса / брандмауера.
- Якщо Захисник Windows взяв на себе роботу антивіруса / брандмауера, то або додайте виняток для запуску exe та EscapeFromTarkov.exe у налаштуваннях Захисника Windows, або також вимкніть Захисник Windows .
- Потім відкрийте панель запуску та гру, щоб перевірити, чи у грі немає помилок.
Рішення 7: Перевірте цілісність ігрових файлів
Пошкоджені сектори на жорсткому диску вашої системи або раптовий збій живлення є типовими причинами пошкодження ігрових файлів. Якщо файли гри пошкоджені, то гра може не вдатися запустити. Щоб виключити подібні речі, непогано перевірити цілісність ігрових файлів.
- Відкрийте панель запуску та розгорніть стрілку під вашим іменем.
- Потім натисніть " Перевірка цілісності " у меню, що відображається.
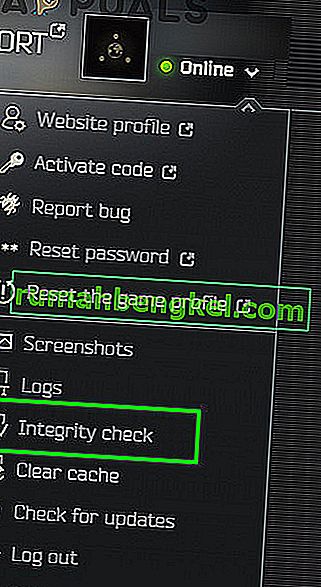
- Потім зачекайте кілька хвилин, щоб процес закінчився (зазвичай це займає від 10 до 15 хвилин).
- Потім відкрийте гру та перевірте, чи в грі немає помилок.
Рішення 8: Скиньте налаштування гри / запуску до типових
Кожен геймер налаштовує різні налаштування гри відповідно до своїх вимог. Якщо ви неправильно налаштували важливу настройку Escape from Tarkov, тоді гра може не вдатися до запуску. У цьому випадку скидання налаштувань гри за замовчуванням може вирішити проблему.
- Вийдіть з гри / панелі запуску та вбийте всі пов’язані процеси через диспетчер завдань.
- Тепер натисніть клавіші Windows + R, щоб відкрити вікно команди " Виконати ".
- Потім введіть « Документи » та натисніть клавішу Enter .
- Тепер відкрийте папку « Втеча з Таркова » (Це місце за замовчуванням, якщо ви розмістили папку в іншому місці, а потім відкрийте це місце).
- Потім видаліть файли Local.ini та Shared.ini .
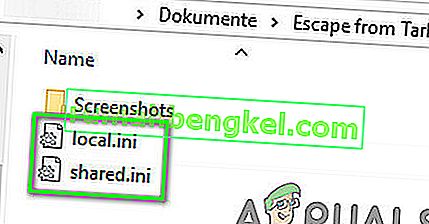
- Тепер відкрийте панель запуску та гру, щоб перевірити, чи не видалено помилку.
Рішення 9: Видаліть журнали гри
Майже кожна програма використовує журнали для зберігання різних типів інформації. Якщо будь-який із попередніх журналів гри / запуску був пошкоджений, то гра може зіткнутися з обговорюваною помилкою. У цьому випадку видалення журналів може вирішити проблему.
- Вийдіть з гри та панелі запуску.
- Натисніть клавіші Windows + R, щоб відкрити вікно команди " Виконати ". Потім введіть у ньому такий шлях:
% USERPROFILE% \ AppData \ Local \ Battlestate GamesBsg \ BsgLauncher \ Logs
- Тепер видаліть усі файли в папці Журнали.
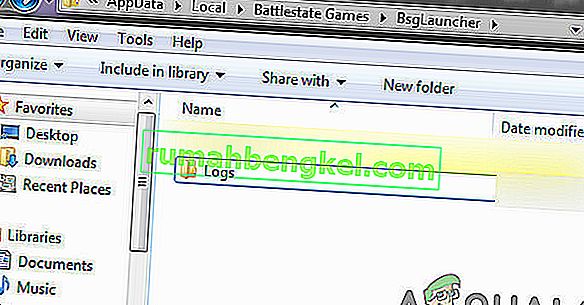
- Потім відкрийте панель запуску / гру з адміністративними привілеями та перевірте, чи не видалено помилку.
Рішення 10: Створіть новий профіль користувача Windows
Пошкоджені записи, пов'язані з поточним профілем користувача Windows, можуть бути першопричиною обговорюваної проблеми. У цьому випадку створення нового профілю користувача та відкриття гри / панелі запуску через новий профіль користувача може вирішити проблему.
- Створіть новий профіль користувача Windows.
- Потім відкрийте панель запуску / гру з адміністративними привілеями, щоб перевірити, чи не видалено помилку.
Рішення 11: Вимкніть розгін процесора / графічного процесора
Розгін процесора / графічного процесора є загальноприйнятою нормою в ігровому світі. Але відомо, що це основна причина багатьох ігрових проблем. Щоб перевірити, чи проблеми не викликані розгоном, буде гарною ідеєю повернутися до швидкості запасів вашої системи. Ви можете отримати вказівки щодо того, як розігнати графічний процесор, щоб повернути тактові частоти вашої системи до запасів.
Рішення 12: Видаліть Game / Launcher, а потім переінсталюйте
Якщо до цього часу вам нічого не допомогло, то пошкоджена установка програми запуску / гри є основною причиною проблеми. У цьому випадку проблему може вирішити видалення гри / панелі запуску, а потім перевстановлення гри / програми запуску.
- Вихід і вихід із гри / панелі запуску.
- Відкрийте провідник файлів і перейдіть до каталогу встановлення панелі запуску. Зазвичай це:
C: \ Battlestate Games \ BsgLauncher
- Тепер запустіть деінсталювати файл (uninstall.exe або unins000.exe).
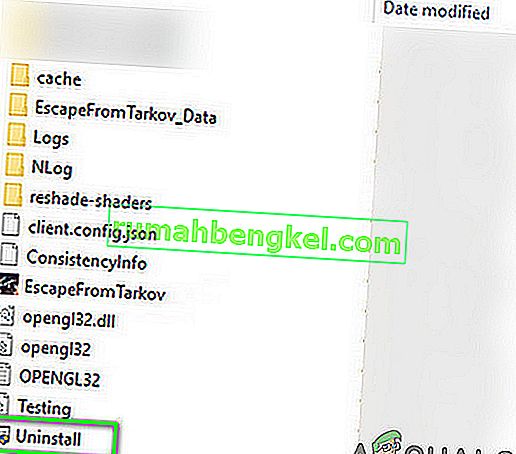
- Потім дотримуйтесь вказівок на екрані, щоб завершити процес видалення.
- Після завершення видалення відкрийте провідник файлів і перейдіть до папки « Документи» вашої системи.
- Тепер знайдіть і видаліть папку " Втеча з Таркова ".
- Знову відкрийте інсталяційний диск пускової установки. Зазвичай диск С .
- Тепер знайдіть і видаліть папку Battlestate Games . Це видалить речі з таких каталогів, як збереження резервних копій або файли конфігурації.
- Потім перезапустіть систему.
- Після перезапуску встановіть гру / панель запуску, і, сподіваємось, у грі немає помилок.
Якщо у вас все ще виникають проблеми, спробуйте скинути систему або виконати чисту інсталяцію Windows.