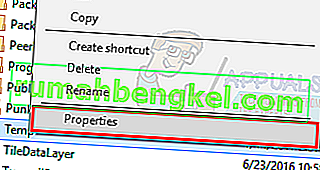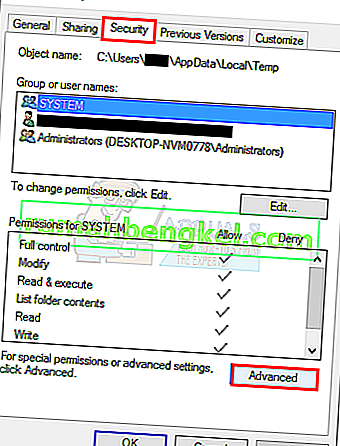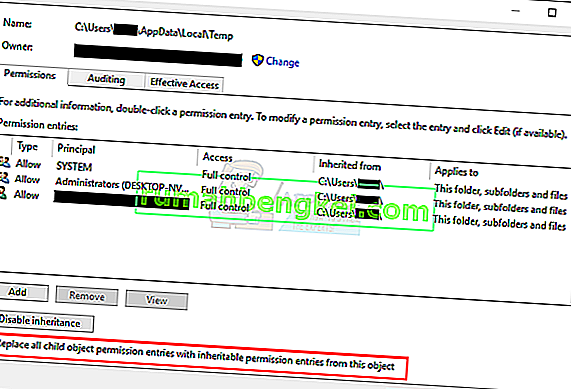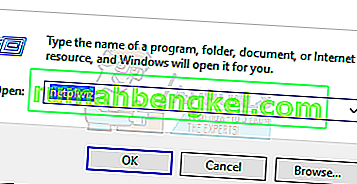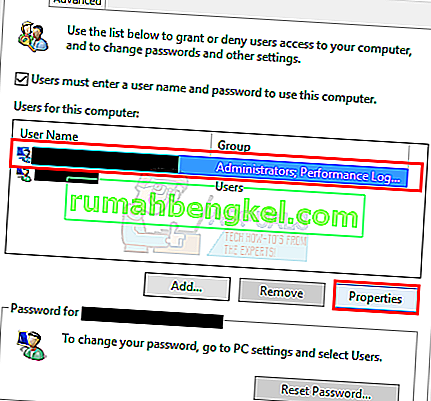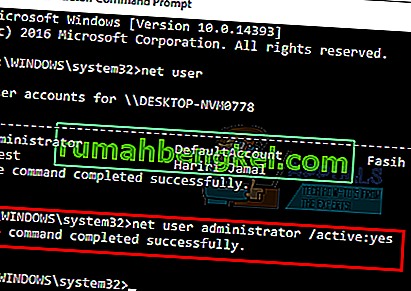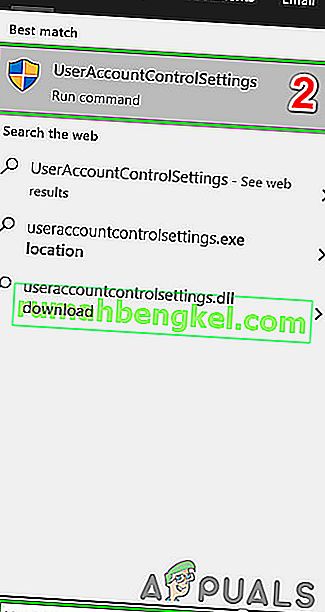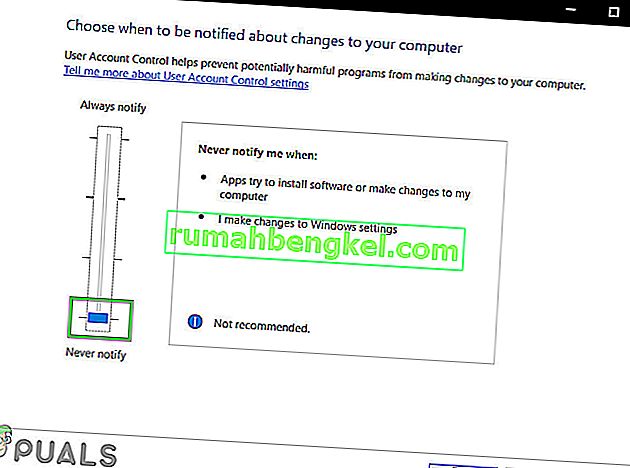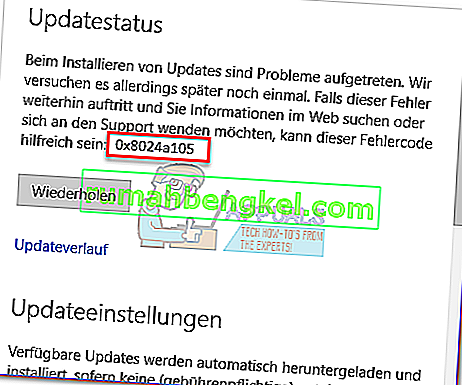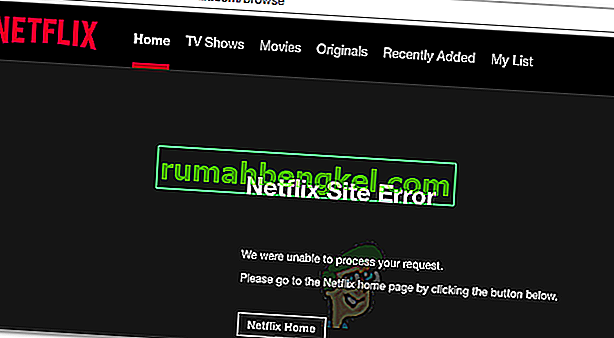Помилка 5: Відмовлено в доступі - відома проблема в Windows 10. Ця помилка не дозволяє встановити програмне забезпечення на комп’ютер і отримати доступ або змінити певні файли.
Що спричиняє помилку 5 Доступ до відмовлених проблем?
Причиною цієї проблеми є відсутність дозволів. Windows 10 запобіжить встановленню, якщо у вас немає прав адміністратора або якщо ваш обліковий запис не є обліковим записом адміністратора.
Отримання привілеїв адміністратора для вашого облікового запису на комп’ютері вирішує цю проблему. Але перед тим, як рухатись далі, тимчасово вимкніть свою антивірусну програму і перевірте, чи це щось змінює. Якщо це сталося, це, мабуть, означає, що винуватцем цього був Антивірус. Якщо ні, ви можете продовжити роботу з наведеними нижче рішеннями та ввімкнути антивірус пізніше.
Як виправити помилку 5 у відмові в доступі?
Спосіб 1: Виправлення дозволів безпеки папки Temp
- Натисніть клавішу Windows один раз і клацніть Провідник файлів
- Введіть
 в адресному рядку, розташованому посередині верхньої частини Провідника файлів, і натисніть Enter
в адресному рядку, розташованому посередині верхньої частини Провідника файлів, і натисніть Enter - Знайдіть папку Temp та клацніть правою кнопкою миші, а потім виберіть Properties
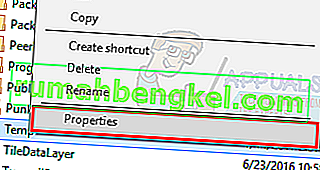
- Перейдіть на вкладку Безпека , а потім - Додатково
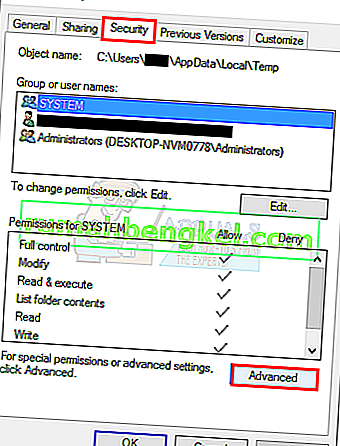
- Перевірте, чи встановлено прапорець Замінити всі дозволи дочірнього об’єкта на спадкові дозволи цього об’єкта . Якщо це не так, то перевірте його та натисніть кнопку продовжити.
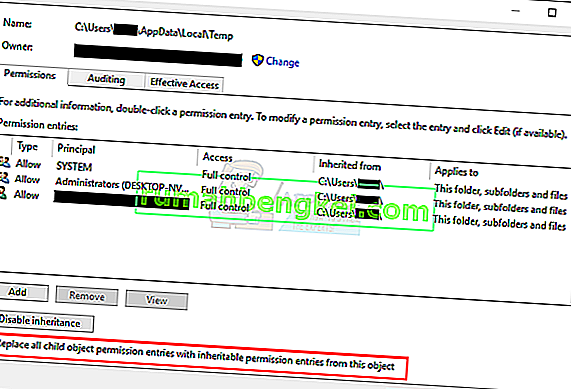
- Тепер виберіть будь-який запис, який не успадковується від папки C: \ Users \ [Ім'я користувача] \, і натисніть Видалити
- Клацніть Застосувати, потім натисніть OK
Спосіб 2: Отримайте права адміністратора
Перш ніж запускати інсталяцію, переконайтеся, що у вас є права адміністратора. Для цього клацніть правою кнопкою миші на налаштуваннях, на яких ви отримуєте проблему, та виберіть Запустити від імені адміністратора .
Спосіб 3: Зробіть свій профіль адміністратором
- Утримуйте клавішу Windows і натисніть R
- Введіть netplwiz і натисніть Enter
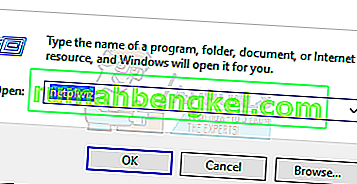
- Виберіть користувача, якого ви хочете зробити адміністратором ПК
- Клацніть Властивості
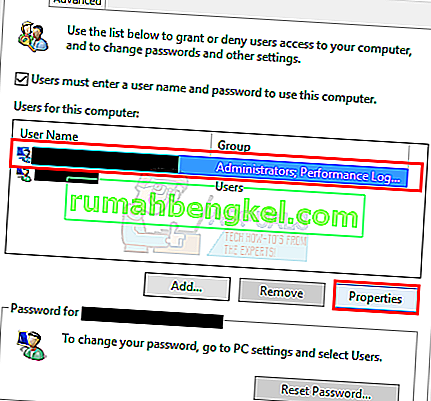
- Перейдіть на вкладку Членство в групі
- Клацніть Адміністратор і натисніть Застосувати . Потім натисніть OK

Спосіб 4: Переміщення інсталятора
Якщо ви отримуєте помилку у певному програмі встановлення, скопіюйте або перемістіть її на Drive C або будь-який інший диск, на якому встановлена Windows, а потім спробуйте запустити. Це повинно вирішити проблему.
Спосіб 5: Увімкніть вбудований обліковий запис адміністратора
В основному, коли ви встановлюєте Windows 10, тоді Windows створює для вас 2 додаткові облікові записи самостійно. Один з них - це гостьовий рахунок, а другий - обліковий запис адміністратора. Обидва вони неактивні за замовчуванням.
Ви можете перевірити рахунок, виконавши наступні кроки
- Утримуйте клавішу Windows і натисніть X (відпустіть клавішу Windows ). Клацніть командний рядок (адміністратор)

- Введіть net user і натисніть Enter

Основна різниця між вашим обліковим записом адміністратора та вбудованим обліковим записом адміністратора полягає в тому, що вбудований обліковий запис адміністратора має повний необмежений доступ до вашого комп'ютера. Отже, увімкнення вбудованого облікового запису адміністратора може бути корисним, коли у вас проблема з привілеями в Windows 10.
Це кроки для активації вбудованого облікового запису адміністратора.
- Утримуйте клавішу Windows і натисніть X (відпустіть клавішу Windows ). Клацніть командний рядок (адміністратор)

- Введіть адміністратор мережі / активний: так і натисніть Enter . Ви повинні побачити повідомлення Команда успішно запущена .
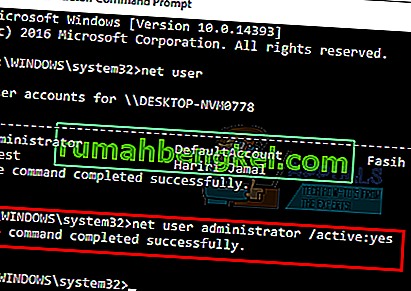
Завжди добре захистити паролем свої облікові записи адміністратора, щоб люди не могли вносити зміни в ПК.
- Введіть net user administrator і натисніть Enter (замість нього слід написати пароль, який ви хочете встановити для облікового запису адміністратора)
АБО
- Введіть адміністратора мережі * і натисніть Enter . Вас двічі попросять ввести пароль, який ви хочете встановити для облікового запису адміністратора. Просто введіть свій пароль і натисніть Enter

Тепер спробуйте запустити програму, і проблем не повинно бути. Якщо ви хочете вимкнути обліковий запис адміністратора, виконайте наступний крок
- Утримуйте клавішу Windows і натисніть X (відпустіть клавішу Windows ). Клацніть командний рядок (адміністратор)
- Введіть net user administrator / active: no та натисніть Enter .

Метод 6: Налаштування параметрів UAC
Цей крок не рекомендується, оскільки він зробить вашу систему вразливою до багатьох загроз. Є деякі програми, які несумісні або суперечать параметрам UAC (Контроль облікових записів користувачів). Вимкнення UAC (щоб мінімізувати втручання UAC в установку програми та доступ до папок) може вирішити проблему. UAC - це головний брандмауер безпеки, який під час встановлення або запуску програмного забезпечення вимагає введення пароля або автентифікації.
- Натисніть клавішу Windows , введіть UserAccountControlSettings і в результатах натисніть UserAccountControlSettings .
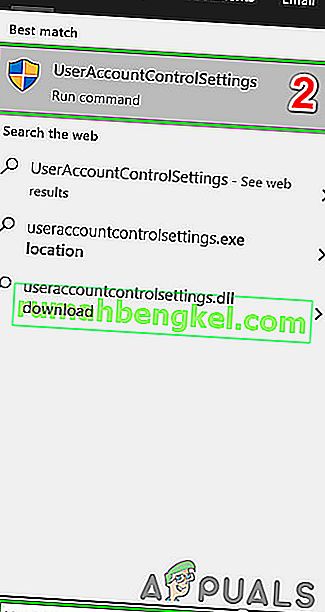
- Тепер у вікні Налаштування контролю облікових записів користувачів налаштуйте повзунок на Ніколи не повідомляти, а потім натисніть кнопку ОК .
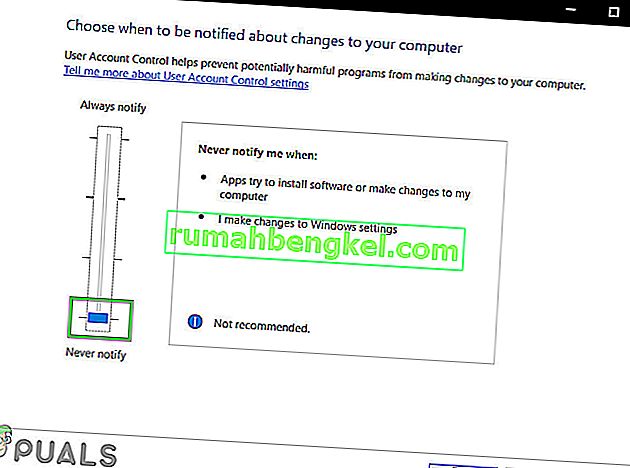
- Тепер встановіть програму або виконайте дію, яку ви намагалися виконати.

 в адресному рядку, розташованому посередині верхньої частини Провідника файлів, і натисніть Enter
в адресному рядку, розташованому посередині верхньої частини Провідника файлів, і натисніть Enter