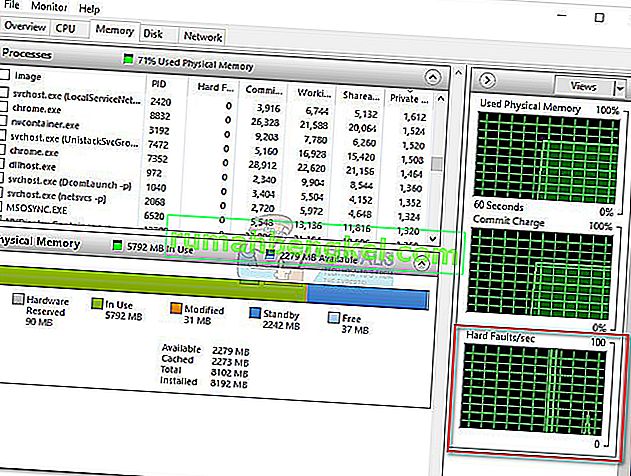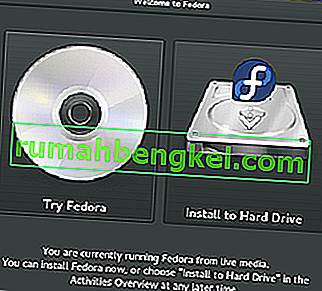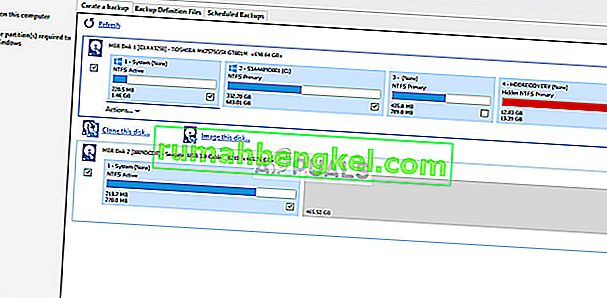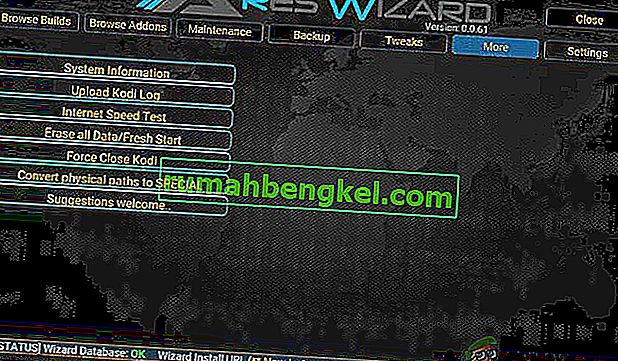Немає сумнівів, що браузер Windows Edge є значним покращенням порівняно з попереднім браузером Microsoft Internet Explorer. Але Windows Edge далеко не ідеальний, оскільки в ньому є кілька помилок. Однією з проблем, з якою ви можете зіткнутися під час використання Microsoft Edge, є збій. Коли ви відкриєте Microsoft Edge, він негайно закриється. Для деяких користувачів він залишається відкритим на секунду-дві, тоді як швидко закривається для інших користувачів. Ця помилка, очевидно, заважає користувачам використовувати Microsoft Edge, що може викликати клопоти, особливо якщо ви використовуєте Microsoft Edge як основний браузер. Однак майте на увазі, що ця помилка впливає лише на Microsoft Edge, а інші браузери працюють чудово. Отже, ви можете використовувати Mozilla Firefox або Google Chrome, коли у вас проблеми з Microsoft Edge.
Проблема пов’язана з помилкою Windows, над якою працюють чиновники Windows. Ось чому ви, швидше за все, побачите цю проблему, якщо нещодавно виконували оновлення Windows. Однак хороша новина полягає в тому, що це буде вирішено в наступних оновленнях. Але до тих пір ви можете вирішити проблему, дотримуючись наведених нижче методів.

Спробуйте загальне усунення несправностей. Якщо це не вирішить вашу проблему, перейдіть до детально наведених методів.
Загальні виправлення неполадок
Ось деякі загальні кроки з усунення несправностей, які слід виконати, перш ніж заглибитися в деталі методів вирішення. Ці загальні рішення будуть працювати, лише якщо Edge відкривається, якщо він взагалі не відкривається, ігноруйте їх і переходьте до методу 1.
Очистити кеш
- Відкрийте Microsoft Edge .
- Натисніть кнопку Більше ( 3 крапки ), а потім виберіть Налаштування .
- Клацніть Виберіть, що слід очистити в розділі Очистити дані веб-перегляду .
- Виберіть лише дані кешу та натисніть Очистити .

Скинути браузер
- Утримуйте клавішу Windows і натисніть R
- Введіть control і натисніть Enter
- Натисніть Мережа та Інтернет
- Клацніть Властивості браузера
- Клацніть вкладку Додатково
- Натисніть Скинути
- Перезавантажте комп'ютер
Запустіть засіб усунення несправностей
Зайдіть сюди та натисніть на засіб виправлення неполадок. Дотримуйтесь інструкцій на екрані, щоб запустити засіб усунення несправностей.
Спосіб 1. Видаліть та переінсталюйте Microsoft Edge
Примітка. Цей метод видалить Вибране або будь-яке інше налаштування, пов’язане з браузером Microsoft Edge. Тож дотримуйтесь цього методу на свій страх і ризик. Також радимо зробити точку відновлення лише на випадок, якщо ви хочете повернути зміни.
Видалення та перевстановлення Microsoft Edge вирішує проблему майже для всіх. Для того, щоб видалити Microsoft Edge, вам потрібно буде перейменувати або видалити певну папку Microsoft Edge. Але ця папка за замовчуванням прихована, тому вам потрібно переконатися, що ви можете бачити приховані файли та папки. Для цього виконайте наведені нижче дії
- Утримуйте клавішу Windows і натисніть E.
- Клацніть Переглянути
- Позначте опцію, на якій написано приховані предмети
Видалення Microsoft Edge
Тепер виконайте такі дії, щоб видалити Microsoft Edge
- Перезапустіть комп'ютер, щоб переконатися, що жоден з файлів Microsoft Edge не відкритий, оскільки вони заважатимуть процесу видалення
- Натисніть клавішу Windows один раз
- Введіть CMD в Почати пошук поле
- Клацніть правою кнопкою миші на cmd, який відображається в результатах пошуку, і виберіть Запустити від імені адміністратора
- Введіть команду, наведену нижче, і натисніть Enter


- Введіть команду, наведену нижче, і натисніть Enter
REN C: \ Users \ ім'я користувача \ AppData \ Local \ Packages \ Microsoft.MicrosoftEdge_8wekyb3d8bbwe edge.old

Примітка: замініть “[ім’я користувача]” на ім’я користувача комп’ютера
- Повторіть крок 6 ще раз, щоб переконатися, що папку перейменовано. Якщо папку перейменовано, ви побачите, і помилка типу Windows не може знайти вказаний файл .
Якщо у вас трапляються помилки, переконайтесь, що назва папки та шляхи правильні. (Ви можете отримати їх вручну, перейшовши до Пакети \
Якщо ви бачите помилку у відмові в доступі або будь-яку іншу помилку, у вас є 2 варіанти. Або перейменуйте папки з Провідника Windows, або перейдіть до іншого облікового запису (адміністратора) і змініть там назву папки. Кроки для обох наведені нижче
Провідник Windows:
- Перезавантажте комп'ютер
- Утримуйте клавішу Windows і натисніть R
- Введіть наступне та натисніть:
C: \ Users \% username% \ AppData \ Local \ Packages \ Microsoft.MicrosoftEdge_8wekyb3d8bbwe
- Клацніть правою кнопкою миші папку RoamingState і натисніть кнопку Видалити
- Підтвердьте, якщо комп’ютер запитує дозволу
- Утримуйте клавішу Windows і натисніть R
- Введіть C: \ Users \% username% \ AppData \ Local \ Packages \ і натисніть Enter
- Знайдіть і клацніть правою кнопкою миші папку з назвою MicrosoftEdge_8wekyb3d8bbwe та виберіть Перейменувати. Також перейменуйте цю папку Microsoft.MicrosoftEdge_8wekyb3d8bbwe.OLD і натисніть Enter
Переключення між рахунками:
Іноді вам може знадобитися перейти на локальний обліковий запис (з вашого облікового запису Microsoft), щоб перейменувати папку Microsoft Edge. Завжди це дозволяє перейменовувати папку, але це займає більше часу
- Натисніть клавішу Windows один раз
- Виберіть Налаштування
- Клацніть на Облікові записи
- Натомість натисніть Увійти за допомогою локального облікового запису
- Введіть пароль поточного облікового запису Microsoft
- Введіть своє ім'я користувача та пароль .
- Натисніть Далі
Тепер ви вийдете зі свого облікового запису Microsoft і ввійдете у свій локальний обліковий запис. Після входу в систему повторіть наведені вище кроки, щоб перейменувати папку Microsoft Edge. Ви можете скористатися методом командного рядка або способом Провідника Windows.
Повторна інсталяція Microsoft Edge
Вищевказані кроки повинні видалити Microsoft Edge з комп'ютера. Тепер ви можете перевстановити браузер, виконавши такі дії
- Натисніть клавішу Windows один раз
- Введіть Powershell в Почати пошук поле
- Клацніть правою кнопкою миші оболонку PowerShell, яка з’явиться в результатах пошуку, і виберіть Запустити від імені адміністратора
- Type cd c:\users\[username] and press Enter. Replace “[username]” with your computer’s username. Also, keep in mind if your username has more than one word then write it in quotations. For example users\”John boy”.
- Type the following and press Enter:
Get-AppXPackage -AllUsers -Name Microsoft.MicrosoftEdge | Foreach {Add-AppxPackage -DisableDevelopmentMode -Register "$($_.InstallLocation)\AppXManifest.xml" -Verbose}
- Wait until the processing is finished.
- Type exit and press Enter once the process is finished
Now your Microsoft Edge is installed back and it should work fine.
In case of errors:
If you see any errors then do the following:
- Hold Windows key and press R
- Type %SYSTEMROOT%\SystemApps and press Enter
- Locate and right-click the folder named MicrosoftEdge_8wekyb3d8bbwe and select Rename. Rename this folder to Microsoft.MicrosoftEdge_8wekyb3d8bbwe.OLD and press enter
- Now press Windows key once
- Type cmd in the Start Search box
- Right-click on the cmd that appears in the search results and select Run as administrator
- Type sfc /scannow and press Enter
- Once it is finished close the Command Prompt
- Press Windows key once
- Type Powershell in the Start Search box
- Right-click on the PowerShell that appears in the search results and select Run as administrator
- Type the following and press Enter:
Get-AppXPackage -AllUsers -Name Microsoft.MicrosoftEdge | Foreach {Add-AppxPackage -DisableDevelopmentMode -Register “$($_.InstallLocation)\AppXManifest.xml” -Verbose}

Once it is finished, you should be good to go.
Method 2: Switching Accounts
This isn’t a solution but more of a hack for this problem because it doesn’t actually solve the problem. You can get around the problem by switching to another account. The problem is mainly caused in you are signed in with your Microsoft Account.
So as long as you aren’t signed in with your Microsoft Account, Microsoft Edge should work fine. To switch to a local account, follow the steps given below
- Press Windows Key once
- Select Settings
- Click Accounts
- Click Sign in with a local account instead
- Enter the password of your current Microsoft account
- Type in your username and password.
- Click Next
Now you will sign out from your Microsoft Account and sign in to your local account.