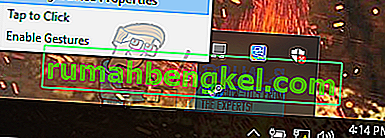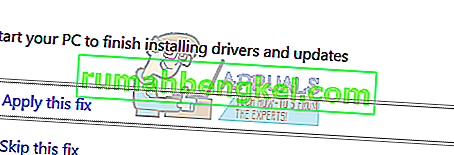Після оновлення до Windows 10 багато користувачів стикалися з проблемами миші, коли миша рухалася самостійно. Здається, миша рухається самостійно і стрибає туди-сюди, не рухаючи її. Здебільшого ці рухи вертикальні або горизонтальні і майже роблять ваш ПК непридатним для використання як миша - найважливіший інтерфейсний пристрій після клавіатури.
У більшості випадків на комп’ютер, ймовірно, впливає шкідливе програмне забезпечення, яке заражає налаштування та виконує команди у фоновому режимі, що зводить мишу з розуму. Якщо ви вже перевірили свою систему на наявність зловмисного програмного забезпечення, і миша все ще не реагує, ви можете продовжити і слідувати інструкціям, переліченим нижче.
Рішення 1: Перевірка апаратного забезпечення миші
Перш ніж перейти до інших рішень, спочатку ми повинні перевірити, чи миша насправді працює належним чином. У апаратному забезпеченні немає помилок.
- Перевірте мишу на іншій машині, щоб перевірити, чи працює вона нормально. Якщо проблема переміщення не зникає, ймовірно, що апаратне забезпечення миші пошкоджене, і рекомендується придбати нове.
- Перевірте саму мишку. Переконайтеся, що немає пошкоджень, а порти USB , кнопки миші та провід цілі та працюють бездоганно. Переконайтеся, що кнопки функціонують, а кабель не пошкоджений.
- Якщо ви використовуєте бездротову мишу , переконайтеся, що вона має достатньо енергії. У багатьох випадках бездротова миша працює від акумуляторів, і, ймовірно, батареї або розрядилися, або миша їх не підтримує.
Рішення 2: Зміна затримки сенсорної панелі
Якщо ви користуєтеся ноутбуком, рекомендується перевірити тачпад. Оскільки сенсорна панель і миша керують вказівником, ймовірно, причиною проблеми є ваша сенсорна панель. Сенсорна панель інколи настільки чутлива, що коли ви набираєте текст, вона реєструє рух і рухає мишкою.
Ми можемо спробувати змінити затримку сенсорної панелі до того, як клацне мишею. Це допоможе вказівнику миші не рухатися випадково, коли ви щось вводите.
- Натисніть Windows + I, щоб запустити Налаштування безпосередньо. Якщо це не працює, натисніть Windows + S, щоб запустити рядок пошуку в меню «Пуск», і введіть « Налаштування » у діалоговому вікні. Відкрийте перший результат, який з’явиться.
- Опинившись у Налаштуваннях, перейдіть до опцій " Пристрої ". Це буде другий запис зліва на першому рядку.

- Тепер перейдіть до вкладки тачпада, розташованої в лівій частині екрана.

- Тепер ви можете змінити на чутливість затримки / сенсорної панелі в налаштуваннях. Відповідно змініть і перевірте, чи покращуються умови.

Рішення 3. Вимкнення тачпада
Для того, щоб повністю визначити, що проблема лежить на вашій миші, ми можемо вимкнути сенсорну панель і перевірити, чи проблема не зникає. Якщо цього не сталося, це означає, що є проблема з тачпадом або налаштування налаштовані неправильно. Якщо проблема все ще залишається, ви завжди можете знову увімкнути тачпад.
- Клацніть правою кнопкою миші на піктограмі сенсорної панелі в нижній правій частині екрана.
- Тепер виберіть параметр Властивості вказівного пристрою . Це відкриє перед вами налаштування сенсорної панелі.
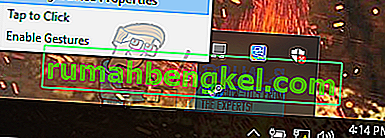
- Опинившись у налаштуваннях, знайдіть варіант Вимкнути. Кожен виробник має власні налаштування, тому вам може знадобитися правильно орієнтуватися, щоб знайти вимкнення.

- Після вимкнення перевірте, чи миша поводиться так само. Якщо це так, ви можете увімкнути сенсорну панель назад таким же чином, як описано вище. Якщо ні, це означає, що є проблема з налаштуваннями тачпада. У цьому випадку натисніть кнопку “Відновити за замовчуванням” у налаштуваннях сенсорної панелі. Це призведе до видалення всіх змінених налаштувань, і ваша сенсорна панель з’явиться, коли ви вперше почали користуватися комп’ютером.
Рішення 4: Перевірка на наявність шкідливих програм та вірусів
Іноді ця незвична поведінка спричинена шкідливим програмним забезпеченням чи вірусом, що присутній у вашому комп'ютері. Вони мають спеціальні сценарії, які працюють у фоновому режимі, які можуть витягувати ваші дані або вносити зміни до налаштувань.
Проскануйте свій комп’ютер за допомогою антивірусної програми та переконайтесь, що ваш ПК чистий. Якщо у вас не встановлено жодної спеціальної антивірусної утиліти, ви можете скористатися утилітою Windows Defender і просканувати.
- Натисніть Windows + S, щоб запустити рядок пошуку в меню "Пуск". Введіть “ Windows Defender ” і відкрийте перший результат, який з’явиться.

- Праворуч на екрані ви побачите опцію сканування. Виберіть повне сканування та натисніть Сканувати. Цей процес може зайняти деякий час, оскільки Windows сканує всі файли вашого комп’ютера один за одним. Наберіться терпіння і нехай процес завершиться відповідно.

Рішення 5: Оновлення драйверів миші
Застарілі, зламані або несумісні драйвери також часто спричиняють проблему. Після оновлення до Windows 10 драйвери пристроїв можуть бути встановлені неправильно або налаштовані не так, як очікувалося. Ми можемо спробувати автоматично оновити драйвери миші за допомогою служби Windows Update.
Якщо ви все ще не встановили потрібні драйвери, ми можемо встановити драйвери вручну після завантаження їх із веб-сайту виробника.
- Натисніть Windows + R, щоб запустити тип запуску “ devmgmt.msc ” у діалоговому вікні та натисніть Enter. Це запустить диспетчер пристроїв вашого комп’ютера.
- Перейдіть до розділу « Миші та інші вказівні пристрої » та розгорніть його. Тут будуть підключені всі пристрої. Якщо ви бачите жовтий знак оклику, це означає, що драйвер пристрою встановлений неправильно.
- Клацніть правою кнопкою миші на пристрої та виберіть “ Оновити драйвер ” зі списку опцій.

- Тепер виберіть опцію « Автоматичний пошук оновленого програмного забезпечення драйвера ». Тепер Windows буде шукати в Інтернеті та встановити оптимальний драйвер для вашого обладнання.

- Якщо Windows не вдається знайти відповідні драйвери для вашого обладнання, ви можете перейти на веб-сайт виробника та завантажити драйвери вручну. Потім поверніться до диспетчера пристроїв і після натискання команди оновлення виберіть « Переглянути на моєму комп’ютері програмне забезпечення драйверів ». Потім перейдіть до місця, де ви завантажили драйвер, і натисніть його.
Рішення 6: Запуск засобу вирішення проблем із обладнанням
Засіб виправлення неполадок - це утиліта, яка присутня в операційній системі Windows. Він виявляє проблеми з вашим наявним обладнанням і намагається вирішити його після виконання низки кроків. Ми можемо спробувати запустити апаратний засіб усунення несправностей і перевірити, чи це робить трюк.
- Клацніть правою кнопкою миші на піктограмі Windows, яка знаходиться в нижній лівій частині екрана, або натисніть кнопку Windows + X і виберіть Панель управління . Якщо це не спрацює, натисніть Windows + і у діалоговому вікні введіть «панель управління» та натисніть клавішу Enter.
- Тепер у верхній правій частині екрана натисніть кнопку « Переглянути за» та виберіть « Великі піктограми» зі списку доступних опцій.

- Тепер виберіть опцію Усунення несправностей на панелі керування.

- Тепер у лівій частині вікна виберіть опцію « Переглянути всі », щоб перерахувати всі пакети для усунення несправностей, доступні на вашому комп'ютері.

- Тепер виберіть « Обладнання та пристрої » зі списку доступних опцій та клацніть на ньому.

- Тепер виберіть Далі в новому вікні, яке з’явиться перед вами.

- Тепер Windows почне пошук апаратних проблем та їх усунення, якщо виявить. Цей процес може зайняти деякий час, оскільки все ваше обладнання перевіряється. Наберіться терпіння і нехай процес успішно завершиться.

- Windows може запропонувати перезавантажити ПК, щоб вирішити проблеми. Не відкладайте запит, збережіть свою роботу та натисніть “ Застосувати це виправлення ”.
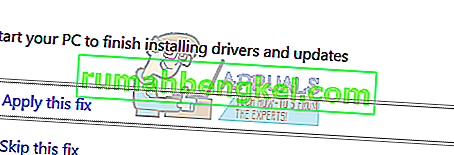
Рішення 7: Зміна чутливості миші
Можливо, чутливість вказівника миші настільки висока, що всякий раз, коли ви вводите або рухаєте, миша виявляє рух і застосовує його до вашого екрану; звідси химерна поведінка. Ми можемо спробувати змінити рух вашої миші на помірний / низький рівень і перевірити, чи вирішена проблема, яка порушується
- Натисніть Windows + X, щоб запустити швидке меню. Виберіть Налаштування зі списку доступних опцій.

- Опинившись у Налаштуваннях, перейдіть до опцій " Пристрої ". Це буде другий запис зліва на першому рядку.
- Тепер перейдіть на вкладку Миша, яка знаходиться в лівій частині екрана.
- Опинившись у налаштуваннях миші, клацніть на « додаткові налаштування миші », розташовані праворуч на екрані.

- Після відкриття нового вікна перейдіть на вкладку « Параметри вказівника », яка знаходиться у верхній частині вікна.
- Тепер під підзаголовком руху ви побачите швидкість миші. Спробуйте змінити його на низьку / помірну швидкість і негайно перевірте ефекти на миші.

- Вибравши пристойну швидкість для миші, збережіть зміни та вийдіть.
Рішення 8: Перевірка інших бездротових пристроїв
Багато користувачів повідомили, що вони володіють декількома пристроями бездротової миші одного типу у своєму домогосподарстві чи оточенні. Якщо всі вони належать одному виробнику, більше підстав для розслідування.
Якщо до вашого ПК потрапляє інша бездротова миша, ПК також може реєструвати переміщення іншого пристрою. Оскільки обидві миші зроблені одним і тим же виробником, комп’ютер не розуміє, яка справжня, а також враховує рух іншого. Спробуйте вивести цих мишей за межі діапазону вашого комп’ютера та спостерігати, чи проблема виникає знову.
Ви також можете виконати це навпаки; піднесіть обидві миші біля свого ПК, увімкніть їх і перемістіть. Таким чином, ви можете легко визначити, реєструє ваш ПК свої рухи чи ні.
Рішення 9: Вимкнення програм контролера на вашому ПК
Багато людей використовують утиліти контролерів для підключення та модифікації свого досвіду з різними контролерами, такими як контролер Xbox або PS Dualshock. Це програмне забезпечення контролера також має власну програму контролера, яка має належну функцію миші. Можливо, це викликає у вас проблему.
Радимо вимкнути ці додаткові пристрої контролера, відключити весь контролер від вашої системи та перевірити проблему ще раз. Якщо проблема була пов’язана з ними, вона буде вирішена миттєво. Зробіть перезапуск, якщо потрібно.
Рішення 10: Вимкнення Realtek HD Audio Manager
Realtek HD Audio Manager - це менеджер вашого звуку, який добре відомий тим, що втручається в роботу інших драйверів на вашому комп’ютері. Ми можемо спробувати вимкнути цього менеджера з диспетчера завдань і перевірити, чи вирішено проблему.
- Натисніть Windows + R, щоб запустити програму Run. Введіть “ taskmgr ” у діалоговому вікні та натисніть Enter, щоб запустити диспетчер завдань.
- Тепер перейдіть до вкладки запуску, яка знаходиться вгорі. Якщо Realtek HD Audio Manager присутній, виберіть його та вимкніть програму від запуску при запуску вікна.

- Тепер перезавантажте свій ПК і перевірте, чи вирішено проблему. Не забудьте також закінчити процес Realtek HD Audio Manager.
Рішення 11: Оновіть Windows
Windows випускає важливі оновлення, спрямовані на виправлення помилок в операційній системі. Однією з помилок є наш випадок; випадковий рух миші. Якщо ви стримуєтесь і не встановлюєте оновлення Windows, настійно рекомендуємо це зробити. Windows 10 - це найновіша операційна система Windows, і нові операційні системи потребують багато часу, щоб стати ідеальними в усіх відношеннях.
Є багато питань, які ще не розглянуті з ОС, і Microsoft випускає часті оновлення, щоб вирішити ці проблеми.
- Натисніть кнопку Windows + S, щоб запустити рядок пошуку в меню "Пуск". У діалоговому вікні введіть « Оновлення Windows ». Клацніть перший результат пошуку, який з’явиться.

- Опинившись у налаштуваннях оновлення, натисніть кнопку із написом « Перевірити наявність оновлень ». Тепер Windows автоматично перевірить наявність доступних оновлень та встановить їх. Це може навіть запропонувати вам перезапустити.

- Після оновлення перевірте, чи вирішено проблему.