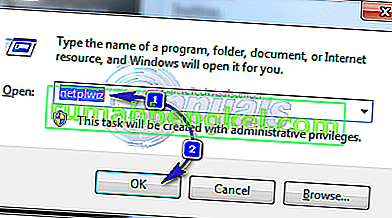Центр управління AMD Catalyst є частиною програмного забезпечення AMD Catalyst, яке використовується для зв'язку з графічною картою та надання різноманітних налаштувань. Деяким користувачам не пощастило дізнатися, що раптово вони не можуть знайти центр управління AMD Catalyst де-небудь на своєму комп'ютері.

Ця проблема часто виникає після оновлення до нової версії Windows або після оновлення драйверів. У будь-якому випадку, ми підготували набір корисних методів, які в минулому допомагали користувачам, які боролися з тією ж проблемою. Обов’язково уважно дотримуйтесь інструкцій та удачі!
Що спричиняє відсутність проблеми з Центром управління AMD Catalyst у Windows?
Проблема може бути спричинена різними речами, і дуже важливо з’ясувати, що саме спричинило проблему на вашому комп’ютері. Це може допомогти вам зрозуміти ваш сценарій та вибрати правильний спосіб усунення несправностей. Перегляньте список, який ми підготували нижче!
- Встановлений графічний драйвер - програмне забезпечення AMD тісно пов’язане з пакетом драйверів, який ви встановили на своєму комп’ютері. Повторна інсталяція драйверів може допомогти вам повністю вирішити проблему, тому обов’язково спробуйте.
- .NET Framework та DirectX - Ці утиліти життєво необхідні майже для будь-якої програми, яку ви встановили на своєму комп’ютері, і Центр управління AMD Catalyst не є винятком. Переконайтеся, що ви встановили найновіші версії обох цих інструментів, щоб спробувати вирішити проблему.
- Проблемне оновлення Windows 7. Існує оновлення Windows 7, яке спричинило проблему для багатьох користувачів, і, здається, найкраще, якщо ви просто видалите його з комп’ютера.
Рішення 1. Переінсталюйте графічний драйвер
Існує набір кроків, які допомогли багатьом користувачам вирішити цю проблему. Це передбачає перевстановлення графічних драйверів у безпечному режимі. Крім того, вам доведеться скористатися інструментом для повного видалення всіх слідів драйвера, якщо ви хочете вирішити проблему, яка виникає у вас. Ознайомтесь із кроками нижче!
- Шукайте диспетчер пристроїв у меню « Пуск» або використовуйте комбінацію клавіш Windows + R, щоб відкрити діалогове вікно «Виконати». Введіть “ devmgmt. msc ”у полі та натисніть кнопку OK, щоб відкрити Диспетчер пристроїв.

- Всередині розгорніть розділ « Адаптери дисплея» , клацніть правою кнопкою миші графічну карту AMD та виберіть у контекстному меню пункт « Видалити пристрій» .
- Переконайтеся, що ви підтвердили будь-яке діалогове вікно, яке може з’явитись із запитом підтвердити свій вибір.

- Після цього завантажте програму для видалення драйвера дисплея та клацніть її зі списку завантажених файлів, щоб запустити її інсталятор. Дотримуйтесь інструкцій, які з’являться на екрані, щоб встановити його.
- Використовуйте Windows Key + R поєднання клавіш ще раз , але, на цей раз, введіть « MSCONFIG » в полі Відкрити текстове поле перед натисканням кнопки OK. З'явиться вікно конфігурації системи .
- Переконайтеся , що ви переходите до Завантаженнями вкладки всередині і перевірте параметри завантаження Встановіть прапорець поруч з безпечної завантаженням і натисніть , щоб встановити перемикач поруч з Minimal .

- Натисніть кнопку OK і перезавантажте комп'ютер. Він повинен завантажуватися в безпечному режимі . Відкрийте програму видалення драйвера дисплея в безпечному режимі. Він повинен автоматично виявити вашу графічну карту в розділі Select Graphic Driver . Це має бути встановлено на
- Натисніть кнопку Очистити та перезапустити (настійно рекомендується) і дочекайтеся завершення. Знову відкрийте конфігурацію системи та зніміть прапорець біля пункту Безпечне завантаження .

- Після перезавантаження комп’ютера обов’язково відвідайте веб-сайт підтримки AMD, щоб знайти найновіші драйвери для вашої відеокарти. Ви можете його знайти та натиснути Надіслати
- Після цього обов’язково виберіть операційну систему, натисніть кнопку + поруч із нею та натисніть кнопку Завантажити для драйвера, який потрібно видалити.

- Завантажте інсталяційний файл із папки «Завантаження» після завантаження та дотримуйтесь інструкцій на екрані, щоб встановити його. Переконайтеся, що ви вимкнули підключення до Інтернету під час встановлення. Перевірте, чи проблема все ще не з’являється!
Примітка . Деякі користувачі повідомляють, що змогли вирішити проблему аналогічним чином. Однак їм потрібно було запустити інсталяційний файл нового драйвера в режимі сумісності для Windows 7. Виконайте наведені нижче кроки, щоб спробувати це також!
- Відкрийте папку " Завантаження" (або папку, де наразі знаходиться інсталяційний файл драйвера) і знайдіть файл. Клацніть правою кнопкою миші та виберіть у контекстному меню опцію Властивості, яка з’явиться!

- У вікні Властивості переконайтеся , що ви орієнтуєтеся на сумісності вкладку, щоб переглянути режим сумісності розділ, і встановіть прапорець поруч із Запустити програму в режимі сумісності з меню, що випадає, переконайтеся , що ви вибрали Windows 7 , перш ніж натиснути OK кнопка внизу екрана.
Перевірте, чи не відсутній на вашому комп’ютері AMD Catalyst Control Center після виконання цих дій!
Рішення 2. Видаліть певні політики
Це ще одне рішення, яке вимагає завантаження найновіших драйверів AMD. Якщо ви виконали дії із рішення 1, вони вже мають бути на вашому комп’ютері. Якщо ні, обов’язково завантажте їх і збережіть інсталяційний файл на своєму комп’ютері. Цей метод спрацював для багатьох користувачів, тому обов’язково виконайте наведені нижче дії!
Перш за все, вам потрібно буде видалити програмне забезпечення AMD на панелі керування або в налаштуваннях.
Windows 10:
- Використовуйте комбінацію клавіш Windows + I, щоб відкрити " Налаштування". Також ви можете натиснути кнопку меню "Пуск" і піктограму гвинтика в нижньому лівому куті меню "Пуск", щоб відкрити "Налаштування".

- Після цього натисніть, щоб відкрити Програми . Список усіх встановлених програм повинен з’явитися негайно, тому переконайтеся, що Ви шукаєте запис AMD Software у списку. Клацніть лівою кнопкою миші та натисніть кнопку Видалити, яка з’явиться. Дотримуйтесь інструкцій, які з’являться на екрані.
Інші версії Windows:
- Відкрийте меню «Пуск» і введіть « Панель управління ». Клацніть перший результат, який з’явиться. Крім того, ви можете використовувати комбінацію клавіш Windows + R , введіть “ control”. exe ”у полі, та натисніть OK.

- У будь-якому випадку натисніть кнопку Переглянути за параметром і змініть його на Категорія . У розділі Програми обов’язково виберіть Видалити програму.

- Повинен з’явитися список усіх встановлених програм. Переконайтеся, що ви знайшли запис програмного забезпечення AMD , клацніть лівою кнопкою миші його запис і натисніть кнопку Видалити у верхній частині вікна. Дотримуйтесь інструкцій, які з’являться на екрані.
Після того, як ви виконали наведені вище дії, настав час перейти до решти кроків.
- По-перше, потрібно завантажитися в безпечному режимі. Використовуйте Windows Key + R поєднання клавіш ще раз , але, на цей раз, введіть « MSCONFIG » в полі Відкрити текстове поле перед натисканням кнопки OK. З'явиться вікно конфігурації системи .
- Переконайтеся , що ви переходите до Завантаженнями вкладки всередині і перевірте параметри завантаження Встановіть прапорець поруч з безпечної завантаженням і натисніть , щоб встановити перемикач поруч з Minimal .

- Перезапустіть комп’ютер і відкрийте будь-яку папку на комп’ютері або натисніть кнопку Бібліотеки в меню швидкого доступу Клацніть на опції Цей ПК у лівому навігаційному меню та відкрийте локальний диск.
- Відкрийте папки Program Files і Program Files (x86) і видаліть розташування папок ATI або AMD всередині. У кореневій частині локального диска (C: \ ATI) може бути папка ATI, тому не забудьте видалити і цю.

- Після цього перейдіть до збірки C >> Windows >> Клацніть правою кнопкою миші в будь-якому місці всередині папки та Сортувати за >> Більше . У списку Подробиці переконайтеся, що вибрали маркер відкритого ключа, перш ніж натиснути OK.
- Токен відкритого ключа, на який потрібно звернути увагу, - це 90ba9c70f846762e . Клацніть правою кнопкою миші на всіх записах із цим маркером відкритих ключів і виберіть контекстне меню, яке з’явиться, Видалити .

- Знову відкрийте конфігурацію системи та зніміть прапорець біля пункту Безпечне завантаження . Перезапустіть комп'ютер, щоб нормально завантажитися в Windows. Переінсталюйте пакет AMD Catalyst, встановивши завантажений драйвер, і перевірте, чи не відсутній на вашому комп'ютері Центр управління AMD Catalyst!
Рішення 3. Встановіть останні версії Microsoft .NET Framework та DirectX
AMD Catalyst Control Center залежить від цих двох функцій, які буде повністю оновлено, щоб працювати належним чином, тому переконайтеся, що ви відвідали Центр завантажень Microsoft, щоб завантажити останні версії. Для цього виконайте наведені нижче дії!
- Відкрийте ваш улюблений браузер і перейдіть за цим посиланням. Усередині клацніть .NET Framework 4.8 (рекомендується)
- Прокрутіть, поки не дійдете до розділу Runtime, і натисніть Завантажити .NET Framework 4.8 Runtime Завантаження має розпочатися негайно.

- Відкрийте завантажений файл і дотримуйтесь інструкцій на екрані, щоб встановити останню версію Microsoft .NET Framework!
Що стосується оновлень DirectX, їх можна отримати лише разом із оновленнями Windows. Це було представлено з Windows 10, тому ми настійно рекомендуємо вам встановити найновіші оновлення Windows на свій комп’ютер. Для цього виконайте наведені нижче дії!
- Використовуйте комбінацію клавіш Windows + I, щоб відкрити " Налаштування". Також ви можете натиснути кнопку меню "Пуск" і піктограму гвинтика в нижньому лівому куті меню "Пуск", щоб відкрити "Налаштування".

- Після цього прокрутіть вниз, поки не дійдете до розділу Оновлення та безпека та клацніть лівою кнопкою миші, щоб відкрити його.
- Обов’язково залишайтеся на вкладці Windows Update і натисніть Перевірити наявність оновлень

- Зачекайте, поки Windows знайде нові оновлення, які могли бути випущені для вашої операційної системи Windows. Якщо такий знайдено, натисніть кнопку Завантажити та встановити зараз нижче.
Перевірте, чи вдається вирішити вашу проблему встановленням останніх версій .NET Framework, DirectX та Windows!
Рішення 4. Видаліть Windows Update (для користувачів Windows 7)
Існує певне оновлення Windows 7, яке спричиняє всілякі проблеми, пов’язані з графікою. Він відповідає номеру бази знань KB2670838, і вам слід спробувати видалити його як засіб вирішення цієї проблеми. Виконайте наведені нижче дії!
- Відкрийте меню «Пуск» і введіть « Панель управління ». Клацніть перший результат, який з’явиться. Крім того, ви можете використовувати комбінацію клавіш Windows + R , введіть “ control”. exe ”у полі, та натисніть OK .

- У будь-якому випадку натисніть кнопку Переглянути за параметром і змініть його на Категорія . У розділі Програми обов’язково виберіть Видалити програму
- У новому вікні, яке з’явиться, натисніть кнопку Переглянути встановлені оновлення в меню ліворуч. У розділі Microsoft Windows знайдіть оновлення з кодом KB2670838 у дужках.

- Клацніть лівою кнопкою миші цей запис, щоб вибрати його, і натисніть кнопку Видалити у верхній частині вікна, щоб видалити його з комп’ютера. Перевірте, чи не зникає та сама проблема!