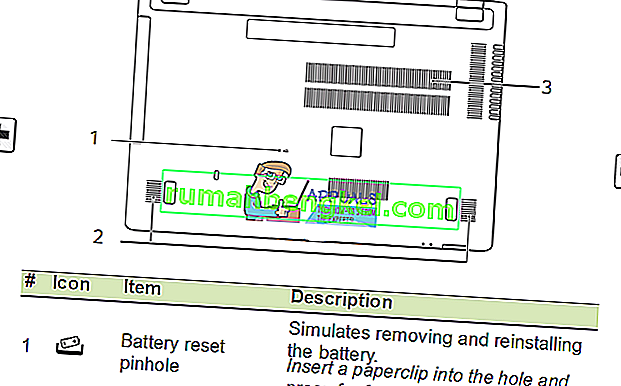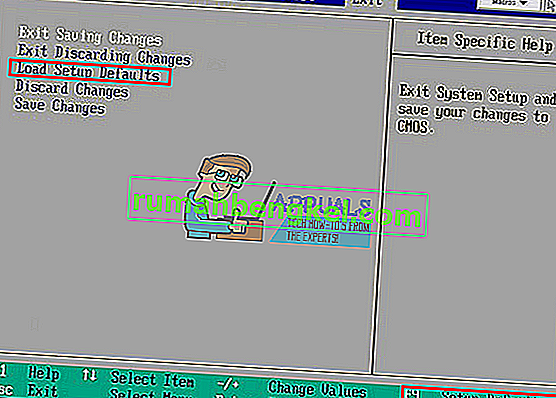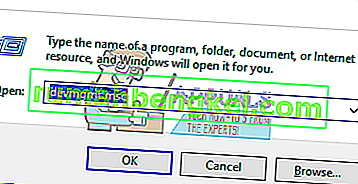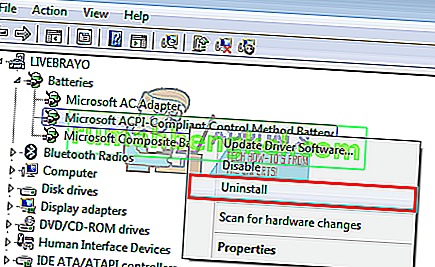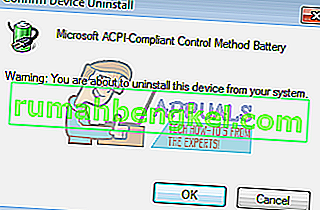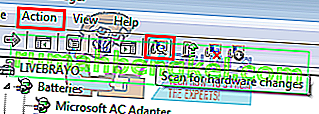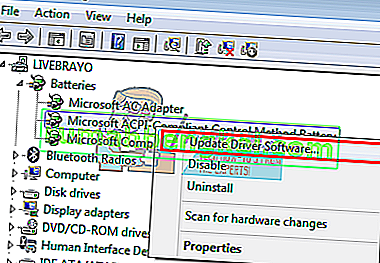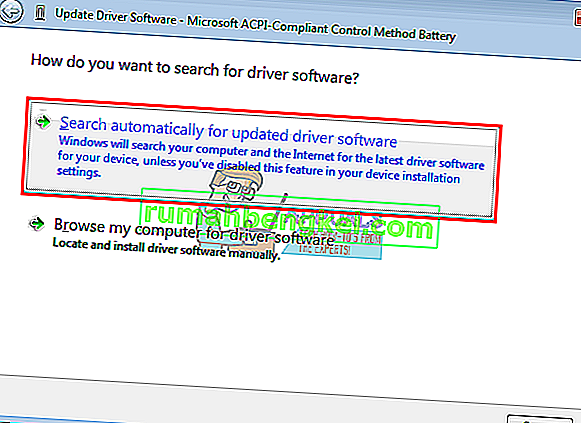Ноутбуки розроблені для перенесення, і час автономної роботи відіграє важливу роль у цьому. Без акумулятора ваш ноутбук нічим не відрізняється від окремого настільного ПК, оскільки вам завжди знадобиться розетка. Багато з нас, якщо не всі, стикалися з повідомленням "n% доступного, акумулятор підключений, не заряджається" на піктограмі лічильника акумулятора. Відсоток зарядки може змінюватись і може бути різним: від „0% підключено, не заряджається” до „99% під’єднано до мережі, не заряджається”. Відключення зарядного пристрою змінного струму, коли заряд менше 5%, вимкне ноутбук. Ця стаття намагається пояснити причини виникнення цієї проблеми та навести відомі способи її вирішення.
Чому ваш акумулятор не заряджається, коли підключено мережу змінного струму
Існує безліч причин, через які акумулятор не заряджається. Можливо, ви захочете спробувати зарядний пристрій на іншому ноутбуці (тієї ж марки) або переключити акумулятор на інший ноутбук (тієї ж марки), щоб діагностувати проблему. Також спробуйте зарядити при вимкненій ОС; якщо він не заряджається, то проблема не в ОС Windows. Якщо ваш зарядний пристрій справжній і працює на іншому ноутбуці, спробуйте поміняти батарею, якщо це теж працює, тоді у вашої зарядної системи можуть виникнути проблеми, і це може бути від середньої до серйозної проблеми, яка може потребувати заміни компонента на материнській платі.
Здебільшого ця проблема виникає через невідповідність акумулятора та зарядного пристрою. У таких випадках спрацьовує розрядка та скидання налаштування ноутбука. Якщо ви використовуєте неправильний зарядний пристрій або неправильний акумулятор для вашої системи, то ви точно отримаєте цю проблему. Деякі ноутбуки, такі як Dell, під час запуску видають попереджувальне повідомлення про неправильну потужність зарядного пристрою або напругу акумулятора. Драйвери акумуляторів (так, у них теж є драйвери) також можуть бути винуватцем цієї проблеми і потребуватимуть оновлення або перевстановлення. Проблема також може бути пов’язана із застарілою конфігурацією BIOS або BIOS. Люди, які використовують обладнання для кондиціонування електроенергії (наприклад, захисні перенапруги), також стикалися з цією проблемою.Деякі ноутбуки мають інтелектуальні системи зарядки і припиняють заряджання, коли заряджається до 100%, а потім відновлюють зарядку, коли рівень заряду акумулятора знижується до 80% або 90%; так що не лякайтеся, коли побачите це.
Нижче наведено рішення проблеми `` акумулятор підключений, не заряджається ''. Ми почнемо з простих рішень і перейдемо до більш складних рішень.
Спосіб 1: Від'єднайте та підключіть зарядний пристрій змінного струму
Просто відключивши зарядний пристрій змінного струму та підключивши його через кілька секунд, ви зможете знову зарядити акумулятор. Зарядна система перекалібрує та перерівняє ваш акумулятор із зарядною системою та знову зарядить.
Спосіб 2: Підключіть безпосередньо до джерела змінного струму без захисту від перенапруги
Захисні пристрої від стрибків напруги або інші кондиціонери можуть змінити синусоїдальний вхід мережі змінного струму, отже, ваш зарядний пристрій не працює належним чином. Більшість систем можуть усунути ці порушення та відмовити від зарядного пристрою акумулятора. Спробуйте підключити зарядний пристрій безпосередньо до розетки, не пропускаючи пристрій захисту від перенапруги або подовжувач. Також перевірте з'єднання між розеткою та портом постійного струму.
Спосіб 3: Не підключайте до повного завантаження системи
Для цього потрібно хоча б трохи зарядити акумулятор. Вийміть зарядний пристрій змінного струму, завантажте систему, доки не відобразяться всі піктограми, а потім підключіть зарядний пристрій.
Спосіб 4: Поверніть фіксатор акумулятора у положення блокування
Деякі акумулятори не заряджаються, якщо вони не заблоковані у своєму порту. Це пов’язано з тим, що фіксатор випуску акумулятора якось увімкнено в ланцюг зарядки. Просто переверніть ноутбук і переконайтеся, що фіксатор відсунути в заблоковане положення.
Спосіб 5: Нехай на деякий час комп’ютер розряджається
Заряджаючи акумулятор до 100% і залишаючи зарядний пристрій як і раніше підключеним до мережі, значно зменшується термін служби акумулятора. Зберігання акумулятора на 0%, а також може робити те саме, крім незручностей, коли ви хочете вийти. У більшості ноутбуків зараз вбудована інтелектуальна система зарядки для обробки циклів зарядки.
Якщо ваш комп’ютер каже, що акумулятор не заряджається приблизно від 80 до 97%, то це не є дефектом або проблемою. Прошивка або драйвер програмного забезпечення акумулятора, ймовірно, налаштовані на відмову від заряджання, коли заряд акумулятора майже близько 100%. Вийміть адаптер змінного струму, дайте ноутбуку розрядитися на деякий час до рівня нижче 80%, або 50% для деяких ноутбуків, а потім підключіть зарядний пристрій змінного струму. Він повинен відновити зарядку автоматично під певним порогом.
Метод 6: Вимкніть подовжувач часу автономної роботи
Якщо вас не радує інтелектуальна система зарядки, ви можете відключити поведінку на своєму комп’ютері. Пам'ятайте, що це вплине на тривалість роботи акумулятора. Просто знайдіть собі додаток для продовження роботи від акумулятора на ноутбуці та змініть поведінку на нормальне.
Для ноутбуків Samsung ви можете знайти його тут: Пуск> Усі програми> Samsung> Подовжувач терміну служби батареї> Подовжувач терміну служби батареї, а потім змініть його на звичайний режим.
Деякі, такі як Sony VAIO, дозволяють вибрати відсоток продовження життя або повністю його вимкнути.
Для Lenovo ви можете переключити його, щоб оптимізувати час роботи, а не тривалість життя.
Інші ноутбуки також можуть перемикати цю поведінку в BIOS; просто натисніть F2 або F10 під час завантаження, щоб увійти в BIOS.
Спосіб 7: Розрядіть материнську плату
Це призведе до розрядки конденсаторів на материнській платі та змусить батарею перекалібруватись та сумістити зарядний пристрій.
- Вимкніть систему.
- Від'єднайте будь-яку зовнішню периферію (флешки, принтери, зовнішні жорсткі диски, мишу, клавіатуру тощо) від комп'ютера.
- Від'єднайте адаптер змінного струму та вийміть акумулятор із ноутбука. Якщо у вашому комп’ютері немає знімної батареї, на задній панелі зазвичай є крихітний отвір, який ви можете проткнути скріпкою для імітації вийнятої батареї (натисніть і утримуйте штифт у положенні).

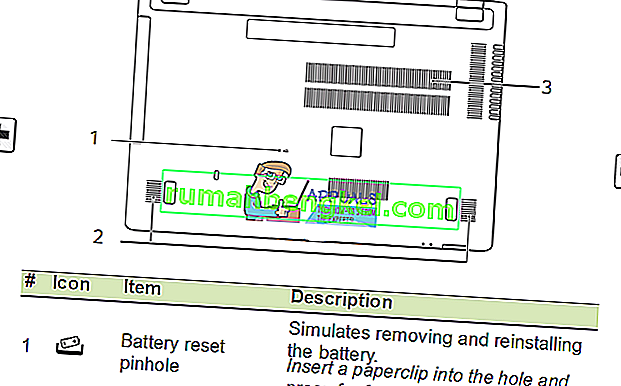
- Натисніть і утримуйте кнопку живлення протягом 20-30 секунд, щоб звільнити залишковий заряд від ноутбука. Удування стисненого повітря у всі отвори та порти ноутбука може допомогти видалити заряджені частинки пилу.
- Знову підключіть адаптер змінного струму.
- Після того, як система ввімкнеться та завантажиться належним чином, встановіть акумулятор наново. Перевірте, чи все-таки ви отримуєте помилку чи ні.
Спосіб 8: Скиньте BIOS до налаштувань за замовчуванням
Якщо проблема пов’язана з налаштуваннями мікропрограми, ви можете скинути налаштування BIOS, виконавши:
- Вимкніть ПК
- Натисніть кнопку живлення та негайно натисніть F2 або F10, щоб увійти в BIOS
- Натисніть F9, щоб завантажити за замовчуванням, натисніть F10, щоб прийняти зміни або вийти, зберігаючи зміни. Ви також можете вийти за замовчуванням.
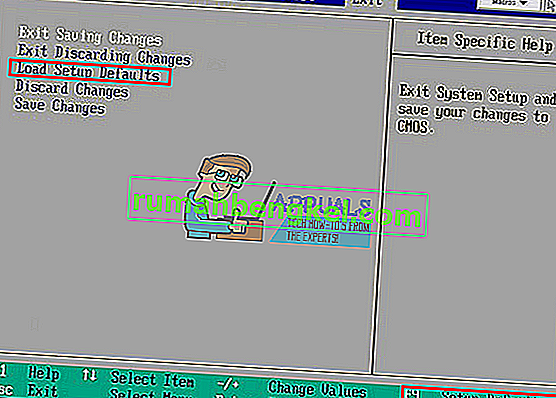
Ви також можете спробувати оновити BIOS, оскільки це також контролює зарядку. Ви можете знайти наші путівники щодо цього тут.
Спосіб 9: Видаліть та переінсталюйте драйвери акумулятора, сумісні з ACPI
Драйвери контролюють зарядний прилад і те, як ваш ПК заряджається, коли ви завантажилися в операційну систему. Видалення їх дозволить Windows перевстановити правильні драйвери зі свого сховища.
- Коли підключено зарядний пристрій змінного струму, натисніть Windows + R, щоб відкрити Run
- Введіть devmgmt.msc та натисніть Enter, щоб відкрити диспетчер пристроїв
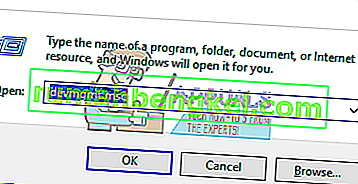
- Розгорніть категорію Акумулятори.
- У категорії «Акумулятори» клацніть правою кнопкою миші на списку «Акумулятор, сумісний із методом керування Microsoft ACPI» та виберіть «Видалити».
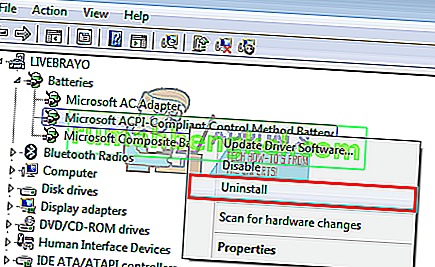
ПОПЕРЕДЖЕННЯ: Не видаляйте драйвер адаптера змінного струму Microsoft або будь-який інший драйвер, сумісний із ACPI.
- Підтвердьте, що хочете видалити драйвер
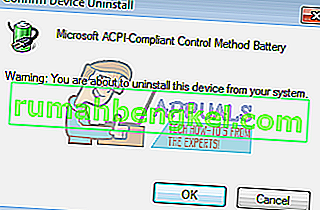
- Вийміть акумулятор, зачекайте близько 10 секунд, а потім підключіть його знову.
- На панелі інструментів Диспетчера пристроїв натисніть «Сканувати зміни на апаратному забезпеченні» або перейдіть до Дія> «Сканувати на зміни в апаратному забезпеченні». Комп’ютер знайде вашу батарею та перевстановить драйвери (це може зайняти деякий час). Можливо, вам доведеться перезавантажити ПК і перевірити, чи заряджається зараз ваш акумулятор.
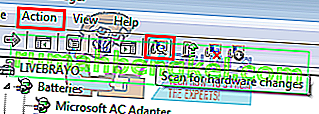
Спробуйте вимкнути, а потім увімкніть драйвери на кроці 4 вище, а не видаляти.
Спосіб 10. Оновіть драйвери акумулятора, що відповідають ACPI
Оновлення драйверів встановить нові драйвери, сумісні з вашою ОС. Ви можете шукати драйвери від вашого виробника або:
- Натисніть Windows + R, щоб відкрити Виконати
- Введіть devmgmt.msc та натисніть Enter, щоб відкрити диспетчер пристроїв
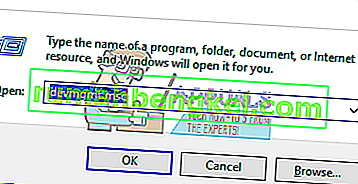
- Розгорніть категорію Акумулятори.
- У категорії «Акумулятори» клацніть правою кнопкою миші на списку «Акумулятор, сумісний із методом керування Microsoft ACPI» та виберіть «Оновити драйвер програмного забезпечення».
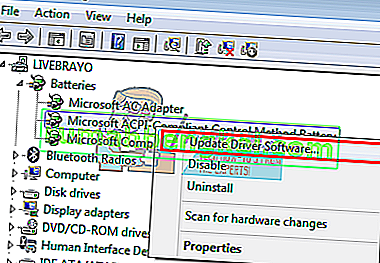
- При активному підключенні до Інтернету натисніть "Автоматичний пошук оновленого програмного забезпечення драйвера" у наступному вікні. Нехай ПК шукає оновлення та автоматично встановлює його на ваш комп’ютер.
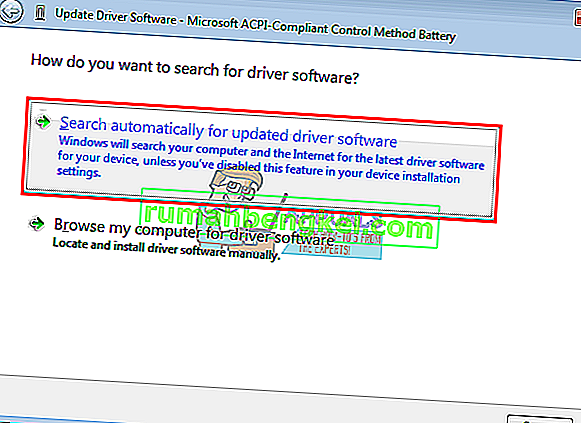
Ви також можете спробувати оновити BIOS. Ви можете знайти наші путівники щодо цього тут.
Спосіб 11: Отримайте новий зарядний пристрій або новий акумулятор
Більшість ноутбуків дозволяють перевіряти стан акумулятора на вкладці Advanced BIOS. Вони також можуть повідомити вам, чи можна ідентифікувати ваш зарядний пристрій. Просто натисніть F2 або F10 під час завантаження, щоб увійти в BIOS; інформацію про акумулятор та зарядний пристрій можна знайти на вкладці "система" або "додатково". Якщо ваш зарядний пристрій невідомий або неможливо ідентифікувати або вказаний як неправильний зарядний пристрій, можливо, вам доведеться його замінити. Якщо ваш акумулятор позначений як "вийшов з ладу" або має поганий стан здоров'я, можливо, вам також доведеться його замінити.
Якщо ви абсолютно впевнені, що ваш зарядний пристрій та акумулятор знаходяться у первісному стані та є правильними для вашого ноутбука, можливо, ви захочете перевірити систему зарядки на материнській платі.
Порада. Зазвичай батареї потребують заміни через 3-7 років. Батарею слід зберігати при 50%, коли вона не використовується протягом тривалого часу, щоб продовжити термін служби батареї. Також не слід часто зливати до 0%. Підтримуйте хороший цикл заряджання, щоб продовжити термін служби акумулятора. Якщо ваш ноутбук не має інтелектуальної системи зарядки, не залишайте його постійно підключеним до мережі. Нехай батарея трохи розрядиться, перш ніж її знову зарядити до 100%, щоб продовжити термін її служби. Не дозволяйте комп’ютеру або батареї перегріватися, особливо під час гри або запуску програмного забезпечення, яке потребує великої потужності.
Запустіть тест батареї HP: відкрийте HP Support Assistant -> Виправлення неполадок -> Power, Thermal and Mechanical . На вкладці Живлення клацніть на Перевірка батареї . Якщо ви не отримали перепустку або нормально перевірили заряд акумулятора, зверніться до HP Total Care для гарантійного обслуговування.